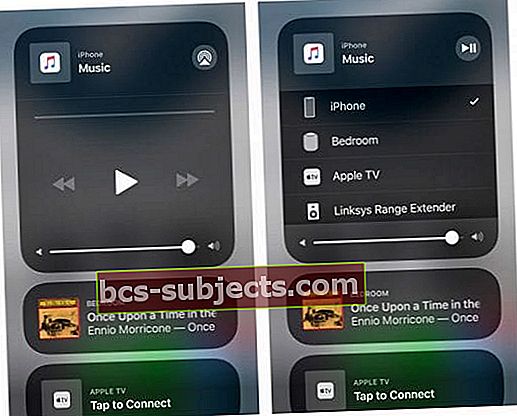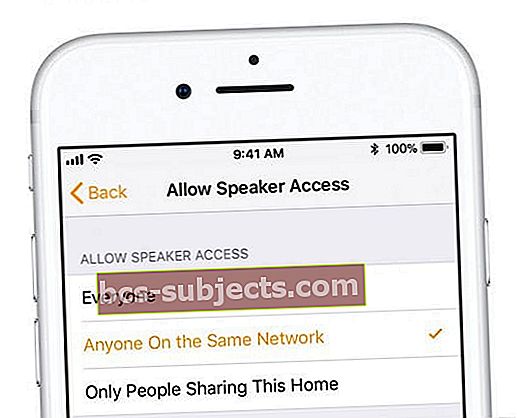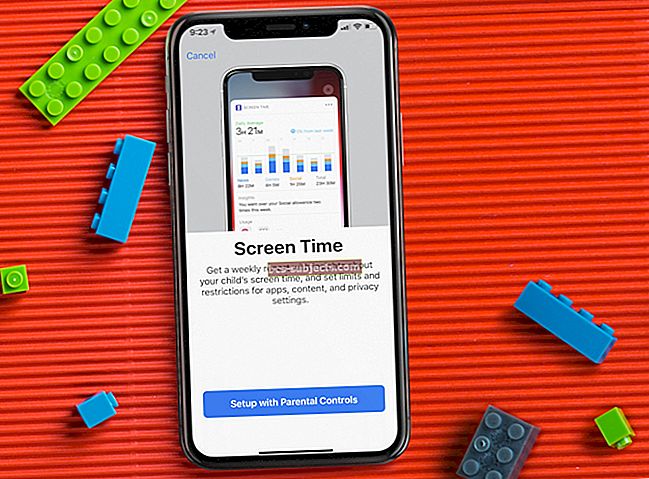See on ülimalt pettumust valmistav, kui AirPlay ei tööta ja te ei saa oma iDevice'ist voogesitada AirPlay-seadmesse, sealhulgas Apple TV-sse. Kahjuks on AirPlay äärmiselt väike funktsioon ja ühenduse loomisel ilmnevad probleemid sagedamini, kui keegi tunnistab. Meie töötajad puutuvad AirPlay'ga regulaarselt kokku, nii et see pole selge.
Nii et panime kokku mõned meie "parimad AirPlay-hitid", et tõrkeotsingut teha aegadel, kui AirPlay otsustab olla tavapärasest veidi kavalam.
- Ühendage kõik seadmed aku kasutamise asemel seinakontakti
- Taaskäivitage kõik seadmed ja proovige AirPlay uuesti
- Lülitage Bluetooth välja või kui see on juba välja lülitatud, proovige see sisse lülitada
- Lülitage Cellular Data välja
- Katkestage ühendus teiste Bluetooth-seadmetega (nt kõlaritega)
- Looge ühendus sama WiFi-võrguga
- Lähtestage iDevice'i võrguseaded rakenduses Seaded> Üldine> Lähtesta> Lähtesta võrguseaded
- Värskendage iOS-i, Apple TV ja HomePodi tarkvara
- Kui kogete või seisate, viige oma HomePod või Apple TV muust elektroonikast eemale
- Uuendage oma seadmete DHCP-litsents
- Kui ühendate avalikust WiFi-st (nt hotellist või lennujaamast), ei tööta Airplay tavaliselt avalike WiFi-turvaelementide tõttu
Mis on AirPlay?
AirPlay võimaldab teil igat tüüpi sisu, sealhulgas videoid, muusikat, fotosid ja muud, voogesitada iPhone'ist, iPadist, iPod Touchist või Macist otse AppleTV, HomePod või muud tüüpi AirPlay seadmetesse. AirPlay abil voogedastate kõike seda juhtmevabalt, kasutades selleks WiFi ja Bluetoothi.
Võite isegi sirvida Internetti, tutvustada oma viimaseid puhkusefotosid, vaadata videoid Facebookis ja teistes sotsiaalse meedia saitides AirPlay abil, vaadates seda kõike oma AppleTV-s, mitte oma iPhone'is.
AirPlay võimaldab teil voogedastada ka AppleTV-st teatud kõlaritesse ja muudesse AirPlay-toega seadmetesse.
Kuidas on AirPlay kasulik?
AirPlay on kõik suurel ekraanil või suurtes kõlarites. Selle eesmärk on kogeda ümbritsevat meediakogemust rohkem kui meie iPhone või iDevices pakub.
Kõige olulisem on AirPlay jagab teie meelelahutust sõprade, pereliikmete ja isegi töökaaslastega!
Airplay abil kasutame oma väikeste seadmete jõudu ja loome kõigile suure seadmekogemuse - alates muusika mängimisest koos AirPlay toega kõlariga kuni perepiltide vaatamiseni või meie lemmikfilmi esitamiseni suurel teleriekraanil, et kõik saaksid seda nautida .
Jah, AirPlayl on koht meie kõigi jaoks.
AirPlay seadmed, millest saate voogesitada
- iPhone, iPad või iPod touch
- Mac
- iTunes Macis või PC-s
- Apple TV 4K või Apple TV (4. põlvkond)
AirPlay seadmed, kuhu saate voogesitada
- HomePod
- Apple TV 4K, Apple TV (4. põlvkond) ja Apple TV (2. või 3. põlvkond)
- AirPort Expressi heliväljundi porti ühendatud kõlarid
- Kõlarid, millel on kõlari pakendil kiri „Works with Apple AirPlay”
Kas kasutate AirPlay 2?
AirPlay 2 nõuab iOS 11.4 või uuemat versiooni ning Apple TV 4. ja uuemat põlvkonda, töötades tvOS 11.4 ja uuemaid. Maci puhul peab iTunes käitama versiooni 12.8 või uuemat.
AirPlay versus AirPlay peegeldamine - mis annab?
Okei, see on küll segane. Siin on jaotus.
- AirPlay. Võimaldab voogesitada muusikat, videoid ja fotosid oma iTunes'i teegist või iDevice'ist AirPlay-ühilduvate ja WiFi-ühendusega arvutitesse, kõlaritesse ja muudesse heliseadmetesse
- AirPlay peegeldamine. Võimaldab kuvada kõike, mis on teie Maci või iDevice'i ekraanil, AppleTV-ga ühendatud telerite või isegi projektorite jaoks

Kas näete videot, kuid ei kuule midagi?
- Kontrollige, kas teie iDevice'is ja AirPlay-seadmes on helitugevus suurem
- Uurige, kas vaigistuslüliti või -funktsioon on kogemata sisse lülitatud. IDevicesi jaoks vaadake külgmist lülitit. Kui näete õhukest oranži joont, on see vaikne. Vaigistuse tühistamiseks lülitage sisse teine suund.
Kas proovite ühenduda hotellist või ettevõttest?
Kui loote ühenduse hotelli või ettevõtte külaliste võrguga, ei saa te AirPlayt turvalisuse huvides enam kui tõenäoliselt kasutada.
Enamik hotellide või sarnaste külalisvõrke ei võimalda nende võrguga ühendatud seadmetel näha ega suhelda selle võrgu mis tahes muu seadmega. Järelikult AirPlay ei tööta.
Kui vajate alternatiivi, kaaluge peer-to-peer AirPlay.
Proovite Macist AirPlay'i kasutada?
Video voogesitus AppleTV-sse on saadaval MacOS-i kasutajatele, kes töötavad MacOS-is või OS X El Capitanis, kasutades Safari või QuickTime Playerit. AirPlay peegeldamine on saadaval Macidele, mis kasutavad OS X Moutain Lioni ja uuemat versiooni.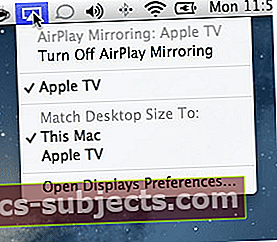
Kui AirPlay on saadaval, klõpsake vasakul üleval Finderi menüüribal ikooni AirPlay (järgmine päev ja kell) ning valige AirPlay To: ja valitud seade.
Kas küsite AirPlay parooli?
Kui proovite AirPlay-d oma Maci või MacBooki kaudu / Macilt ja MacBookilt küsida Airplay parooli, avage oma Apple TV seaded> Airplay> Juurdepääsu juhtimine> Turvalisus> Parool
Kas teil on probleeme vanemate seadmete ja teie Maciga?
Proovige lugeja Johni ettepanekut muuta arvutis süsteemikuupäev ja tagastage masin ajale, mil Airplay iTunesiga töötas.
AirPlay ei tööta?
Kui AirPlay või AirPlay Mirroring ei tööta korrapäraselt ega toimi korralikult (nt katkendlik taasesitus või heli puudub jne), proovige olukorra tõrkeotsinguks neid põhitoiminguid.
Enne järgmiste toimingute tegemist kontrollige ja kontrollige, kas kasutate iOS-i või macOS-i uusimat versiooni. IDevicesi jaoks minge aadressileSeaded> Üldine> Tarkvarauuendus. Kui peate värskendama, klõpsake nuppu Laadi alla ja installi. Samuti värskendate oma HomePodi oma iPhone'ist, kasutades rakendust Home.
AppleTV värskendamiseks minge aadressile Seaded> Üldine> Tarkvara värskendamine. MacOS-i jaoks külastage Mac App Store'i, kas värskendus on saadaval.
AirPlay ei tööta Veaotsingu näpunäited
- Kui te ei näe AirPlay ikooni, veenduge, et teie Apple TV või muu AirPlay seade oleks sisse lülitatud ja ka ärkvel
- Hoidke oma iPhone / iPad mängimise ajal vooluvõrku ühendatud, nii et see ei läheks kunagi unerežiimi
- Avage juhtimiskeskus ja vaadake, kas leiate AirPlayi, sest enamik iDevice'e pühkige lihtsalt ekraani alt üles. IPhone X-is pühkige ekraani paremast ülanurgast alla. Vajutage sügavalt või puudutage ja hoidke muusikaplaati ning puudutage paremas ülanurgas olevat AirPlay ikooni
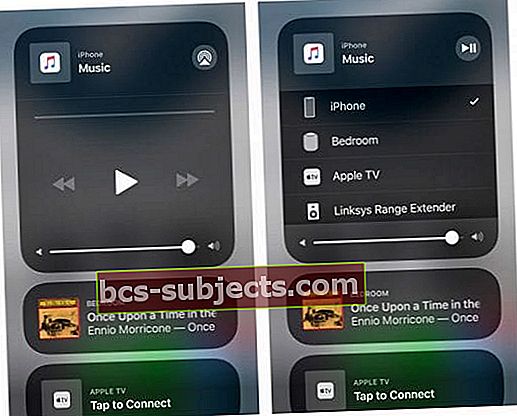
- Lülitage Apple TV ja iOS-seadmes Bluetooth välja (Seaded> Üldine> Bluetooth)
- Mõned lugejad leidsid, et Bluetoothi sisselülitamine töötas või lülitas selle sisse / sisse
- Lülitage mobiilne andmeside välja
- Taaskäivitage kõik oma seadmed, sealhulgas iDevices, Apple TV ja HomePod
- Veenduge, et teie iOS-i seadmel oleks WiFi lubatud (Seaded> WiFi) ja et kõik seadmed loovad ühenduse sama WiFi-võrguga, sealhulgas teie HomePod
- Veenduge, et teie WiFi-ruuteri püsivara oleks ajakohane
- Taaskäivitage WiFi-ruuter
- Veenduge, et voogesitust ei prooviks rohkem kui üks seade
- macOS ja OS X: kui kasutate tulemüüri, veenduge, et AirPlay peegeldamine pole blokeeritud:
- Apple'i menüü> Süsteemieelistused> Turvalisus ja privaatsus> Tulemüür> Tulemüüri suvandid ja tühjendage märkeruut „Blokeeri kõik sissetulevad ühendused“ ja märkige märkeruut „Luba allkirjastatud tarkvaral sissetulevate ühenduste vastuvõtmine“
- HomePodide puhul ei saa AirPlay'i HomePodiga kasutada, kui kasutate Maci või arvutit, kui valite seades Luba kõlarile ainult inimesed, kes seda kodu jagavad (Kodu rakendus> Kodu seaded> Teie kodu> Kõlarid> Luba kõnelejale juurdepääs.) Muutke see seade kõigile
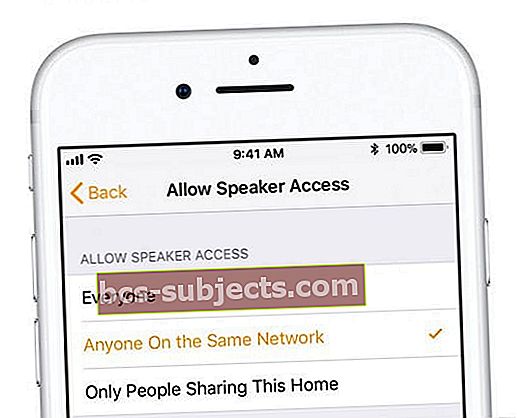
Uuendage DHCP-litsents
- Maci jaoks minge aadressile Süsteemi seaded> Võrk> Täpsem> TCP / IP> Uuenda DHCP rent
- IDevicesi jaoks minge aadressile Seaded> WiFi> Puudutage valikut Võrgu nimi> DHCP vahekaardi all vajutage "Uuenda liisingut"

Üürilepingu pikendamisel otsib iDevice teie võrgus uut IP-aadressi. Ka IP-aadresside üürilepingud saavad otsa - see on normaalne käitumine. Kui rendileping lõpeb, võib teie Interneti-teenuse pakkuja muuta seadme IP-aadressi. Kuid ärge muretsege, teie ruuter ja modem värskendavad seda uuendatud IP-aadressi automaatselt. Rendilepingute pikendamine aitab teie seadme uuesti WiFi-võrku käivitada. Seetõttu aitab DHCP-liisingu pikendamine leevendada WiFi-võrguga ühenduse loomisel tekkivaid probleeme.
Katkise AirPlay parandamiseks installige iTunes uuesti
Rikutud iTunes'i installimine põhjustab sageli probleeme AirPlay'ga, seega proovige iTunes uuesti installida. ITunes'i uuesti installimiseks laadige see alla rakendusest Apple Downloads. Pärast allalaadimist installige see ja taaskäivitage nii Mac kui ka Apple TV. Ja vaadake, kas AirPlay on saadaval ja töötab uuesti.
Heitke pilk aktiivsusmonitoriga
Avage aktiivsusmonitor, et näha, millised protsessid kasutavad teie protsessori suurt protsenti. Otsige XPEncoderi ja Airplay XPC abistaja ning sulgege need palju kasutanud protsessid. Lülitage AirPlay välja (Süsteemi eelistused> Displeid> AirPlay ekraan> Välja), oodake siis 20-30 sekundit ja lülitage see uuesti sisse. Vaadake, kas AirPlay nüüd töötab.
Kahjuks on see ajutine lahendus. Kui taaskäivitate või sulgete arvuti, taastub see probleem ja peate ülaltoodud samme kordama.
IP-reserveerimise või kvaasistaatilise IP-i seadistamine Apple TV-s
Enamik arvutitest, iDevices ja muud WiFi-toega seadmed määravad IP-aadressi uuesti iga kord, kui neid käivitate. Seda nimetatakse dünaamiliseks IP-ks, kuid see tähendab, et peate kontrollima oma seadme IP-aadressi iga kord. Kuid a nn vähetuntud funktsioon DHCP-broneeringud võimaldavad teil reserveerida konkreetseid IP-sid iga võrgu arvuti või seadme jaoks. DHCP-broneeringute kasutamine tagab, et teie seadmetel on alati sama IP-aadress. Nii et rohkem ei kontrollita!
Kontrollige ruuteri kasutusjuhendist, kas see toetab DHCP-broneeringuid kastist väljas. Kui ei, siis on püsivara lisandmooduleid, mis värskendavad teie ruuterit selle funktsiooni pakkumiseks. Avage ruuteri seadistustööriist, sisestades oma brauseri navigeerimisribale ruuteri IP-aadressi.
Kui teie ruuter toetab DHCP-reserveerimist, kasutate selle korrigeerimiseks ruuteri seadistustööriista.
Kui teil on AirPort Extreme
- Valige oma Apple TV-s menüü Seaded> Teave ja kirjutage üles oma ATV MAC-aadress
- Käivitage AirPorti administraatori utiliit
- Minge vahekaardile Võrk
- klõpsake DHCP reservatsioonides +
- Valige ATV jaoks soovitud IP ja sisestage MAC-aadress
- Nüüdsest on see IP-aadress reserveeritud sellele MAC-aadressile ja ainult teie Apple TV saab selle
- See ei ole staatiline IP õiges mõttes, vaid käitub täpselt nagu üks
Kohandage oma käivitusüksusi
Käivitamise ajal avatud kolmandate osapoolte rakendused on sageli AirPlay probleemide põhjuseks. Avatud Süsteemieelistused> Kasutajad ja rühmad> Sisselogimisüksused. Märkige kõik kolmanda osapoole tarkvara märkeruudud, seejärel klõpsake loendi lõpus miinusmärki. Taaskäivitage oma Mac. Ja vaadake, kas Airplay töötab peegeldamise ja iTunes'i jaoks uuesti.
Vaadake meie videoõpetust
Lõime oma Youtube'i kanalil üksikasjaliku videojuhendi, et tutvustada teile Airplay probleemide tõrkeotsingu järkjärgulist protsessi. Lisateabe saamiseks klõpsake meie alloleval videol: