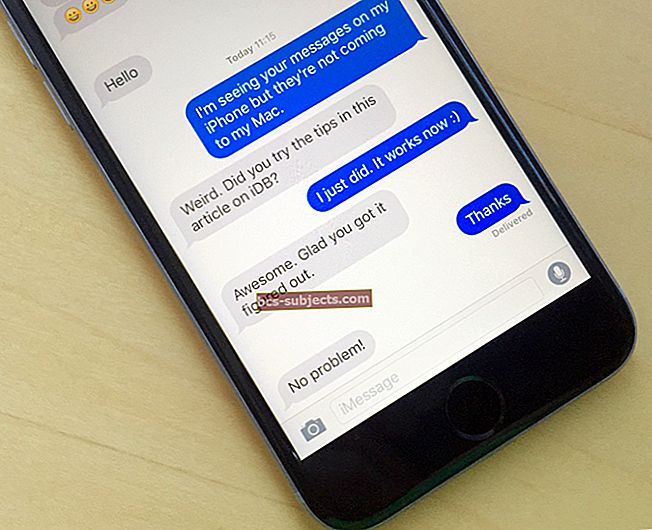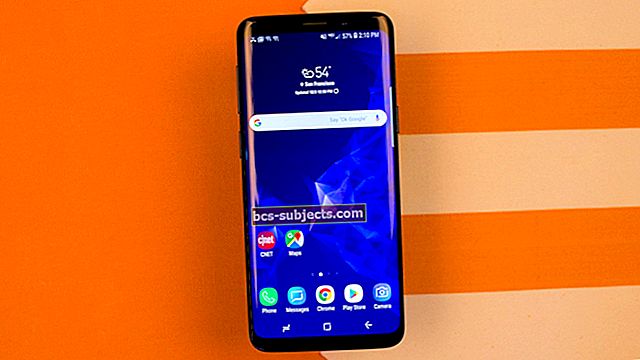Rakendusi on lihtne oma iPhone'is, iPadis või iPod touchi avaekraanil ümber korraldada ja kustutada. Võite korraldada rakendusi kaustadesse, levitada neid mitmele avaekraanile või peita rakendused, mida te nii sageli ei kasuta.
Kui te ei saa oma iPhone'i rakendusi kustutada ega ümber korraldada, tuleneb probleem tavaliselt iOS-i või iPadOS-i probleemist.
Allpool selgitame kõike, mida on vaja teada oma iPhone'i või iPadi avaekraani rakenduste korraldamise kohta, sealhulgas seda, kuidas lahendada takistusi.
Kuidas oma iPhone'i avaekraanil rakendusi ümber korraldada
Kuigi Apple on iOS-i ja iPadOS-i erinevate versioonidega rakenduste ümberkorraldamise meetodit veidi muutnud, peate tavaliselt lihtsalt rakendust puudutama ja hoidma.
Kui teete seda iPadOS-is või iOS 13-s ja uuemates versioonides, kuvatakse rakenduse ikooni all kiirete toimingute menüü. Puudutage valikut Avakuva muutmine Jiggle režiimi sisenemiseks.
 Avakuva muutmiseks avage kiirtoimingute menüü.
Avakuva muutmiseks avage kiirtoimingute menüü. Jigglirežiimi saate siseneda ka kiiremini, koputades ja lohistades pärast väikest pausi, kuigi ajastust on raskem õigeks saada.
Kui kõik rakendused värisevad režiimis Jiggle, lohistage nende ümberkorraldamiseks lihtsalt lohistamine.
Ümberkorraldage rakendused mis tahes järjekorras, viige need uutele avaekraanidele või muutke dokis kuvatavaid rakendusi. Pärast rakenduste ümberkorraldamist puudutage valikut Valmis lõpetamiseks oma iPhone'i või iPadi ekraani paremas ülanurgas.
 Pärast rakenduste ümberkorraldamist puudutage Jiggle-režiimist väljumiseks valikut Valmis.
Pärast rakenduste ümberkorraldamist puudutage Jiggle-režiimist väljumiseks valikut Valmis. Järjestage oma rakenduse ikoonid kaustadesse
Kui teil on palju rakendusi, on neid hõlpsam hallata, korraldades need ümber oma iPhone'i või iPadi kaustadesse. Selleks sisestage Jiggle režiim ja kukutage üks rakendus teisele, et paigutada need mõlemad uude kausta.
Teie iPhone või iPad loob kaustale nende rakenduste põhjal automaatselt nime, kuid soovi korral saate selle muuta, et kasutada teist nime. Pärast kausta avamist režiimis Jiggle toksake seda.
Kaustadesse mahub mitu rakenduste lehte. Lihtsalt lohistage rohkem rakendusi olemasolevasse kausta, et need ka sinna lisada.
Korraldage julgelt rakendused kaustadesse vastavalt nende kasutusele, rakenduse kategooriale või isegi rakenduse ikooni värvile. Soovi korral saate dokki isegi kaustu lisada.
 Korrastage oma kaustu mis tahes viisil.
Korrastage oma kaustu mis tahes viisil. Kausta kustutamiseks peate kõigist sellest eemaldama kõik rakendused.
Korraldage vidinaid avalehel ümber
IOS 14-ga tutvustas Apple oma rakenduste kõrval võimalust lisada vidinaid teie iPhone'i avaekraanile. Pärast vidinate lisamist avakuvale sisestage režiim Jiggle, et neid ümber korraldada nagu rakenduste puhul.
Vidinaid saate avakuval peaaegu igas kohas liigutada, välja arvatud see, et ruudukujulised vidinad peavad olema joondatud ekraani vasaku või parema servaga.
Rakenduste kustutamine oma iPhone'ist või iPadist
Rakenduse kustutamiseks avaekraanilt puudutage pikalt seda, et avada kiirtoimingute menüü, seejärel valige Eemalda rakendus. Võite kasutada ka Miinus (–) ikoon, mis kuvatakse iga rakenduse kohal, kui olete režiimis Jiggle.
 Rakenduste eemaldamiseks puudutage nuppu Miinus.
Rakenduste eemaldamiseks puudutage nuppu Miinus. Rakenduse eemaldamine avaekraanilt kustutab selle täielikult teie iPhone'ist. Tehke seda ainult siis, kui olete kindel, et ei kaota rakenduses olulisi andmeid.
Rakenduste kiire kustutamine App Store'ist
Rakendusi saate kustutada ka otse Rakenduste pood. Puudutage paremas ülanurgas oma profiiliikooni ja kerige seejärel kõigi värskendust ootavate rakenduste kuvamiseks alla.
Puudutage ühel neist rakendustest vasakule, et kuvada a Kustuta nuppu. See on suurepärane võimalus vabaneda rakendustest, mida te ei soovi värskendada.
 Rakenduste kustutamiseks oma App Store'i profiililt pühkige vasakule.
Rakenduste kustutamiseks oma App Store'i profiililt pühkige vasakule. Rakenduste kustutamise asemel laadige need alla
Kui peate oma iPhone'is rohkem vaba salvestusruumi looma, võib parem olla rakenduste laadimine kui kustutamine.
Rakenduste mahalaadimine hoiab rakenduse ikooni ja kõik salvestatud andmed teie iPhone'is, eemaldades samal ajal rakenduse enda, et ruumi vabastada. Järgmisel korral, kui soovite seda uuesti kasutada, saate rakenduse uuesti alla laadida.
Minema Seaded> App Store ja lubage Kasutamata rakenduste laadimine alla mõnda aega kasutamata rakenduste automaatne laadimine.
 Valige Rakenduste laadimine oma App Store'i seadetest.
Valige Rakenduste laadimine oma App Store'i seadetest. Peida oma avaekraanid
Kui teil on palju rakendusi, mida te ei pea kogu aeg nägema, saate need lisada oma avaekraanile ja seejärel selle kustutamise asemel peita.
Avakuva peitmiseks minge režiimi Jiggle ja puudutage nuppu Avakuva punktid ekraani allosas. Seejärel tühistage peidetavate avaekraanide valik.
 Puudutage avakuva punkte.
Puudutage avakuva punkte.  Valige peidetavad avaekraanid.
Valige peidetavad avaekraanid. See ei kustuta teie iPhone'ist ühtegi rakendust. Kõigi oma rakenduste leiate endiselt rakenduste teegist, pühkides vasakult allesjäänud avaekraanidelt.
Mida teha, kui te ei saa rakendusi ümber korraldada ega kustutada
Kui te ei saa rakendusi nende uute korralduste säilitamiseks või te ei saa neid oma seadmest kustutada, vaadake selle parandamiseks allolevaid samme. Enamasti, kui te ei saa oma avaekraanil rakendusi ümber korraldada ega kustutada, on tegemist lihtsa tarkvaraveaga.
Samm 1. Värskendage uusimale iOS-ile või iPadOS-ile
Apple avaldab iOS-i või iPadOS-i vigade parandamiseks sageli väiksemaid tarkvarauuendusi. Need vead võivad olla põhjuseks, miks te ei saa oma iPhone'is või iPadis rakendusi ümber korraldada ega kustutada.
Minema Seaded> Üldine> Tarkvarauuendus uusimate värskenduste allalaadimiseks ja installimiseks.
 Uuemate värskenduste olemasolu kontrollige seadme seadetest.
Uuemate värskenduste olemasolu kontrollige seadme seadetest. Samm 2. Keelake suumimise funktsioon
Mõned kasutajad leidsid, et hõlbustamisfunktsioon Zoom häirib rakenduse paigutust teie avaekraanidel. Minema Seaded> Juurdepääsetavus> Suumja lülitage väljaSuumtunnusjoon. Proovige nüüd oma rakendused uuesti ümber korraldada, et näha, kas need jäävad seekord paigale.
 Keelake ajutiselt juurdepääsetavuse sätted, et näha, kas see aitab.
Keelake ajutiselt juurdepääsetavuse sätted, et näha, kas see aitab. Samm 3. Keelake klaviatuuril QuickPath
Mõned lugejad leidsid, et QuickPathi slaidi keelamine tüübi jaoks sisaldab rakenduste ümberkorraldamise või kustutamise fikseeritud probleeme. See on selgelt tarkvaraviga, seega värskendage kõigepealt oma tarkvara, et olemasolevatest plaastritest kasu saada.
QuickPathi keelamiseks minge aadressile Seaded> Üldine> Klaviatuur ja lülitage välja Libistage tüübini.
 Slide to Type võimaldab teil sisestada sõrme klaviatuuril libistades.
Slide to Type võimaldab teil sisestada sõrme klaviatuuril libistades. Samm 4. Puuduvate rakenduste otsimine
Kui värskendasite hiljuti iOS-i või iPadOS-i, võis värskendus teie rakendused ümber tõsta. See on eriti tavaline, kui Apple lisab uue rakenduse, mis tavaliselt varastab teie avaekraanil koha.
Kui mõni teie rakendustest puudub, lohistage otsingu avamiseks ja otsige seda avaekraani keskelt alla.
Kui otsing leiab rakenduse üles, teate, et see asub teie iPhone'is kuskil, peate lihtsalt seda jätkama. See tähendab, et kui mõni rakendus on teie avaekraanilt tõeliselt puudu, proovige see seadetest kustutada ja uuesti App Store'ist installida.
 Otsing on kiireim viis iPhone'is rakenduste leidmiseks ja avamiseks.
Otsing on kiireim viis iPhone'is rakenduste leidmiseks ja avamiseks. Rakenduse kustutamiseks, mida te ei leia, minge saidile Seaded> Üldine> iPhone'i salvestusruum et vaadata kõiki oma iPhone'i rakendusi.
Leidke rohkem võimalusi rakenduste ümberkorraldamiseks
Varem oli kõige lihtsam viis paljude rakenduste korraga ümberkorraldamiseks iTunes'i kasutamine. Kahjuks eemaldas Apple selle funktsiooni iTunesist 2019. aastal. Kuid on ka muid rakendusi, mida saate selle asemel oma avaekraani ümber korraldada.
Siit saate teada, kuidas avakuva ilma iTunesita ümber korraldada, et õppida kõiki nippe, kuidas oma rakendused täpselt sinna viia, kuhu soovite.