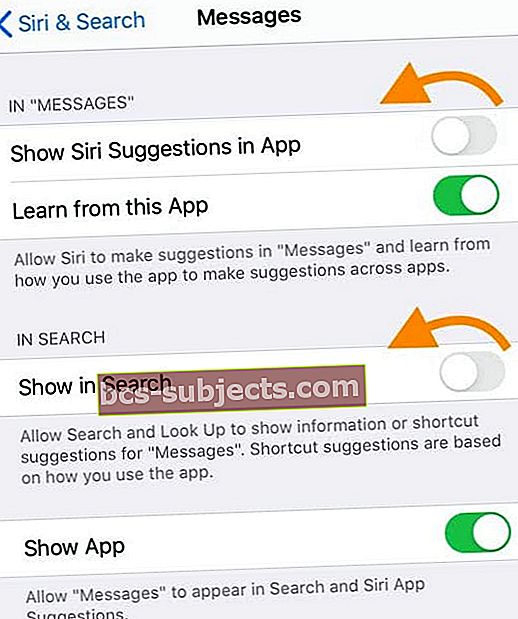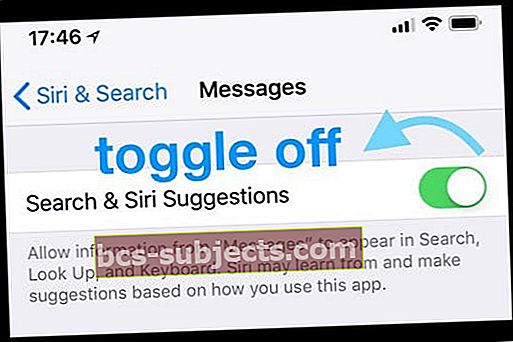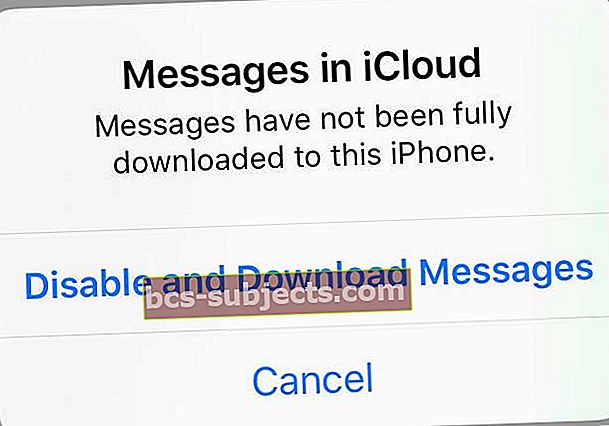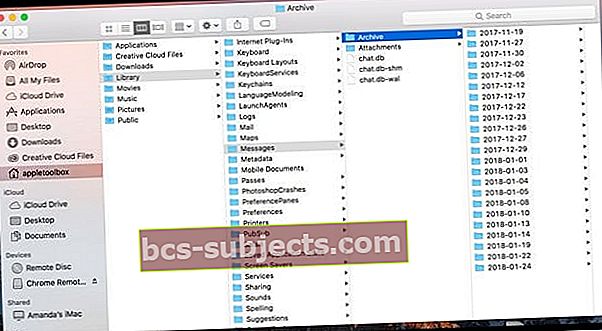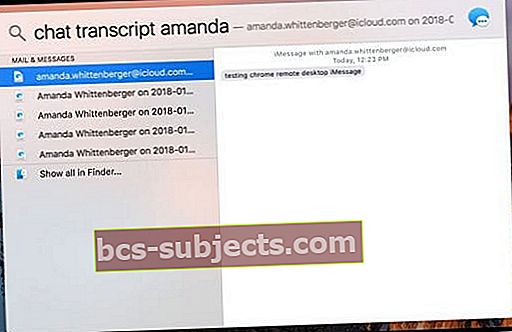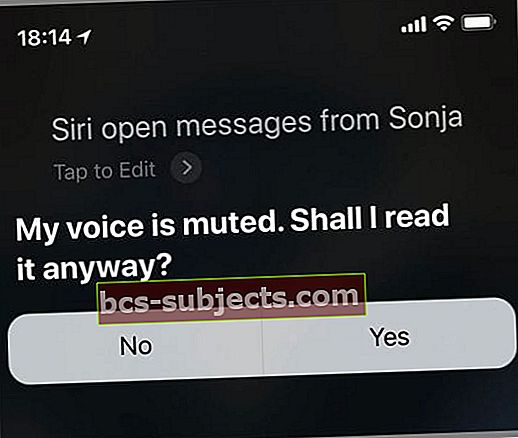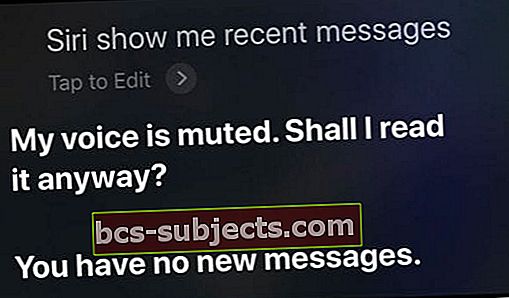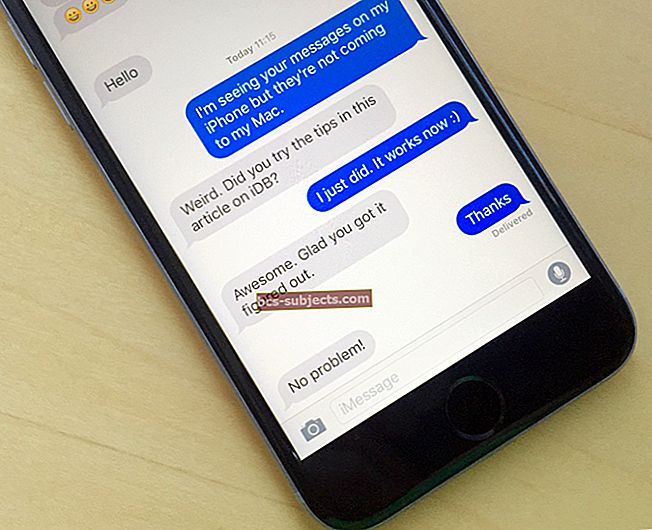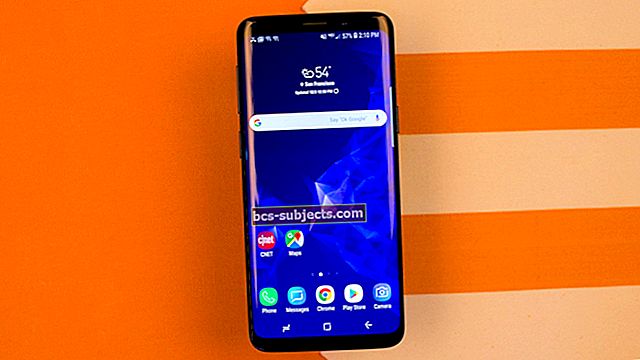Mitmed meie lugejad teatavad, et nad ei saa enam pärast vanemat iOS-i värskendust otsida vanu tekste ja sõnumeid VÕI pärast hiljutist taastamist oma iPhone'is, iPadis ja iPod Touchis.
Rakendusesiseselt või Spotlight Searchi kaudu otsides kuvatakse ainult pärast värskendamist või taastamist saadetud tekste, jättes paljud olulised vestlused välja!
Sõnumid on siiski alles ja neid saate alati käsitsi leida ja lugeda. Neid lihtsalt ei kuvata otsingutulemites. IFolki jaoks, kellel on palju salvestatud tekste, on peavalu suutmatus oma iPhone'is sõnumeid otsida.
Tundub, et kui värskendate oma iOS-i või teostate taastamise, lähtestatakse see protsess teie iDevice'i otsinguindeks ja värskendusejärgsele (või taastatavale) otsinguindeksile lisatakse nii rakendusesiseste kui ka tähelepanu keskpunktis olevate otsingutulemite jaoks ainult uued sõnumid.
Seega peame selle otsinguindeksi uuesti üles ehitama, et see sisaldaks kõiki sõnumeid, sealhulgas vanu.
Järgige neid kiireid näpunäiteid, et saada rakendus Sõnum otsima kõiki tekste, sealhulgas vanemaid
- Lülitage Siri ja soovitused Messages välja, sulgege rakendus Seaded ja lülitage Siri ja soovitused uuesti sisse
- Muutke oma keelt ajutiselt
- Lülitage iMessage välja ja sisse
- Saatke uus sõnum inimesele, kelle sõnumeid teie otsingutulemites ei kuvata
- Lülitage iCloudis sõnumid välja ja valige kõigi sõnumite keelamine ja allalaadimine
- Varundage ja taastage hiljutisest varukoopiast
- Kontrollige sama Apple ID-ga sisselogitud Maci
- Kolmandate osapoolte sõnumsiderakenduste puhul, näiteks WhatsApp, Facebook Messenger ja muud, proovige varundada oma vestlusajalugu nii iCloudi (või mõne muu pilvevõimaluse nagu DropBox) kui ka oma arvuti jaoks, seejärel kustutage rakendus ja installige see uuesti
Kuidas taastada sõnumites vanu tekste ja taastada oma otsinguindeks
- Minema Seaded> Siri ja otsing
- Kerige alla Sõnumi rakendus ja lülitage välja Kuva rakenduses Siri soovitused jaKuva otsingus
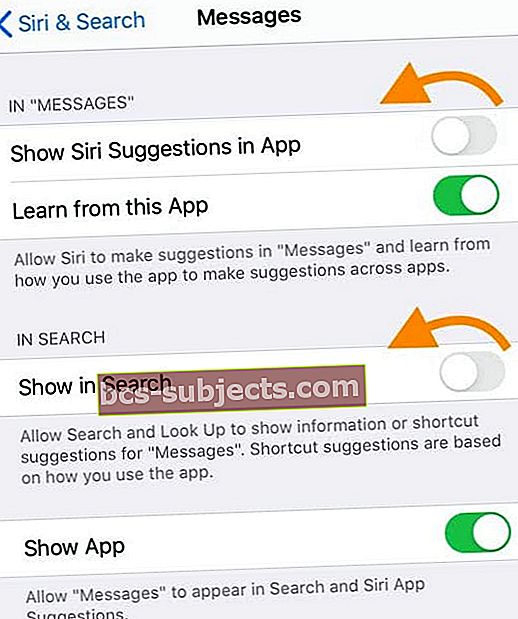
- Varasema iOS-i jaoks lülitage välja Siri ja soovitused või Otsingu ja Siri soovitused
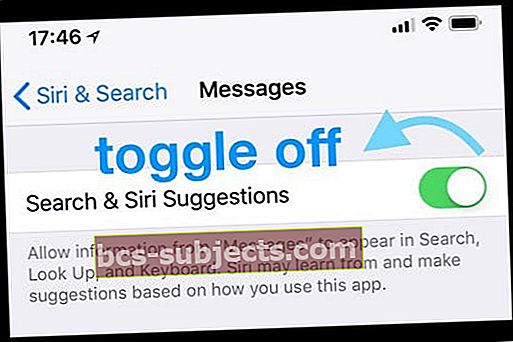
- Sulgege rakendus Seaded
- IPhone'is või iPadis, millel pole avakuval avanuppu, pühkige ekraani allservast üles ja peatage veidi ekraani keskel
- Topeltklõpsake kodunupuga iDevice'is nuppu Kodu ja pühkige paremale või vasakule, et leida rakendus, mille soovite sulgeda
- Sulgeva rakenduse leidmiseks pühkige paremale või vasakule
- Selle sulgemiseks pühkige rakenduse eelvaates üles
- Taaskäivitage seade
- Mine tagasi Seaded> Siri ja otsing
- Leidke sõnumirakendus ja lülitage sisseKuva rakenduses Siri ettepanekud jaKuva otsingus(Siri ja soovitused)
- Olge kannatlik ja oodake 1-2 minutit, et teie otsinguindeks taastuks
- Avage sõnumirakendus ja vaadake, kas see otsib nüüd vanemaid kirju
Ikka ei näe rakenduse Messages või Spotlight Search vanu tekste?
Kui ülaltoodud toimingud ei lahendanud teie probleemi, proovige ajutiselt telefoni keelt muuta
- Minema Seaded> Üldine> Keel ja piirkond > vahetage midagi muud kui praegune keel
- Järgmisena külastage Seaded> Siri ja otsing> Keel > vahetage eelmises etapis valitud samaks keeleks
- Järgige ülaltoodud samme 1–7
- Minema Seaded> Üldine> Keel ja piirkond ja valige oma kohalik keel
- Külasta Seaded> Siri ja otsing> Keelja värskendage keelt oma kohalikuks
Muud lahendused, kui sõnumitest vanade tekstide otsimine ei toimi
Taasaktiveerimiseks lülitage iMessage sisse ja välja
- Minema Seaded> Sõnumid> iMessage ja lülitage välja, oodake 20 sekundit ja lülitage uuesti sisse

Saada uus sõnum
- Koostage ja saatke uus sõnum inimesele, kelle sõnumeid teie otsingutulemustes ei kuvata. Tundub, et kõik vanemad kirjaniidid, mida varem polnud võimalik otsida, muutuvad uuesti otsitavaks
Varundamine ja taastamine iCloudi või iTunes / Finderi kaudu
- Mõned lugejad väitsid, et hiljutise varukoopia varundamine ja taastamine lahendas nende probleemid vanemate tekstide kuvamata jätmisega. See on üsna drastiline lahendus, millel pole garantiid, eriti kuna mõned kasutajad teatavad sellest probleemist pärast taastamist. Aga kui miski muu ei toimi, proovige seda
- Varundage iCloudi või rakenduse Finder / iTunes kaudu ja lähtestage seade uuena ning taastage uusimast iCloudi / iTunes'i / Finderi varukoopiast
Lülitage iCloudis sõnumid välja 
Kui lülitate rakenduse Messages iCloudis välja, saate kõik sõnumid oma seadmesse alla laadida. Kui kõik need sõnumid on alla laaditud, sunnib see rakendust Sõnum teie seadmes uuesti indekseerima. Kui see kohalik indekseerimine on tehtud, lülitage iCloudis sõnum uuesti sisse (kui soovite täiendavate seadmete vahel sünkroonida).
Enne selle protsessi alustamist veenduge, et teie seadmel oleks sõnumite allalaadimiseks piisavalt vaba ruumi. Kohaliku salvestusruumi kontrollimiseks minge aadressileSeaded> Üldine> Salvestusruum. Enne iCloudis sõnumite väljalülitamist vabastage kohaliku seadme salvestusruum.
Kuidas oma seadmes rakendust Sõnum uuesti indekseerida, lülitades iCloudis välja sõnumid
- MinemaSeaded> Apple ID> iCloud> Sõnumid iCloudis
- Lülitage see välja
- Viipal valige Sõnumite keelamine ja allalaadimine
- Mis tahes muu Apple'i seade, mille lubasite rakenduses Messages iCloudis, salvestab sellest seadmest saadetud ja saadetud andmeid iCloudis jätkuvalt
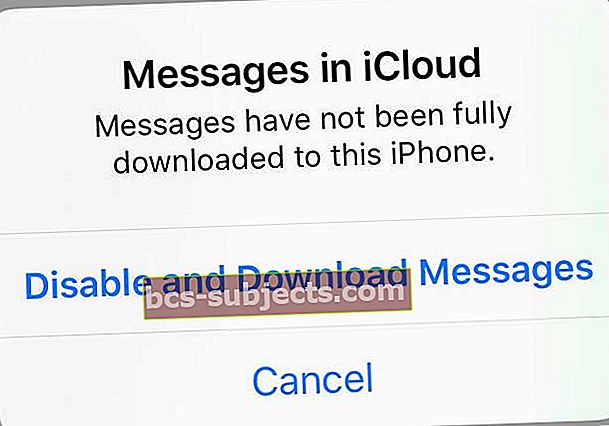
- Mis tahes muu Apple'i seade, mille lubasite rakenduses Messages iCloudis, salvestab sellest seadmest saadetud ja saadetud andmeid iCloudis jätkuvalt
- Oodake, kuni seade on allalaadimise lõpule viinud ja indekseerib
- Kui teie seade on uue indekseerimise lõpetanud, kontrollige, kas teie vanad sõnumid on olemas, ja käivitage mõned otsingufunktsiooni testid
- Kui olete uue indeksiga rahul, varundage kõigepealt oma seade ja lülitage iCloudis soovitud sõnumid uuesti sisse
- Kui naasete teenuses iCloud välja lülitatud rakendusega Messages, lisatakse teie sõnumite ajalugu teie iCloudi varundusse (ja mis tahes rakenduse iTunes / Finder varundusse)
iPhone'i sõnumite otsing ei tööta üldse?
Kui teie probleem on veidi erinev selle poolest, et teie iDevice ei otsi ühtegi teie teksti, siis on täiesti võimalik, et sõnumirakendus on Siri ja otsingus välja lülitatud.
Kontrollimiseks minge aadressileSeaded> Siri ja otsing> Sõnumid> ja veendugeKuva rakenduses Siri soovitused jaKuva otsingus on sisse lülitatud.
Kui see on juba sisse lülitatud, lülitage see välja, oodake 20 sekundit ja lülitage see uuesti sisse.
Kui teil on endiselt probleeme, on hea uudis see, et ülaltoodud toimingud peaksid toimima ka siis, kui avastate, et teie iPhone või mõni muu iDevice ei otsi ÜHTEGI teie sõnumit.
Kas kasutada Maci Apple'i rakendust Message või sünkroonida oma iPhone või iDevice Maciga?
Kui teil on Mac ja kasutate iMessage'i ja iCloudi, on hea uudis see, et kõik teie iMessages on juba teie Macis!
Inimeste jaoks, kes sünkroonivad oma iPhone'i Mac-arvutiga või kellel on rakenduses Messages lubatud sama Apple ID-ga Mac, on vanemate sõnumite leidmine kuupäeva järgi kindlasti lihtsam!
Teie Maci rakendus Messages jälgib kogu teie tekstsõnumite ajalugu nii iMessage'i kui ka SMS-ide kaudu, pakkudes teile olulist arhiivi kõigist teie vestlustest.
Ja seda on ülilihtne üle vaadata!
Kuidas leida Maci abil sõnumit kuupäeva järgi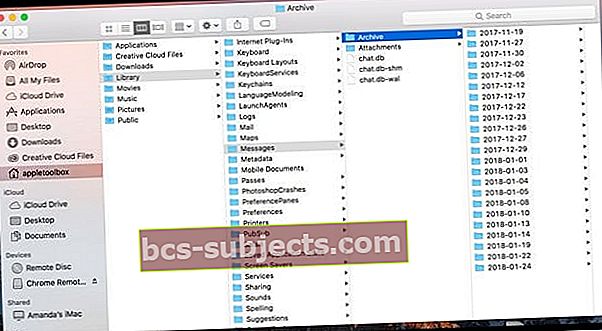
- Avatud Finder> Ava kaustVÕI otsetee Shift + Command + G
- Sisestage järgmine tee: / Kasutajad /[sinu kasutajanimi]/ Raamatukogu / Sõnumid / Arhiiv /
- Iga kuupäeva jaoks leiate alamkaustad aasta, kuu ja päeva järgi
- Minu vanemate sõnumite leidmiseks avage kaust soovitud kuupäevaks
- Topeltklõpsake failil .ichat, et see rakenduses Messages avada
Veel üks võimalus vanemate sõnumite leidmiseks Mac-is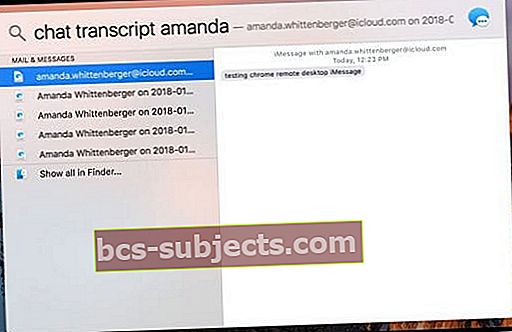
- Avage Finder
- Puudutage oma Finderi paremas ülanurgas valikut Spotlight Search (suurendusklaas)
- Sisestage kontakti nimi „vestluse ärakiri” PLUS ja vajutage klahvi Return
- Finder näitab teie kontakti sõnumeid
Või kasutage terminali!
Isiklikele inimestele, kes armastavad Terminali kasutamist, avage Terminali seanss ja hankige kogu meie sõnumite ajalugu!
Kuidas leida vanu tekste terminalide abil sõnumitest
- Avage terminal
- Sisestage järgmine käsk:sqlite3 ~ / Library / Messages / chat.db
- See käsk avab teie Maci rakenduse Messages andmebaasi
- Sisestage järgmised käsud:
- .mode veerg
- .päised peal
- SELECT tekst, kuupäevaeg (kuupäev, ’unixepoch’, ‘+31 aasta’) AS cDate FROM sõnum WHERE cDate> = “2018-01-01”;
- Asendage kuupäev „2018-01-01” kõige varasema kuupäevaga, millal soovite oma sõnumid filtreerida, kuid peate alles hoidma kuupäeva „”
- Kui teate otsitava sõnumi täpset kuupäeva, asendage see >= koos =
- Kuupäevavahemiku jaoks kasutage seda käsku: SELECT tekst, kuupäev (kuupäev, ’unixepoch’, ‘+31 aasta’) AS cDate FROM sõnum WHERE cDate> = “2017-12-01” ja cDate <= “2018-01-01”;
Kuidas otsida oma sõnumi rakenduse ajaloost
Sõnumi kaudu otsimine on tavaliselt lihtne. Pidage meeles, et otsingufunktsioon vaatab läbi ainult teie praegused ja salvestatud sõnumid.
Nii et kui olete tekstsõnumi kustutanud, pole seda enam teie seadmes ja seetõttu ei saa seda tekstsõnumite ajaloost otsides kuvada.
Oma tekstidest saate otsida nimede, numbrite, märksõnade ja isegi fraaside või muude otsinguterminite abil.
Nii et kui otsite konkreetset sõnumit, kuid te ei mäleta saatjat, sisestage lihtsalt midagi, mida mäletate, ja teie iDevice'i otsingufunktsioon leiab selle tavaliselt üles.
Ja pidage meeles, et otsinguriba kuvatakse ainult sõnumi põhiekraanil, seda ei kuvata üksikute sõnumilõimedena.
Kahjuks pole sõnumirakendusel praegu funktsiooni kõigi sõnumite otsimiseks kindla ajavahemiku või kuupäeva jooksul.
Samuti ei saa te otsida videoid, pilte ega linke.
Kuidas otsida oma tekstide kaudu iOS-i rakenduses Message
- Avage rakendus Messages
- Otsige otsinguriba ülaosast
- Kui te seda ei näe, kerige lõpuni üles
- Pidage meeles, et otsinguriba kuvatakse ainult sõnumi põhiekraanil, mitte üksikute kirjaniitidena
- Puudutage otsinguriba ja sisestage nimi, number, märksõna, fraas ja nii edasi, et soovite oma Messagesist otsida
- iOS loetleb kõik sobivad tekstid, vestlused ja sõnumilõngad
- Valige sõnum, mille soovite üle vaadata
Ja ärge unustage Sirit!
Viimaste sõnumite otsimine on veel üks ülesanne, mille saate Sirile alla laadida. Ta loeb neid isegi teie jaoks, kui soovite.
Kahjuks ei otsi Siri endiselt kõiki teie sõnumilugusid, vaid otsib üles kõige uuemad vestlusniidid.
Kuidas-kontrollida viimaseid kirju Siriga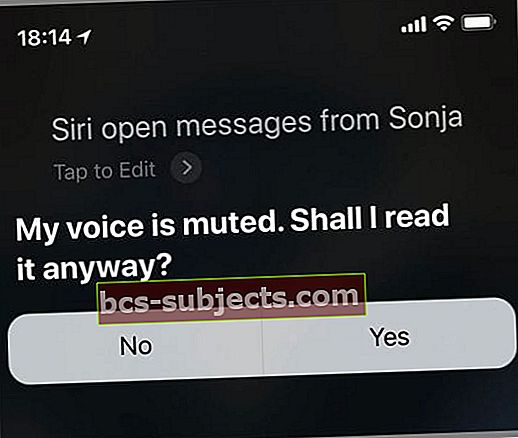
- Siri aktiveerimiseks vajutage küljenuppu või hoidke all nuppu Kodu
- Paluge Siril valida „Uute sõnumite kontrollimine”, „Ava (inimese) sõnumid”, „Kas mul on uusi sõnumeid?” ja nii edasi
- Siri loeb teie hiljutisi sõnumeid või annab teile teada, et teil pole uusi kirju
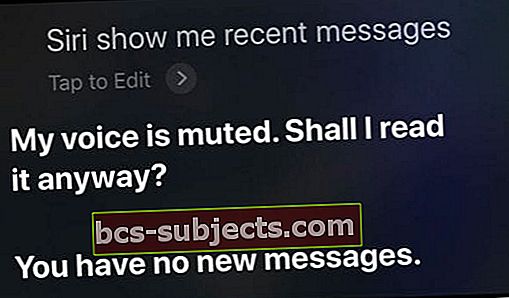
- Kui olete lugemise lõpetanud, küsib Siri, kas soovite vastata
- Kui te ei saanud kõiki sõnumeid kätte, paluge Siril „Loe uuesti”.
Kahjuks on Siri sõnumite otsingufunktsioon endiselt üsna puudulik. Üks minu suurimaid tüütusi on see, et Siri loeb ainult teie kõige värskemaid sõnumeid, mitte ei kuva neid ekraanil.
Soovin, et iOS lubaks Siril lihtsalt näidata teile neid sõnumeid ekraanil, selle asemel, et tehisintellekt loeks need kõik valjusti ette.
Kuna Siri otsib praegu ainult hiljutisi sõnumeid, ei saa me kasutada Sirit vanemate sõnumite leidmiseks - sageli otsime just neid!
Kas te ei soovi, et Siri otsiks teie sõnumeid?
Kui teile ei meeldi mõte, et Siri kasutab teie hiljutisi sõnumeid, saate selle funktsiooni välja lülitada
- MinemaSeaded> Siri ja otsing
- Kerige alla rakenduse Sõnum juurde
- lülitage OFF Kuva rakenduses Siri soovitused jaKuva otsingus
- Kui te ei soovi üldse lubada oma tekstsõnumite kuvamist Siris ja otsingurakenduse soovitustes, lülitage ka see välja Õppige sellest rakendusest ja soovitage otseteidsamuti