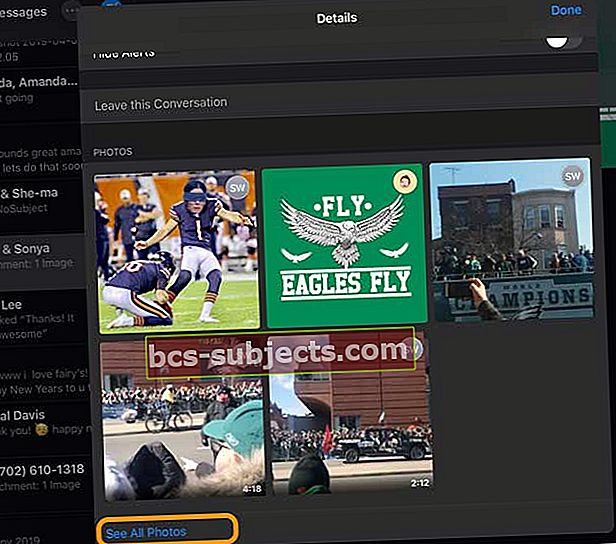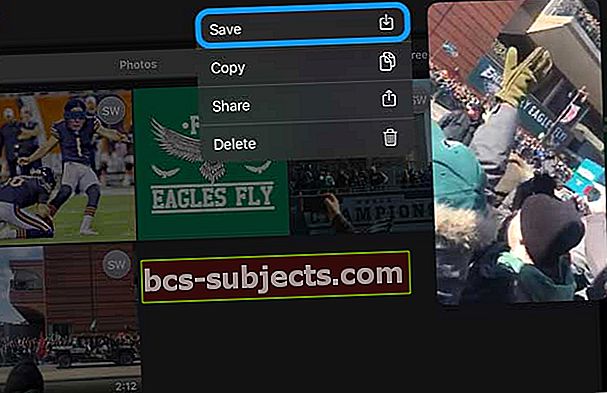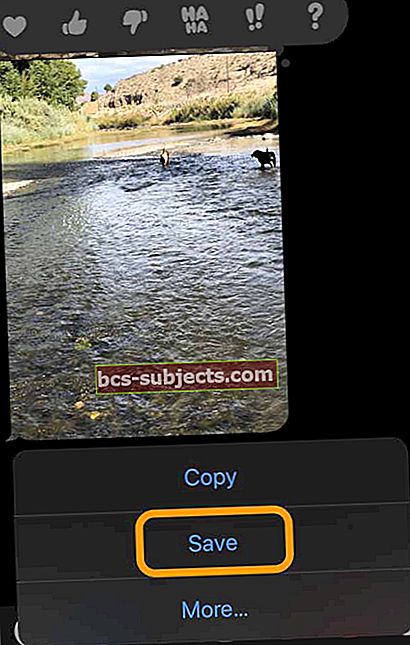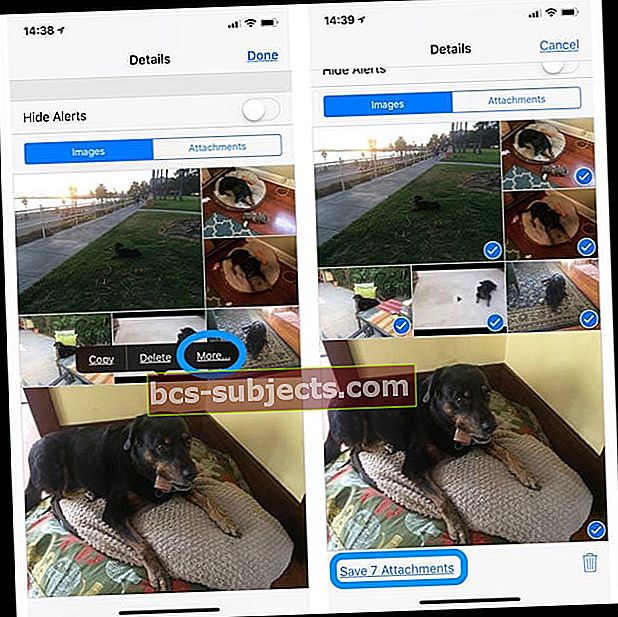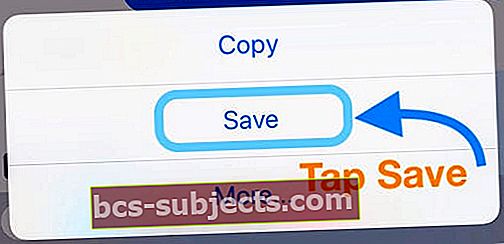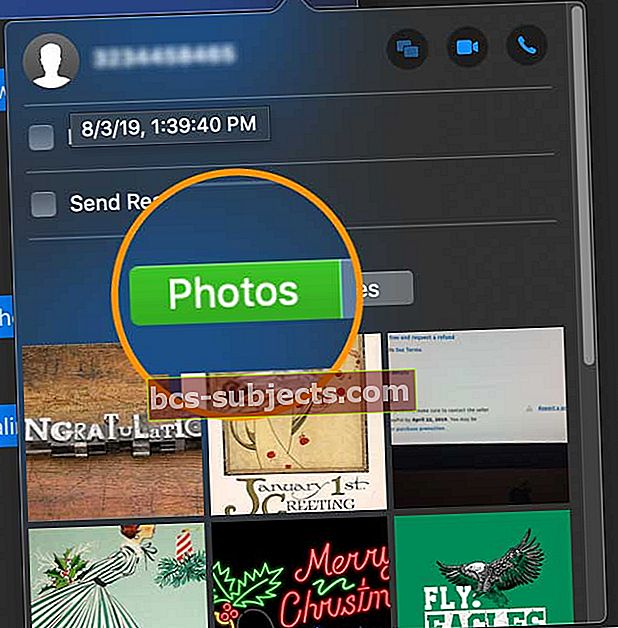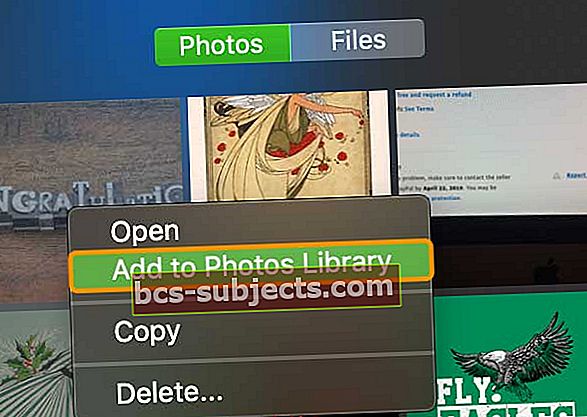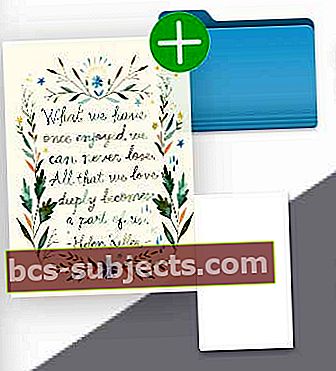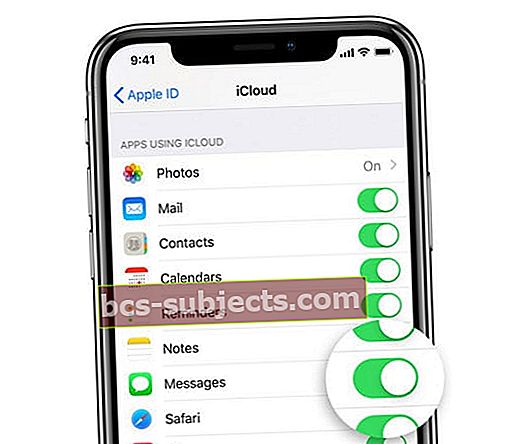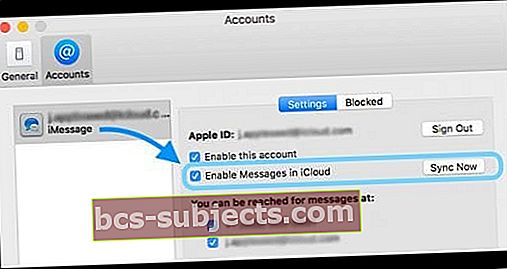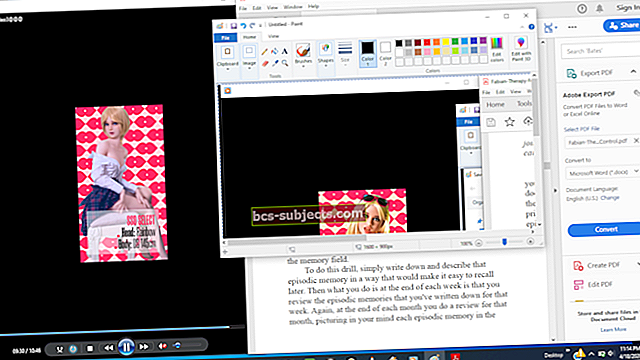Kas te pole kunagi oma tekste ja iMessagesi puhastanud, sest need sisaldavad väärtuslikke mälestusi ja pilte, mille sõbrad ja perekond aastate jooksul saatsid? Ei tea, kuidas salvestada kõik tekstisõnumite pildid?
Kui jah, siis pole te üksi, tegelikult olete enamuses! Üks levinumaid küsimusi, mille meie lugejad saavad, on see, kuidas salvestada kõik tekstisõnumite, iMessage'i või SMS-vestluste pildid.
Järgige neid kiireid näpunäiteid, et salvestada oma sõnumirakenduse fotod ja videod rakendusse Photos!
- IOS 13.1+ puhul avage sõnumilõng ja puudutage saatja (te) nime, valige teabenupp „i”, kerige alla jaotiseni Fotod ja puudutage valikut Kuva kõik fotod. Seejärel puudutage valikut ja valige fotod, mida soovite salvestada. Kui olete valmis, puudutage käsku Salvesta
- Inimeste jaoks, kes kasutavad iOS 13 ja iPadOS varasemaid versioone, värskendage mitme pildi salvestamiseks oma iOS või iPadOS uusimale versioonile. Või kui värskendamine pole võimalik, salvestage iga pilt ükshaaval
- IOS 12 ja vanemate versioonide puhul avage sõnumilõng ja puudutage saatja (te) nime, valige teabenupp „i” ja vajutage nuppu Veel, et üks foto pikalt vajutada. Seejärel valige kõik pildid, mida soovite salvestada, ja puudutage allservas nuppu Salvesta pildid või Salvesta manused
- Maci puhul puudutage sõnumilõigu nuppu Üksikasjad, valige salvestatavad fotod ja paremklõpsake valitud piltidel, valides Lisa fototeeki
Miks on piltide salvestamine sõnumitest oluline?
Üsna paljud meist salvestavad ja hoiavad oma tekste aastaid, sest need sisaldavad olulisi mälestusi meie sõpradelt ja perelt, sealhulgas fotosid, videoid ja muid manuseid.
Uskumatu, mõned meist on seda teinud mitte kunagi kustutas meie kõigi SMS-ide / iMessage'i / Sõnumite ajaloo!
Kuid see salvestusmeetod ei ole eriti efektiivne JA see pole eriti ohutu!
Miks?
Kuna see sõltub sellest, et varundate regulaarselt oma iPhone'i (või muid iDevice'e) iCloudi või iTunes'i kaudu. Ja loomulikult võtavad kõik need tekstid ja sõnumid teie iPhone'is või iDevice'is märkimisväärse hulga ruumi, mis viib sageli kardetava hüpikaknani "Storage Almost Full".
Nii et kui te küsite, kuidas on kõige parem arhiveerida kõik need fotomeenused kõigist nendest aastatest tekstsõnumitest, lugege edasi!
Kas kasutate iPadOS-i või iOS 13-d?
Me ei tea, miks, kuid Apple ei lisanud iOS 13 ja iPadOS esimeses versioonis võimalust salvestada mitu fotot rakendusse Message. Hea uudis on see, et Apple lisas selle funktsiooni hilisematesse iOS 13 ja iPadOS versioonidesse! Nii et kui võimalik, värskendage oma iOS-i või iPadOS-i.
Kui te ei saa praegu oma iOS / iPadOS-i versiooni värskendada, peate iga foto eraldi salvestamiseks järgima juhiseid.
Kuidas salvestada iOS 13 ja iPadOS-iga rakenduses Message mitu pilti
- Avage Messages
- Avage vestlus, kus on fotosid, mida soovite salvestada
- Koputage sõnumi ülaosas olevaid nimesid ja seejärel nuppu „i”
- Kerige alla jaotiseni Fotod ja puudutage Vaadake kõiki fotosid
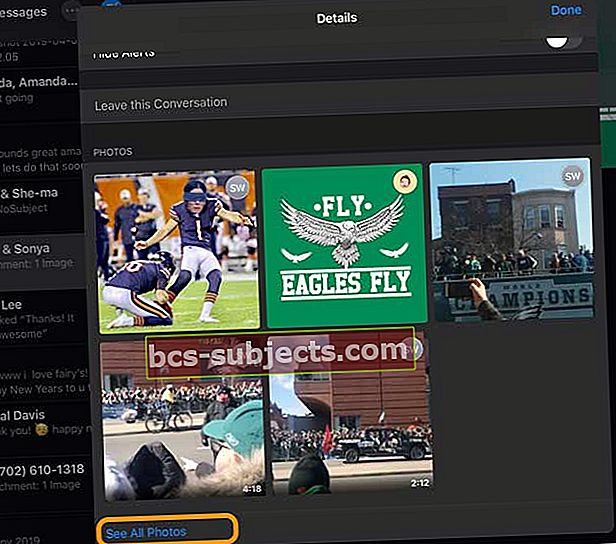
- Puudutage valikut Valige
- Valige, millised fotod soovite salvestada, ja kui olete need kõik valinud, puudutage Salvesta
- Samuti saate iga foto eraldi salvestada. Kõiki oma fotosid nähes ärge valige Vali, vaid vajutage iga foto pikalt ja valige Salvesta
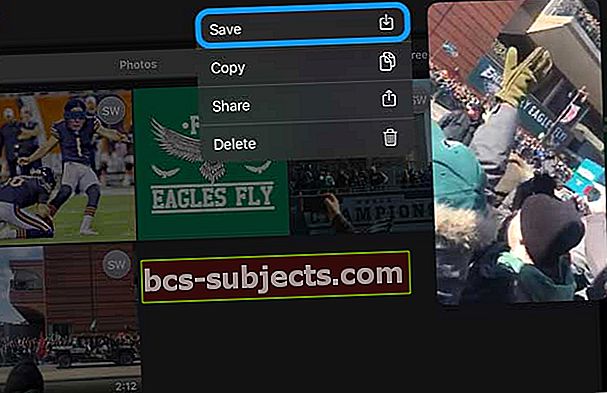
Kuidas salvestada fotosid ükshaaval rakenduses Message iOS iPadOS ja iOS 13 abil
- Avage rakendus Messages
- Valige ja avage vestlus, mis sisaldab salvestatavaid fotosid
- Vajutage pikalt fotot, mille soovite rakendusse Fotod salvestada
- Valige Salvesta
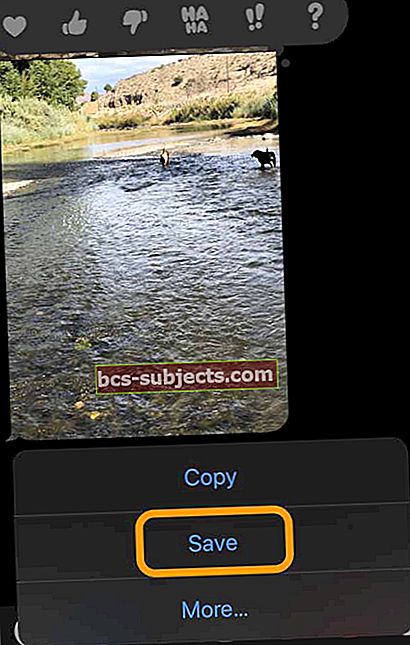
- Korrake seda iga foto puhul, mille soovite salvestada
6 sammu kõigi piltide salvestamiseks tekstsõnumitest iPhone'ile, iPadile ja iPodile (iOS 12 ja vanemad)
- IOS 12 puhul avage vestlus ja toksake sõnumilõigu ülaosas profiiliikooni või pilti - seejärel puudutage nuppu „i”

- IOS 11 puhul avage sõnumilõng ja puudutage sinist tähte „i”
- IOS 11 puhul avage sõnumilõng ja puudutage sinist tähte „i”
- Kerige alla, et näha kõiki selle lõime pilte, videoid ja manuseid
- Hüpikmenüü avamiseks vajutage sügavalt ühte pilti ja valige Veel
- Valige kõik pildid, mille soovite salvestada, kasutades iga pildi kõrval asuvat valikunuppu
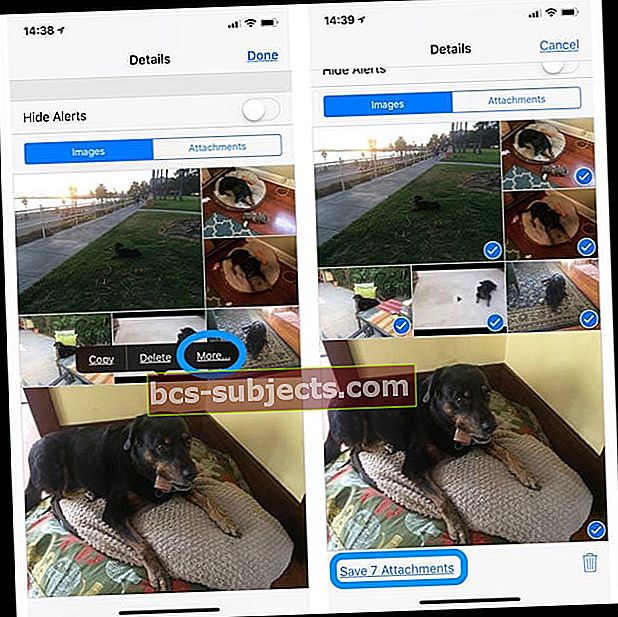
- Puudutage valikut Salvesta pildid (või Manused) vasakus alanurgas
- Piltide salvestamise kinnitamiseks avage rakendus Photos
- Korrake seda iga sõnumilõigu puhul
Kas soovite tekstisõnumist salvestada vaid ühe või mõne pildi?
Järgige lihtsalt samu samme!
- Avage tekst koos pildi (te) ga, mille soovite salvestada
- Leidke pilt (id) sõnumivestluse lõimest
- Puudutage ja hoidke pilti, kuni menüü klahviga on Kopeerimine, salvestamine ja palju muud ... ilmub
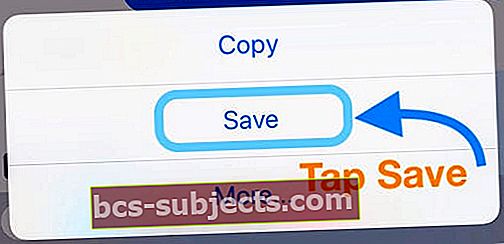
- Valige Salvesta
- Teie pilt (id) salvestatakse rakendusse Photos
Kas saate oma rakenduse Message rakendusi hulgi salvestada?
Lühike vastus on eitav.
iOS ei võimalda praegu mitme sammuga pilte ühe sammuna salvestada.
Nii et halb uudis on see, et peate järgima seda 5-etapilist protsessi iga sõnumilõigu jaoks. Inimeste jaoks, kellel on palju salvestatud tekste ja pilte, võib see olla üsna tüütu ülesanne!
Kas saate iMessage'ist ja iOS-i rakenduse rakendusest pilte automaatselt salvestada?
IOS 12+ versioonis on suur muudatus see, et kõik fotod, mille te rakenduses Sõnumid olles lisate või jäädvustate, salvestatakse nüüd automaatselt rakendusse Fotod.
Nii et kui soovite rakenduse Messages abil pilte kellelegi saata või lisada, siis salvestatakse see pilt automaatselt fotode rakendusse. Need pildid salvestatakse isegi automaatselt kaamerarulli enne sõnumi saatmist.
Kui koputate foto sõnumisse sinist noolt, salvestab iOS selle.
Kuid teile saadetud pilte EI salvestata automaatselt
Nii et praegu pole automaatset võimalust salvestada kõiki fotosid, mis inimesed teile tekstina saadavad. Kuid teilt pärinevad pildid salvestatakse automaatselt - kasutajate rõõmuks ja meelehärmiks.
Kasutage kolmandat osapoolt ... ettevaatlikult
Kui see tundub liiga palju, on teie iDevice'i või Maci jaoks mõned kolmanda osapoole rakendused, mis aitavad teil tekstsõnumite või iMessage'i kaudu saadud fotosid ja muid manuseid salvestada.
Mõned neist nõuavad, et Mac kasutaks iMessage'i fotode salvestamiseks sageli terminali. Need tööriistad kasutavad teabe eraldamiseks tavaliselt teie iCloudi või iTunes'i varukoopiaid.
Me ei soovita ühtegi konkreetset rakendust, pigem soovitame teil vaadata nii iDevice'i kui ka Maci rakenduste poode, otsida rakendusi, mis eraldavad iMessage'i fotosid, ja lugege kindlasti kõigepealt läbi kõik kasutajate arvustused!
5 sammu kõigi Maci tekstisõnumite piltide salvestamiseks
- Avage oma Maci rakendus Sõnum ja valige vestlus
- Puudutage nuppu Üksikasjad nuppu

- Valige Fotod vahekaardilt
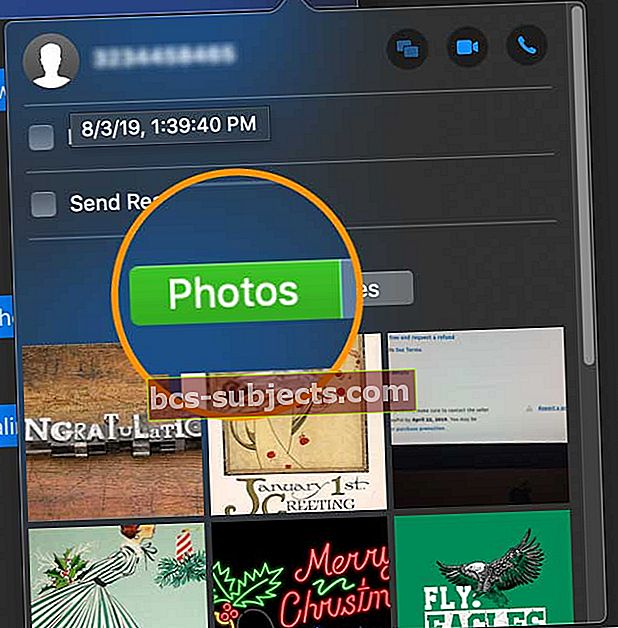
- Valige kõik fotod, mille soovite salvestada, kasutades nuppu Shift või Käsuklahv või valige kõik fotod kasutades Command + A
- Paremklõpsake ja valige Lisa fototeeki
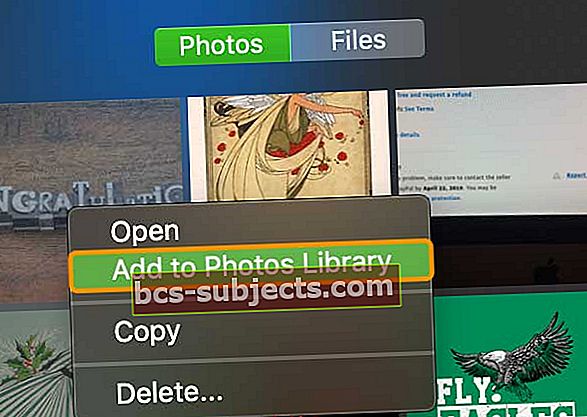
Lohistage fotosid oma Maci rakendusest Sõnumid
- Valige rakenduses Sõnumid tekstilõik, millel on pilt (ed), mille soovite salvestada
- Hoidke pilti (pilte) ja hoidke seda ning lohistage pilt töölauale, kausta või kõvakettale - kõikjal, kus näete pildi kõrval rohelist plussmärki, saate ka selle salvestada!
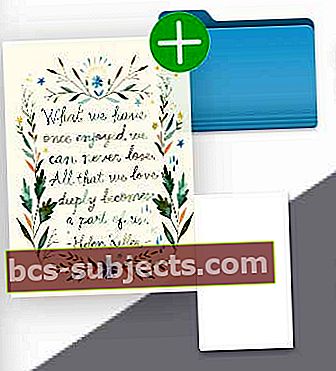
Kas kasutate iOS 11.4 või uuemat versiooni? Proovige rakendust Messages teenuses iCloud out!
ICloudis olevad sõnumid värskenduvad automaatselt, nii et iMessage kuvab alati samu tekste!
See tähendab, et kui kustutate sõnumi, foto või vestluse ühest seadmest, eemaldatakse see kõigist seadmetest (kasutades iOS 11.4 ja uuemaid või macOS Mojave), kuhu on sisse logitud sama Apple ID-ga.
Rakenduse Messages kasutamiseks iCloudis peate kõigepealt sisse lülitama mõned funktsioonid
- Logige sisse kõikidesse oma seadmetesse (sh MacOS Mojave kasutavatesse Macidesse) sama Apple ID-ga.
- Apple ID jaoks lülitage sisse kaheastmeline autentimine
- ICloudi võtmehoidja lubamine ja seadistamine
Luba iCloudi sõnumid oma iPhone'is ja iPadis
- Minema Seaded> Apple ID profiil> iCloud
- Lülitage Messages sisse
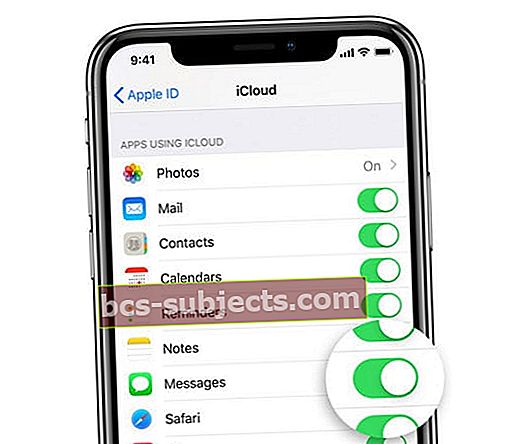
Sõnumid teie Maci iCloudis
- Avage Messages ja minge lehele Sõnumid> Eelistused
- Valige iMessage
- Märkige märkeruut valiku Luba sõnumid iCloudis kõrval
- Kohese sünkroonimise sundimiseks vajutage nuppu Sünkrooni kohe
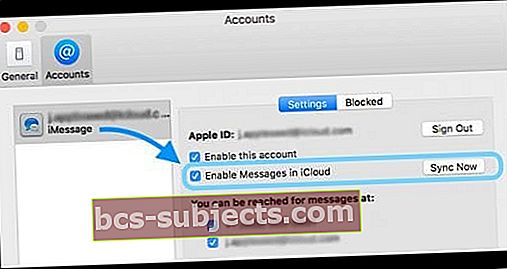
Aga iOS 11.4 allpool olev iOS? iCloud ei toeta teie rakendust Sõnum
See võib mõnele üllatusena tulla, kuid iOSi varasemates versioonides ei toeta Apple sõnumirakenduse sünkroonimist iCloudiga.
See tähendab, et teie sõnumeid hoitakse ainult teie seadmes (seadmetes) kohapeal ja EI pilves.
Apple andis iOS 11.4-s välja pilvefunktsiooni Messages. Kui lülitate selle funktsiooni sisse, varundatakse ja salvestatakse seadme asemel peaaegu kõik teie sõnumid, välja arvatud kõige viimased, pilves.
Kuna iOS-i varasemad versioonid ei toeta oma iCloudi kontol rakendust Sõnum, pole kõiki neid fotosid, videoid ja muid sõnumirakenduse manuseid teie iCloudi fototeeki lisatud.
Hoides oma sõnumirakenduses kõiki neid pilte jne, on teil suur oht, kui teie iDevice peaks kunagi ebaõnnestuma, peaks ilmnema probleem või kui vajate uuena seadistamist.
Seetõttu soovitame alati kõik olulised tekstsõnumite fotod, videod ja muud manused oma rakendusse Fotod salvestada.
Ja mis kõige parem, see on lihtne!