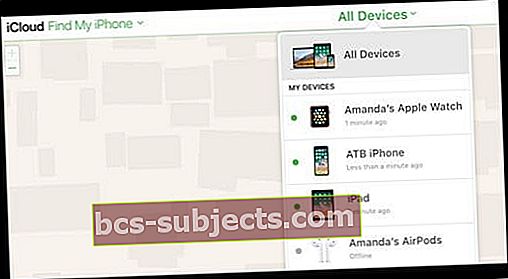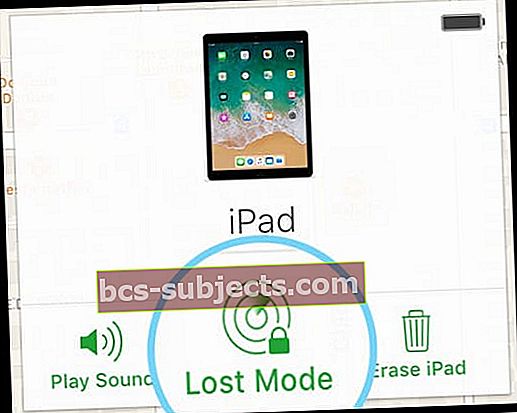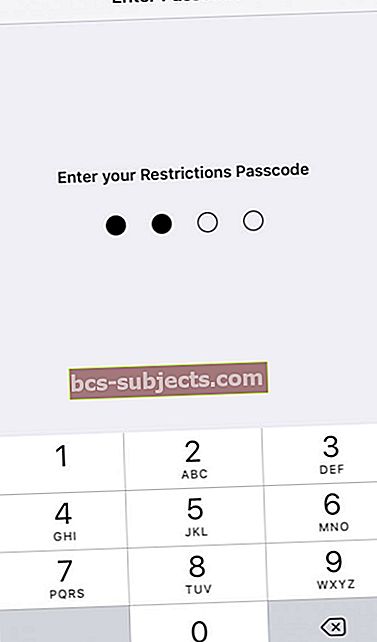Kas peate piirama, mida teie laps (või muu) teie iPadile, iPhone'ile või mõnele muule iDevice'ile juurde pääseb? Kas olete mures, et teie pisike teeb teie telefonis kaose, uurib teie isikuandmeid, muudab seadeid või pääsukoodi või põhjustab muid probleeme?
Proovige kasutada juhendatud juurdepääsu ja piirake oma laps ühe rakendusega. Ja isegi kontrollige, millised funktsioonid on selles rakenduses saadaval!
iPadid on vanematele tänapäeval hädavajalikud, seega on rakenduste laste režiimi lukustamise võimalus kriitilise tähtsusega. Me ei taha, et meie väikelapsed avaksid või kustutaksid meie iPadidest ja iPhone'idest terve hulga rakendusi.
Me tahame, et meie lapsed saaksid nautida suurepärast lapsesõbralikku iPadi kasutuskogemust, kuid oleme alati oma piirides seadnud selle sobivaks. Ja parim viis selleks on lukustada rakendused laste režiimi.
iPadid on perekondlik asi
Kõik meie peres armastavad meie iPade. Nii mugav on anda lastele lihtsalt üle raamatute lugemiseks, interaktiivsete mängude mängimiseks, joonistamiseks või Netflixi ja muude voogedastusteenuste saate vaatamiseks. Kuid ka lastel on liiga kallis pääseda rakendustesse, mida nad ei peaks, ei peaks, või isegi sisu ostma ja rakendusi kustutama.
Ja siis on see alati ahvatlev nupp Kodu - minu noorim, 18-aastane, ei saa lihtsalt käsi sellest eemal hoida! Rakenduse vaikselt vaatamise või sellega mängimise asemel vaatab ta 5 sekundi pikkust tunnet ja naaseb seejärel JÄLLE ja JÄLLE nupule Avaleht.
Lapsed on loomulikult uudishimulikud ja nende tähelepanu on piiratud, seega on ainult aja küsimus, millal see uudishimu saab neist parima. Ja nad hakkavad uurima. Vanematena vajame tõesti mõnda vanemlikku kontrolli. Meil peab olema võimalus lukustada rakendused laste režiimi. Rakenduste lukustamiseks vajame juhtnuppe!
Vanemad tahavad valvsat silma
Vanemad küsivad meilt siin Apple ToolBoxis sageli, kuidas nad piiravad juurdepääsu ühele rakendusele, nii et nad lukustavad oma iDevice'i kiiresti konkreetsele rakendusele, enne kui see lastele üle antakse. See seade sarnaneb Android-tahvelarvutites ja muudes seadmetes pakutava lasterežiimiga.
Lasterežiim võimaldab meie lastel joonistada, õppida, kuulata, vaadata ja olla loov, ilma et oleks võimalik meie isiklikele asjadele juurde pääseda ega nendega segamini ajada. Kui lapsed lõpetavad, keelame lihtsalt režiimi Lasterežiim ja naaseme oma iDevice'i kasutamise juurde nagu tavaliselt.
Hea uudis on see, et ühe rakenduse piirangu sisselülitamine iPadis, iPhone'is või muus iDevice'is on mõistlikult lihtne.
Nii et lähme selle juurde!
Rakenduste lukustamine ühele rakendusele
Meie laste iDevicesi kasutamise kontrollimiseks kasutame juhendatud juurdepääsu funktsioone. Põhimõtteliselt lukustab see iDevice kasutaja jaoks ainult ühe rakenduse. Juhendatud juurdepääs on parim, kui annate oma iPadi või iPhone ajutiselt oma lastele kätte.
Juhendatud juurdepääs versus vanemlik järelevalve
Kui olete huvitatud iPadi, iPhone'i või mõne muu iDevice'i seadistamisest täisajaga laste jaoks, on parem strateegia seadistada iDevice'i piirangud.
Piirangud sobivad ideaalselt iDevice'i lukustamiseks, mida teie lapsed pidevalt kasutavad. Vanemliku järelevalve piirangute seadistamise kohta lisateabe saamiseks vaadake seda postitust, kui kasutate iOS 11 ja vanemaid
Kui kasutate iOS 12 või uuemat versiooni, vaadake artiklit "Kus on iOS 12 piirangud?"
Nende seadete eristamiseks mõelge juhendatud juurdepääsule kui ajutineja piirangud kui alati.
Kõik juhendatud juurdepääsu kohta
Juhendatud juurdepääs aitab teil, teie lapsel või kellelgi oma iPhone'i, iPadi või iPod touchi kasutamisel keskenduda ühele ülesandele / rakendusele. Juhendatud juurdepääs piirab teie seadme ühe rakendusega ja võimaldab teil kontrollida, millised rakenduse funktsioonid on aktiivsed ja saadaval.
Ükskõik, kas see on kirjutamisrakendus, loo- või raamaturakendus, joonistusrakendus, muusikarakendus või videorakendus, aitab juhendatud juurdepääs kasutajate tähelepanu selles rakenduses hoida.
Juhendatud juurdepääs pole mõeldud ainult lastele
See funktsioon on abiks erinevates keskkondades, alates klientidega töötamisest ühe rakenduse peal, koolituse ja hariduse omandamiseni, töötades autistliku spektri, Alzheimeri tõve, dementsuse või tähelepanuhäirega inimestega.
Juhendatud juurdepääsu kasutatakse ka avalikes seadistuskioskites, kus te ei soovi, et kasutajad saaksid teisi rakendusi avada.
Juhendatud juurdepääsuga on võimalik luua ka "külalisrežiim". Nii et kui annate oma iDevice'i võõrasele või kellelegi, keda te ei tunne väga hästi, saate ühe rakenduse kaudu kasutada, videot vaadata, midagi lugeda või midagi vaadata, siis te ei muretse, et tal on juurdepääs mõnele teie privaatne teave.
Kasutage juhendatud juurdepääsu:
- Piirake oma iOS-i seade ajutiselt ühe rakendusega
- Keelake ekraani piirkonnad, mis pole toimingu jaoks asjakohased, või piirkonnad, kus juhuslik žest võib tähelepanu hajutada
- Keelake teatud riistvaranupud, nagu helitugevus ja klaviatuur
Juhiste juurdepääsu seadistamine rakenduste lukustamiseks
Juhendatud juurdepääs võimaldab teil seadme lukustada ühe rakendusega. Näiteks lukustate iDevice'i juhendatud juurdepääsuga muusika mängimiseks või ainult konkreetse haridusrakenduse või mängu käitamiseks.
Ja alles siis annate selle oma lastele kätte. Teie lapsed saavad kasutada ainult seda konkreetset rakendust. Kui lapsed on lõpetanud, avate oma iDevice'i PIN-koodiga ja olete selle tavapärase kasutamise juures.
Juhendatud juurdepääsu seadistamine:
- Avage Seaded
- Navigeerige Üldine> Juurdepääsetavus
- Kerige rubriiki Õppimine alla juhendatud juurdepääsuni
- Lubage juhendatud juurdepääs ja määrake pääsukood või kasutage Touch ID / Face ID
- Valige pääsukood, mis teile meelde jääb, ja seda vajate juhendatud juurdepääsu VÄLJASTAMISEKS
Juhendatud juurdepääsu alustamiseks toimige järgmiselt.

- Käivitage rakendus, mille soovite lukustada
- Kolm korda klõpsake nuppu Kodu (või külglüliti seadmetele, kus pole kodu)
- Kui juurdepääsetavuse otseteed on lubatud, näete valikute menüüd
- Valige juhendatud juurdepääs
- Määrake juhendatud juurdepääsu reeglid
- Valige, mida keelata
- Riistvara nupud
- Magama / ärkama
- Köide
- Liikumine
- Klaviatuur
- Puudutage
- Kõigi ekraanipuudutuste eiramiseks lülitage välja
- Lülitage sisse ja pühkige keelatud alad
- Kui teie rakendus kuvab reklaame, soovite tõenäoliselt need ekraanipiirkonnad keelata
- Riistvara nupud
- Soovi korral määrake ajapiirang
- Valige, mida keelata
- Puudutage nuppu Start

Teie iPad, iPhone või iPod touch on nüüd praegusesse rakendusse lukustatud. Kodu vajutamine või kodužestiriba ülespoole libistamine ei lahku määratud rakendusest enam.
Ekraani ülaosas näete teadet, mis annab teile teada, et juhendatud juurdepääs on lubatud ja väljumiseks kolmekordne klõps nupul Avaleht või külg (vajate seda pääsukoodi).
Pange tähele, et kuna peaaegu kõik on keelatud, kui juhendatud juurdepääs on sisse lülitatud, isegi Force Quit ei tööta. 
Keela ekraanipiirkonnad
Igaks juhuks, kui te sellest ilma jäite, on jaotises Juhendatud juurdepääs võimaluskeelatateatud osad ekraanil, lihtsalt nende ümber tiirutades.
Oletame näiteks, et teie lapsed vaatavad filmi ja soovite videoekraanil taasesituse juhtnupud keelata - saate seda teha! Või on ekraanil reklaame; saate ka need osad keelata.
Kasutage lihtsalt sõrme ja tõmmake ümber ala (d), mille soovite keelata. See funktsioon on minu juhitud juurdepääsu lemmikosa. See annab ootamatu kontrolli.
Rakenduse juhtnuppude, ekraani osade ja liikumisanduri väljalülitamiseks kasutage juhendatud juurdepääsu. Järgige neid samme:
Rakenduse juhtnuppude ja rakenduse kuva teatud piirkondade keelamiseks tehke järgmist.
- Tehke ring ümber mis tahes osa ekraanist, mille soovite keelata
- Kasutage ala reguleerimiseks käepidemeid

Kõigi ekraanipuudutuste ignoreerimiseks lülitage puutepunkt täielikult VÄLJAS.
Suunake ekraan
Enne oma iDevice'i lapsele üleandmist on hea lukustada ekraani suund. Seadme suuna muutmine on piisav, et paigutada nupud ekraani kaitsmata alale, mis võimaldab teie lapsel paljudest nendest juhendatud juurdepääsupiirangutest pääseda.
Nii et pidage meeles, et lukustage see seni, kuni Apple selle parandab, on teie lastel isegi juhuslikult lihtne reserveeritud ekraanilt või funktsioonidelt välja nuputada.
Nii et kõige parem on tagada, et ekraani pööramine oleks lukustatud kas maastiku või portree puhul, olenevalt rakendusest, mille neile avate.
Ekraani suuna lukustamiseks
Esmalt kontrollige, kas ekraani suund on juba sees. Kui näete ekraani ülemisel olekuribal orientatsiooniikooni, on Orientatsiooni lukustus sisse lülitatud.
Ekraani suuna sisselülitamiseks pühkige juhtimiskeskuse avamiseks.
- Otsige ekraani orientatsiooni ikooni
- Kui see ikoon on valge, on ekraani suund sisse lülitatud
- Kui ikoon on hall, on ekraani suund välja lülitatud
- Sisselülitamiseks puudutage lihtsalt üks kord ekraani orientatsiooni ikooni
- Ikoon muutub valgeks
- Ikoon kuvatakse ülemise ekraani olekuribal
Taaskäivitamine on alati võimalik
Isegi juhendatud juurdepääsurežiimis saate oma iPadi / iPhone'i taaskäivitada, hoides 15 sekundit nuppu Kodu ja Toide või kasutades taaskäivitamiseks muid meetodeid (olenevalt mudelist.) Võimalik, et teie lapsed ei tee seda toimingut.
Kuid see on võimalik ja peab ilmselt paigal püsima erinevatel põhjustel.
Kuidas lülitate juhendatud juurdepääsu välja?
Juhendatud juurdepääsust väljumiseks vajutage lihtsalt kolm korda nuppu Kodu või Külg (kolmekordne klõps) ja sisestage iDevice'i avamiseks oma näo ID, puute ID või sama pääsukood, mis on valitud juhendatud juurdepääsu seadistamise ajal. Teie iDevice on nüüd jälle normaalne.
Kui soovite juhendatud juurdepääsu täielikult välja lülitada, minge lihtsalt tagasi Seaded> Juurdepääsetavus> Juhendatud juurdepääs > ja libistage Guided Access seadistus asendisse OFF. Peate uuesti sisestama oma näo ID, puute ID või pääsukoodi. See on kõik!
Juhendatud juurdepääsu tõrkeotsing
Kui nupu Avaleht või Külg kolmekordne klõpsamine ei teinud midagi ja olete kinni juhendatud juurdepääsu rakenduses, on siin mõned meie Apple ToolBoxi lugejate soovitused:
Nõuanded juhendatud juurdepääsu eemaldamiseks
- Sundkäivitus
- IPhone X seeria telefonis, iPhone 8 või iPhone 8 Plus: vajutage ja vabastage kiiresti helitugevuse suurendamise nupp. Vajutage ja vabastage helitugevuse vähendamise nupp kohe. Seejärel hoidke külgnuppu all, kuni näete Apple'i logo
- IPhone 7 või iPhone 7 Plus: hoidke nii külje kui ka helitugevuse vähendamise nuppe vähemalt 10 sekundit all, kuni näete Apple'i logo
- IPhone 6s ja vanemates seadmetes, iPadis või iPod touchis: hoidke nii kodu kui ka ülemist (või külgmist) nuppu vähemalt 10 sekundit all, kuni näete Apple'i logo
- Kui iDevice taaskäivitub, minge tagasi Seaded> Juurdepääsetavus> Juhendatud juurdepääs ja lülitage välja
- Logige arvutis icloud.com-i sisse (see meetod töötab ainult siis, kui lülitasite funktsiooni Find My iPhone (iPad või iPod Touch) sisse ja lülitasite sisse iCloud
- Luba juurdepääs teisest seadmest ja sisestage kinnituskood, kui kahefaktoriline autentimine on sisse lülitatud
- Avage iPhone'i otsimine
- Valige jaotisest „Kõik seadmed” seade, mis on juhendatud juurdepääsu korral kinni.
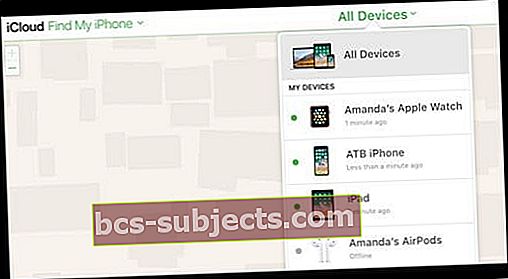
- Lülitage kadunud režiim sisse
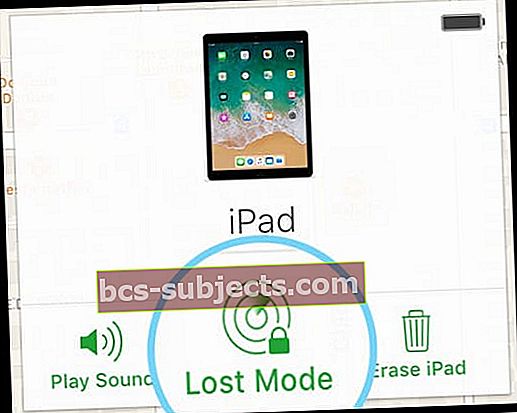
- Telefoninumbri ja teate lisamiseks vajutage nuppu Edasi, et sundida iPhone'i iPhone'i lukustuskuvale minema
- Sisestage oma seadme parool ja juhendatud juurdepääs peaks olema keelatud (peaksite nägema oma avaekraani)
- Mõned lugejad väitsid, et nende jaoks oli akude täielik tühjendamine väljalülitamiseks sunnitud ja seejärel laadimine
Mõnikord jäävad juhendatud juurdepääsu kasutamisel kolmandate osapoolte rakendused nagu Skype kinni. Kui taaskäivitamine ei töötanud, proovige lahendamiseks järgmisi samme (iTunes 12.6 versiooni ja vanemate versioonide puhul)
- Ühendage oma iPad, iPhone või mõni muu iDevice arvutisse. (Jätke oma iPad sisse lülitatuks)
- Avage iTunes ja valige oma iDevice
- Kustutage rakendus, kuhu olete kinni jäänud (näiteks meie näide Skype)
- Sünkroonimine
Kui olete tülika rakenduse kustutanud, peaksite saama kolm korda klõpsata kodu- või külgnuppu ja saada juhendatud juurdepääsu väljalülitamiseks eeldatav Touch ID / Face ID või parooli ekraan.
Kui olete kinnitanud, et juhendatud juurdepääs pole enam kolmanda osapoole rakenduses kinni, installige rakendus, mille kustutasite ülalt, rakenduse poest uuesti.
Kas unustate oma ekraaniaja või piirangute parooli?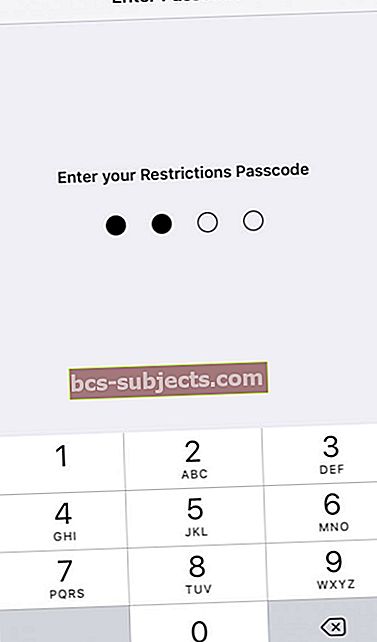
Ekraaniaja või piirangute pääsukoodi unustamine on üsna lihtne, eriti kui te ei kasuta seda funktsiooni sageli. Mitmed meie lugejad leidsid edu programmi pinfinder abil.
Gareth Watts lõi pinfinderi pärast seda, kui PIN-kood oli lapse iPod Touchile unustatud ja pühkimine tähendas palju rohkem tööd kui selle väikese programmi kirjutamine. Tundub, et paljudel meist on sarnased olukorrad! Ja seetõttu peavad paljud meie lugejad pinfinderit kasulikuks!
Pinfinder taastab teie piirangute pääsukoodi, see on parool, mis piirab seda, mida lapsed ja teised inimesed saavad teie iPhone'i ja muude iDevices'idega teha. Tead, hullumeelsed asjad nagu rakendusesiseste ostude tegemine või Facebooki värskenduste saatmine oma kontole.
Pinfinderi kasutamine on lihtne
Valige lihtsalt operatsioonisüsteemile sobiv fail, pakkige fail lahti ja käivitage programm. Ja muidugi järgige kindlasti kõiki pinfinderis olevaid juhiseid. Meie kasutajad teatasid, et said siis oma piirangute pääsukoodi ja said oma iDevice'i tavapäraselt kasutada.
Pinfinder taastab krüptitud iTunes'i varukoopiatest ekraaniaja või piirangute pääsukoodid. Veenduge, et teaksite parooli, mida varukoopia krüpteerimiseks iTunesiga kasutati!
Kui teie probleem on see, et olete oma telefonist täielikult lukustatud ja te ei mäleta oma lukustuskuva pääsukoodi, ei saa pinfinder kahjuks aidata. Kui see on teie olukord, vaadake meie artiklit iPhone'i pääsukood nõutav.
Kuidas kasutada Pinfinderit ekraaniaja või piirangute / juhendatud juurdepääsu pääsukoodi taastamiseks
- Seadme krüpteeritud varukoopia loomiseks kasutage iTunes'i
- Kirjutage üles või salvestage parool, mida kasutate varukoopia krüptimiseks
- Laadige Macile alla pinfinder ja käivitage see, paremklõpsates pinfinderi ikoonil ja valides Ava
Kas kasutate Mac OS X Mojave või eespool?
Veenduge, et lubate terminaliprogrammidel juurdepääsu iTunes'i loodud varundusandmetele.
Esmalt avage Süsteemieelistused> Turvalisus ja privaatsus ning valige vahekaart Privaatsus. Seejärel lisage kausta Rakendus-> Utiliit asuv programm Terminal lubatud rakenduste loendisse.
Ärge unustage vaadata meie videot Apple'i seadmetega vanemluse kohta
Pakkima
Kõik vanemad proovige jälgida, mida meie lapsed oma tehnoloogiaga vaatavad ja teevad. Kuid me teame, et me pole alati kohal ja suudame auhinnal pidevalt silma peal hoida, seega on tore, kui teil on Guided Accessis varukoopia.
Juhendatud juurdepääs on teie Face ID, Touch ID või pääsukoodiga lubatud ja keelatud, nii et te ei aktiveeri seda, kui pole vaja. Kui olete selle funktsiooni seadetes sisse lülitanud, aktiveerib lihtne kolmekordne klõps selle mis tahes rakenduses, mida soovite või teie lapsed.
Juhendatud juurdepääs on vanematele suurepärane, kuna see annab meile kontrolli. See hoiab meie lapsi "kogemata" ostmast uusi rakendusi, klõpsates reklaamidel ja pääsemast oma raamatust, saatest või mängust välja. Ja mis kõige parem minusugustele vanematele, see hoiab ära selle kodunupu lõputu klõpsamise!