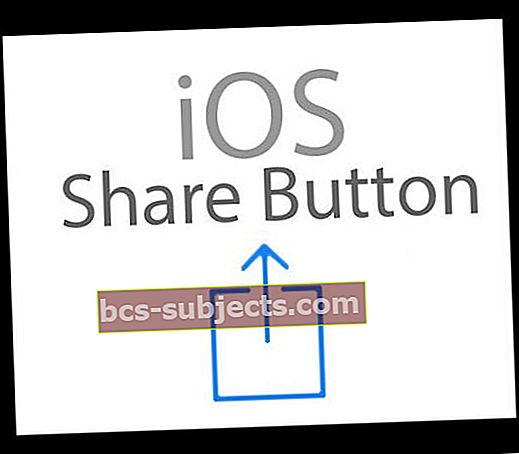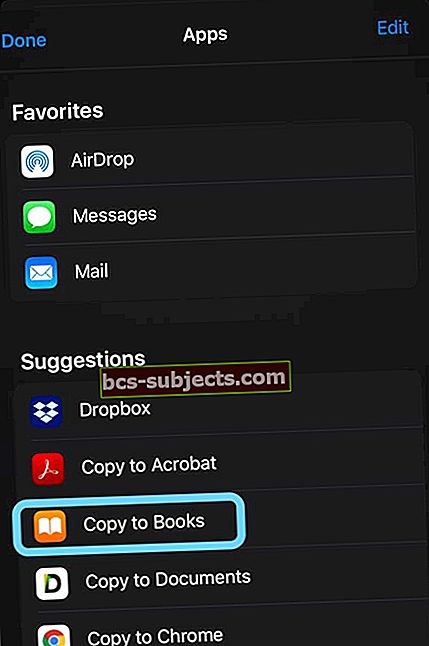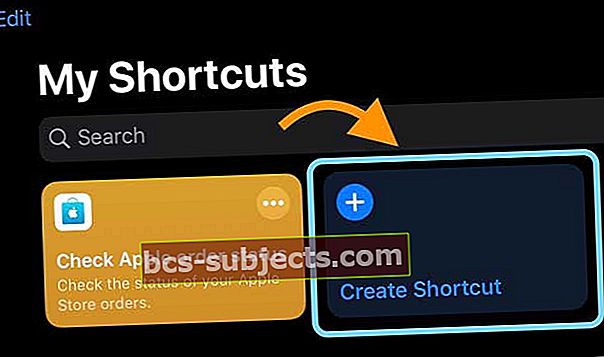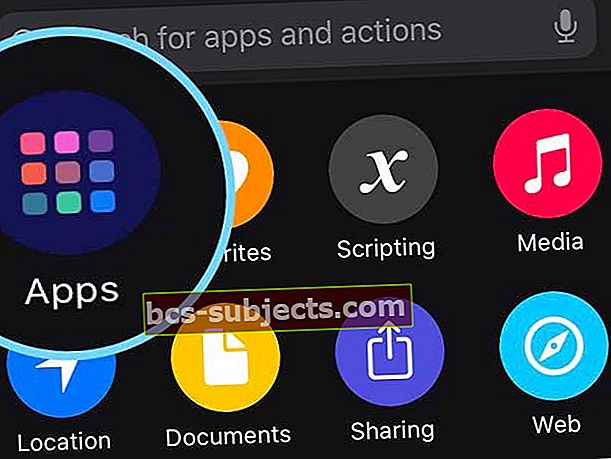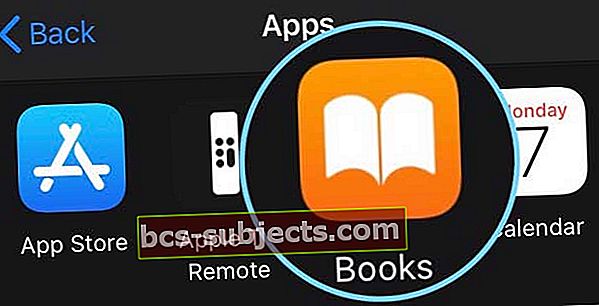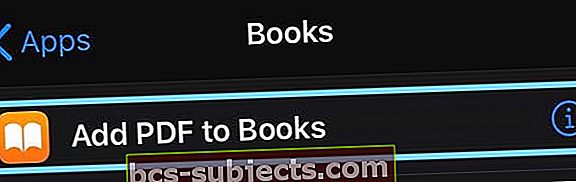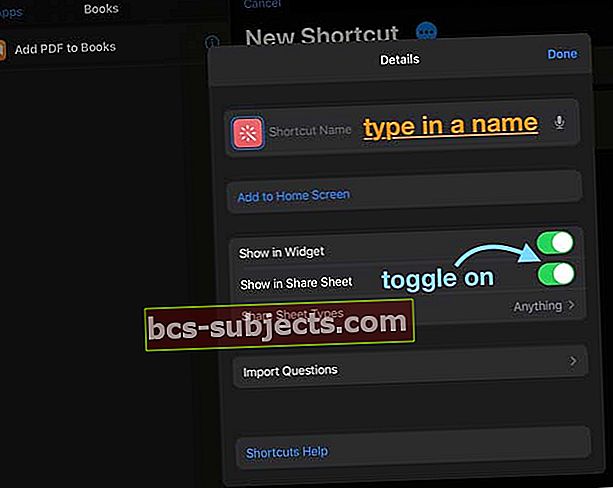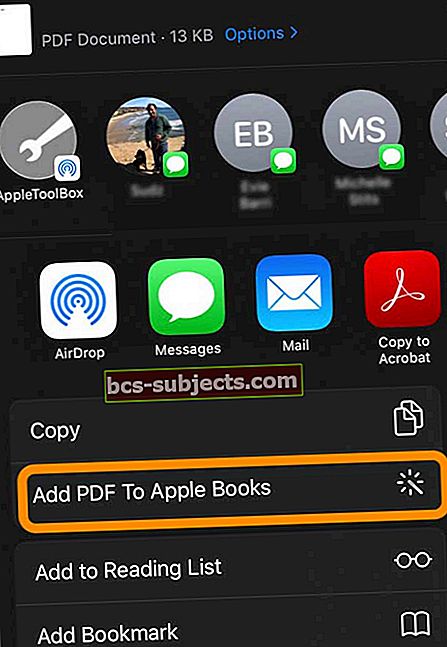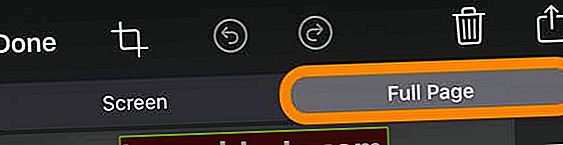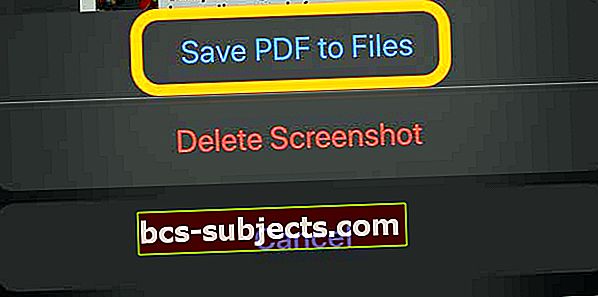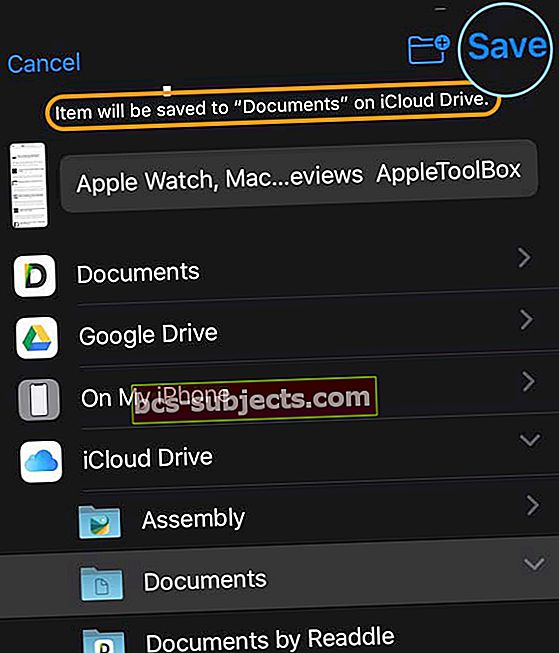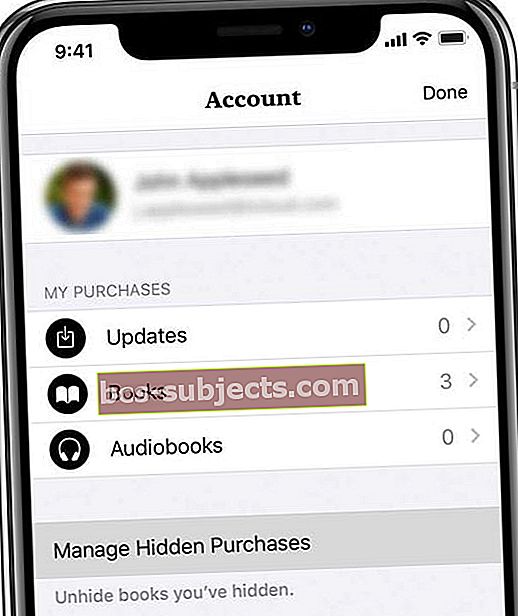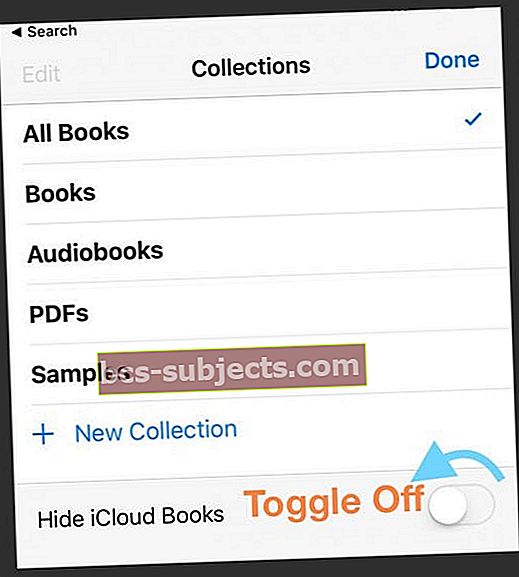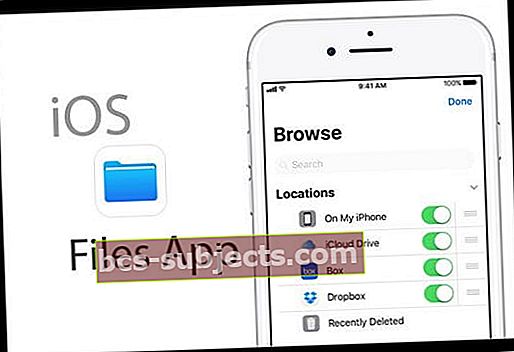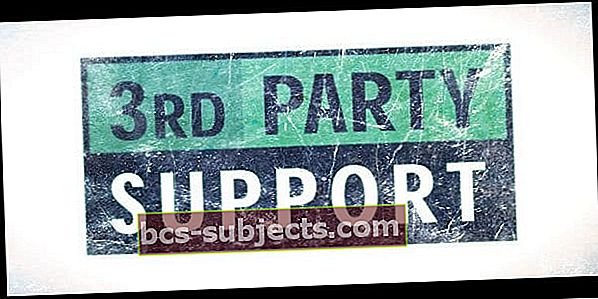Mitmed kasutajad on teatanud, et nad ei saa PDF-i raamatutes (või iBooksis iOS-i versioonide 11 ja vanemate versioonide jaoks) avada. Raamatud või iBooks peaksid teil olema võimalus avada, vaadata ja printida igat tüüpi raamatuid kõikides iDevice'i raamatutes, sealhulgas iPad, iPhone või iPod touch.
Allpool olevad näpunäited toimivad nii Apple Booksi rakenduse (iOS 12+ ja iPadOS) kui ka iBooks'i rakenduse (iOS 11 ja vanemate versioonide puhul) puhul.
Vaadake PDF-faili Safaris ja salvestage praeguste iOS-i ja iPadOS-ide jaoks rakendusse Books
- See töötab Safari puhul - te ei pruugi teistes brauserites samu jagamislehe valikuid näha
- Puudutage nuppu Jaga (ruut ülesnoolega)
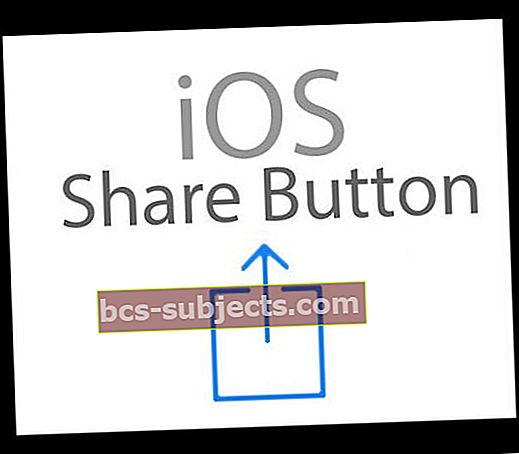
- Valige Raamatud võiKopeeri raamatutesse aktsialehelt

- Kui te ei näe valikut RaamatudvõiKopeeri raamatutesse, puudutage nuppu Veel nuppuaktsialehelt - leidmiseks leidke aktsialehe rakenduse ikoonid

- Leidke rakenduste loend allapoole RaamatudvõiKopeeri raamatutesse ja puudutage seda. iOS salvestab PDF-i koopia automaatselt raamatutesse
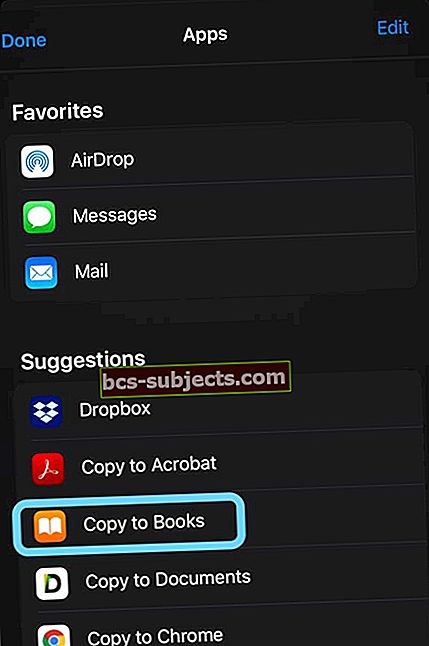
Kui te ei näe nuppu Jaga
- Puudutage PDF-i ja valige bänner „Ava…”

- Valige Kopeeri raamatutesse
- Kui te ei näe valikut Kopeeri raamatutesse, puudutage ikooni Veel nuppu
- See funktsioon salvestab PDF-i koopia automaatselt teie raamatute PDF-riiulile
Raamatud või kopeerimine raamatutesse iOS13 või iPadOS puuduvad?
Kui te ei leia oma jagamislehelt kuskilt raamatut ega raamatutesse kopeerimist, proovige see rakenduse Otseteed abil lisada.
- Avage rakendus Otseteed
- Valige vahekaartMinu otseteed
- Puudutage nuppu Loo otsetee
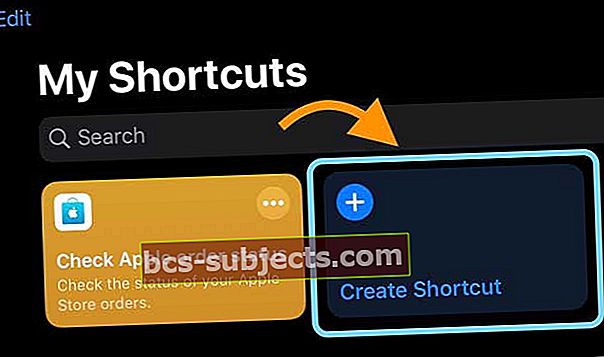
- Valige Rakendusedvõimalike toimingute loendist (iPhone'i ja iPodi puhul puudutage Lisa toiming)
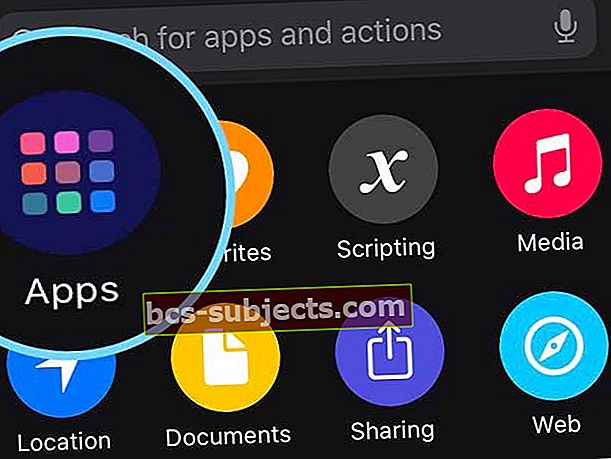
- Valige Raamatud
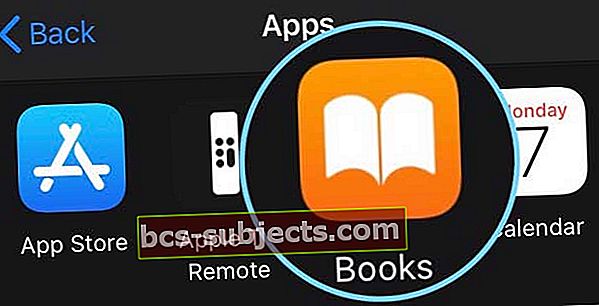
- Puudutage valikut Lisage PDF raamatutesse
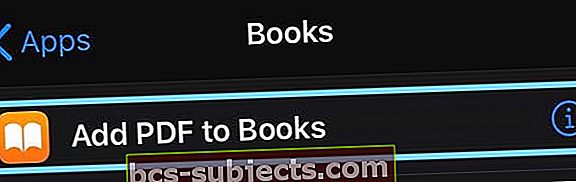
- Puudutage kolme punkti (…) kõrval Uus otsetee

- Lülitage aktsialehel kuvamise võimalus sisse
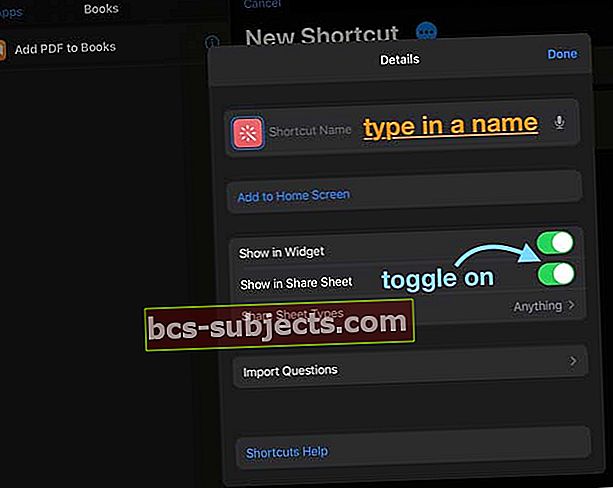
- Nimetage otsetee näiteks PDF-failide lisamine Apple Booksi
- Leidke see otsetee oma aktsialehelt toiminguna, mis on loetletud jagamislehe ikooniridade all. Kui te seda ei näe, kerige lõpuni alla
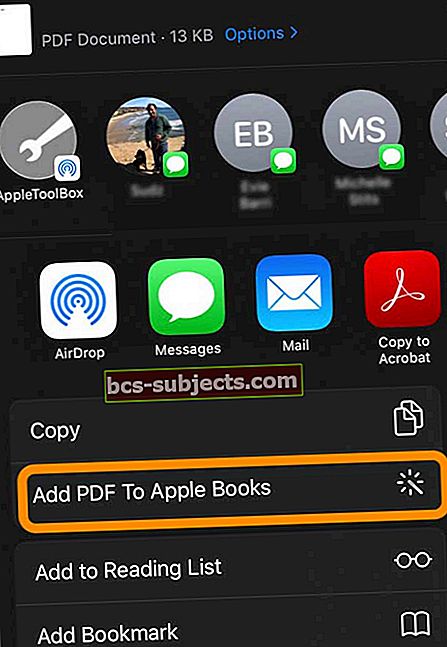
Proovige luua PDF-fail Safari abil ja saatke see seejärel Apple Booksile (iOS 13+ ja iPadOS)
- Avage Safari ja leidke leht, mida lugeda PDF-failina rakendusest Apple Books
- Tehke lehelt ekraanipilt ja puudutage selle ekraanipildi avamiseks
- Valige ülaosas Vahekaart Terve leht
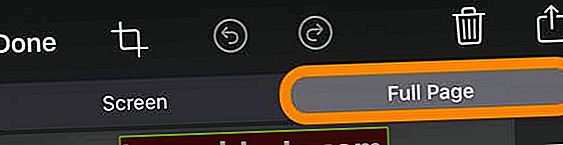
- Vajutage Valmis ja vali Salvestage PDF failidesse
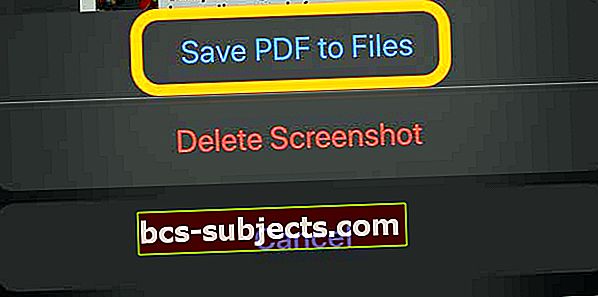
- Valige PDF-faili salvestamiseks rakenduses Failid eelistatud asukoht ja vajutage Salvesta
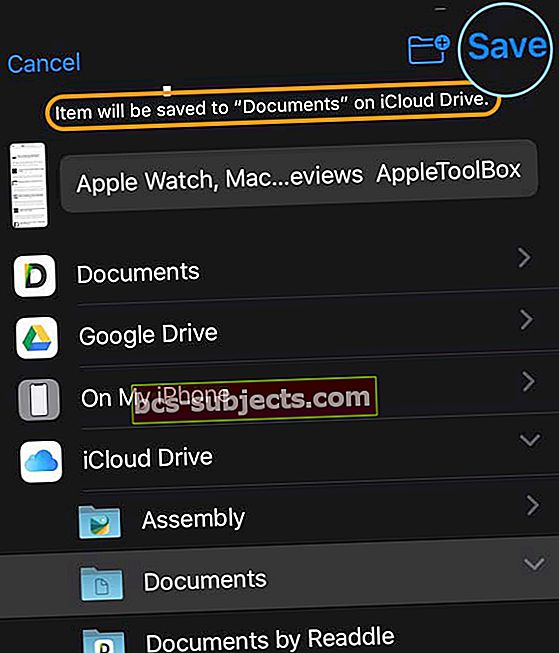
- Raamatutes avamiseks avage kõigepealt rakenduses Failid PDF ja puudutage jagamislehte, valides Veel nuppu rakenduse ikoonide teises reas. Kerige soovituste loendis ja valige Ava raamatutes
Kuidas luua Safaris PDF-faili, kasutades iOS 12 või vanemat versiooni
Varasemates iOS-i versioonides oli Safari abil PDF-i loomine palju lihtsam. Kõigepealt puudutage nuppu Jaga nuppu. Seejärel valige suvand Salvestage PDF raamatutesse võiLoo PDF jagamislehelt (sõnastus sõltub teie seadme kasutatavast iOS-i versioonist.) Need valikud pole iOS 13+ või iPadOS-s saadaval.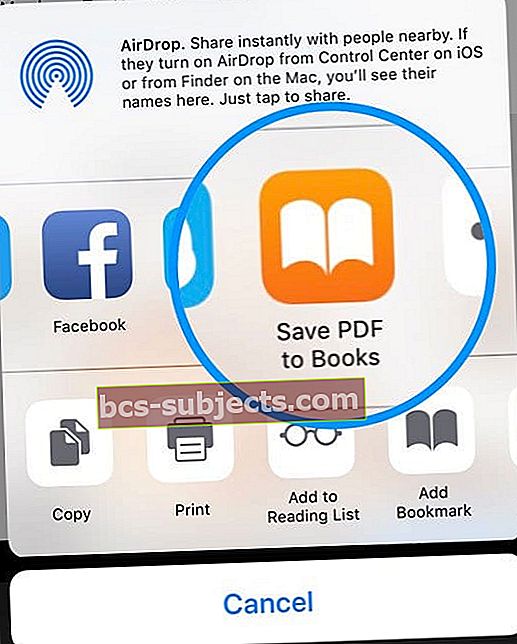
Kui saate PDF-e e-posti teel, proovige järgmist
- Avage e-kiri koos PDF-manusega ja puudutage seda manust üks kord
- Puudutage nuppu Jaga ja seejärel puudutage Kopeeri raamatutesse. Kui te ei näe valikut Kopeeri raamatutesse, puudutage ikooni Veel nuppu
- Avage raamatud ja vaadake, kas PDF on loetletud jaotises Reading Now või Library
- Valige oma kogudest kindlasti PDF-id või Kõik raamatud
Kas te ei saa ikka veel raamatut PDF-faile avada?
- Veenduge, et teie raamatute rakendus oleks ajakohane (avage App Store ja puudutage valikut Värskendused)
- IOS 12 ja uuemate versioonide jaoks
- Avage rakendus Raamatud ja puudutage seejärel Praegu lugemine
- Puudutage nuppu profiiliikoon või oma foto ja valige Peidetud ostude haldamine
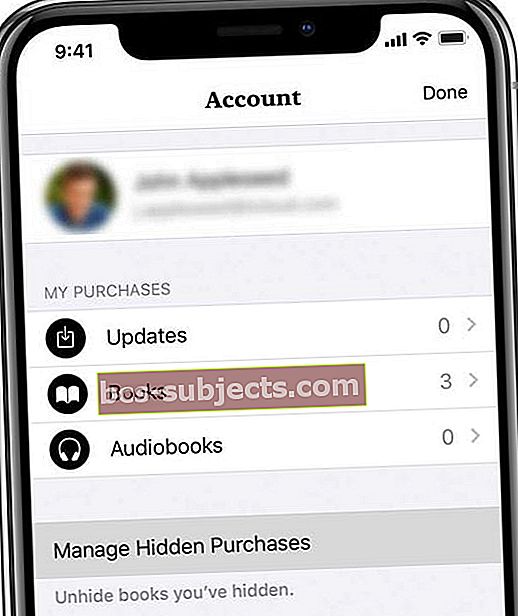
- Soovi korral logige sisse oma Apple ID-ga
- Leidke üksus, mille soovite varjata, ja puudutage seejärel Peida üksuse kõrval
- IOS 11 ja vanemate versioonide puhul kontrollige, kas iCloud Books'i peitmine on sisse lülitatud
- Avage raamatud ja puudutage allosas vahekaarti Raamatukogu
- Seejärel puudutage nuppu Kogud (võib öelda, et Kõik raamatud, Raamatud, Audioraamatud, PDF-id, Proovid või midagi muud)
- Vaadake ekraani alaosa ja veenduge, et Hide iCloud Books ei oleks valitud
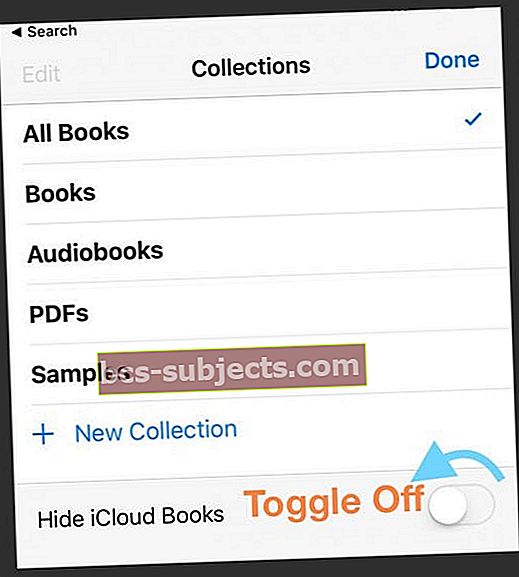
- Kui kasutate PDF-i allalaadimiseks brauserit, proovige kasutada Safarit, kui mõni muu brauser ei võimalda teil oma PDF-faili raamatutesse salvestada
- Värskendage raamatute sisu
- Avage rakendus Raamatud
- Puudutage ühte alumistest vahekaartidest nagu Praegu lugemine või Teek (või iOS-i jaoks Minu raamatud või Esiletoodud) kümme või enam korda, kuni ekraan lühidalt tühjaks läheb
- Raamatud laadib selle sisu uuesti üles ja värskendab seda
- Logige iTunesist välja ja logige sisse tagasi
- Minema Seaded> iTunes & App Store> Apple ID> Logi välja
- Oodake 20–30 sekundit ja logige siis uuesti sisse
- Kui kasutate iCloudi raamatute jaoks, veenduge oma iPhone'is või mõnes muus iDevice'is, et raamatud on sees
- MinemaSeaded> Apple ID profiil> iCloud> Raamatud
- Lülitage iCloudis raamatud välja ja uuesti sisse
- Minge ja lülitage välja VÄLJAS, oodake 20 sekundit ja lülitage uuesti sisse
- Lähtestage seade (taaskäivitage sund)
- IPhone 8 või uuema versiooni puhul: vajutage helitugevuse suurendamise nuppu ja vabastage see kiiresti. Vajutage ja vabastage kiiresti helitugevuse vähendamise nupp. Seejärel hoidke külgnuppu all, kuni näete Apple'i logo
- IPhone 7 või iPhone 7 Plus: hoidke nii külje kui ka helitugevuse vähendamise nuppe vähemalt 10 sekundit all, kuni näete Apple'i logo
- IPhone 6s ja vanemates seadmetes, iPadis või iPod touchis: hoidke nii kodu kui ka ülemist (või külgmist) nuppu vähemalt 10 sekundit all, kuni näete Apple'i logo
- Sulgege rakendus Books täielikult ja taaskäivitage
- Pühkige üles kodužestiriba või topeltpuudutage nuppu Kodu. Leidke rakenduse Books eelvaade ja pühkige rakenduse sulgemiseks ekraani ülaosast üles
- Eemaldage rakendus Raamatud ja installige uuesti
- Puudutage avakuval rakenduse Raamatud ikooni ja hoidke seda all, kuni ikoonid hakkavad värisema. Seejärel puudutage eemaldamiseks rakenduse nurgas olevat tähte „x”. Uuesti installimiseks käivitage App Store, leidke rakendus Books ja laadige alla / installige
Kas avada PDF teisest rakendusest?
Kui avate PDF-i rakenduses, puudutage esmalt PDF-faili, seejärel puudutage nuppu Jaga ja kerige paremale või vasakule, et leida jagamislehelt Kopeerimine raamatutesse.
Kui te ei näe nuppu Jaga, puudutage ekraani, kuni näete vahekaarti Ava raamatutes ja toksake. Raamatud salvestab PDF-i koopia automaatselt teie raamatute raamaturiiulisse.
Proovige kasutada rakendust Failid või kolmanda osapoole rakendust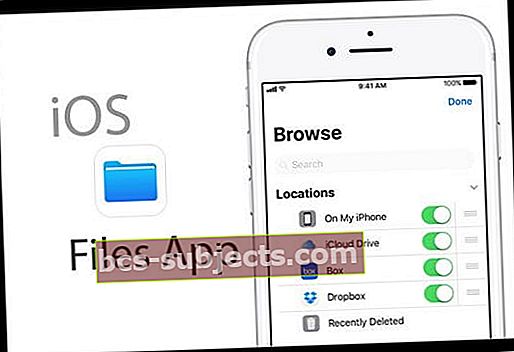
Kui see ikka ei aita, kaaluge rakenduse Failid kasutamist oma PDF-failide leidmiseks ja raamatute kopeerimiseks.
- Avage rakendus Failid, seejärel puudutage alt sirvimisvalikut.
- Puudutage vasakus ülanurgas asukohta Asukohad ja valige, kus teie PDF asub (nt Dropbox, Google Drive, iCloud Drive, Minu iPhone'is jne).
- Leidke konkreetne PDF-fail, mille soovite raamatutes avada, puudutage seda ja seejärel nuppu Jaga.
- Pühkige vasakule või paremale ja leidke Ava raamatutes ja puudutage seda.
- Kui see avaneb raamatutes, puudutage uuesti nuppu Jaga ja valige jagamislehelt Kopeeri raamatutesse.
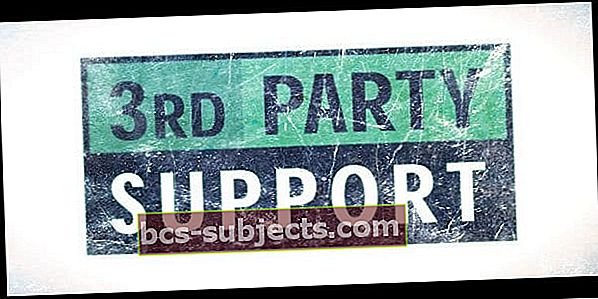
Teise võimalusena proovige oma iDevice'i jaoks alla laadida rakendus Adobe Acrobat Reader. See on tasuta ja võimaldab teil avada PDF-dokumente e-postist, veebist ja isegi rakendustest, mis toetavad Open In funktsioone. Samuti saate avada PDF-faili Acrobat Readeris, vajutada nuppu Jaga, valida jagamislehel Ava jaotises ... ja seejärel valida Kopeeri raamatutesse, et PDF-fail oma rakendusse Raamatud teisaldada.
Vanu PDF-e ei kuvata?
Proovige kopeerida uus PDF-dokument oma iPhone'i, iPadi või iPod Touchi raamatutesse ja veenduge, et teie seade tunneks teie vanemad PDF-failid nüüd ära.
Lugeja näpunäited 
- Siin on minu eelistatud lahendus:
- Salvestage fail Safarist või mis tahes muust brauserist rakendusse Failid
- Puudutage jagamislehte
- Valige Ava raamatutes