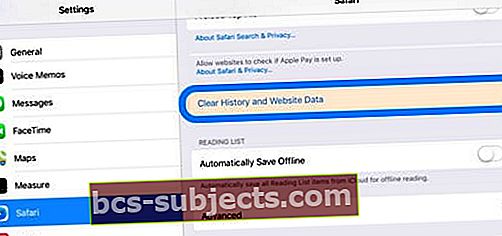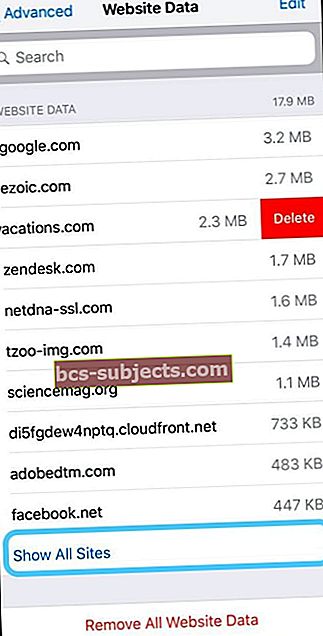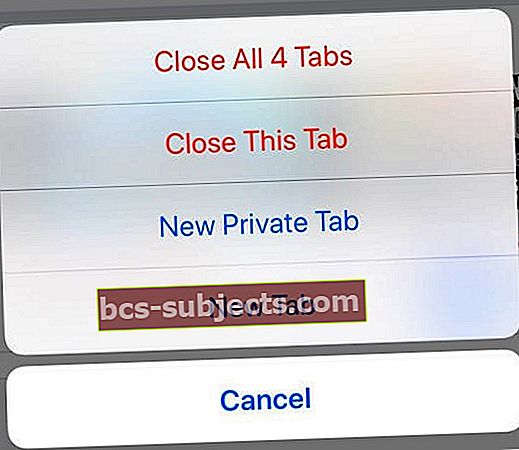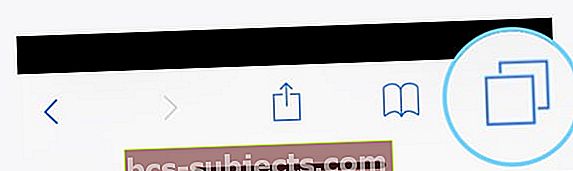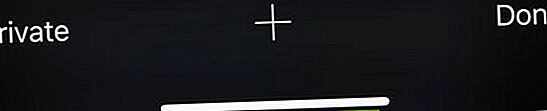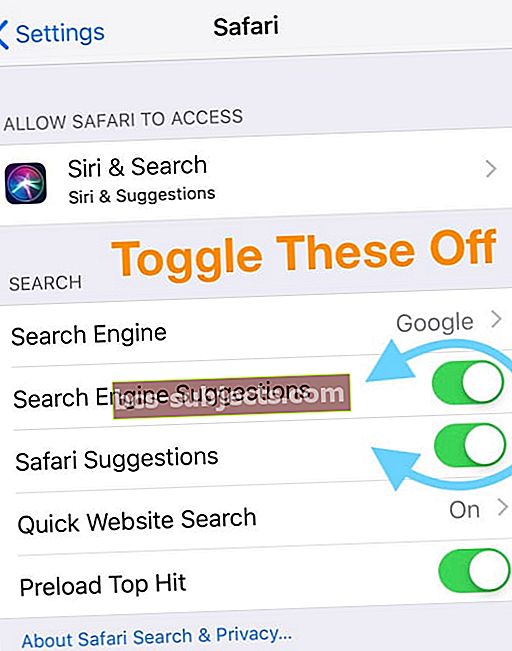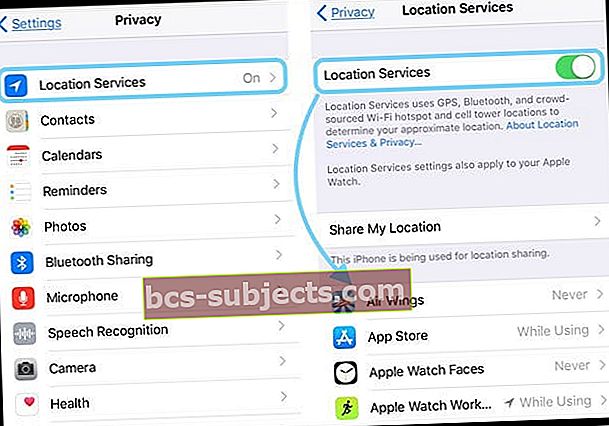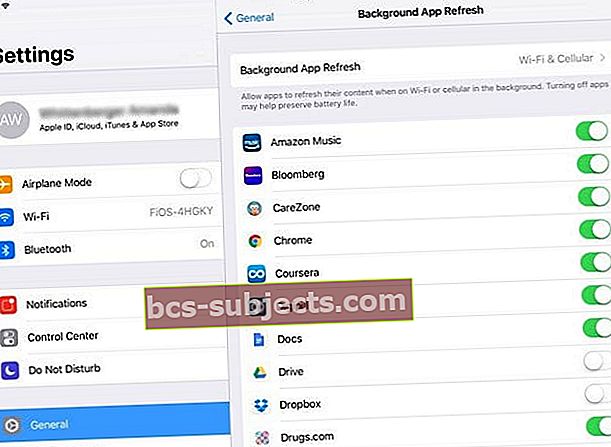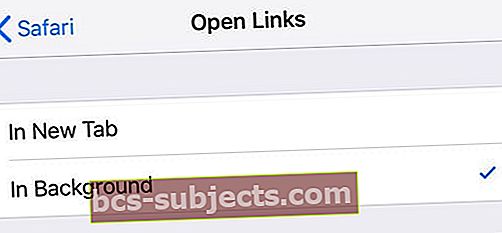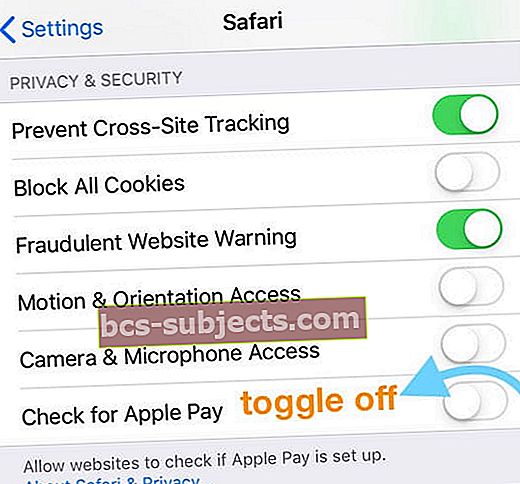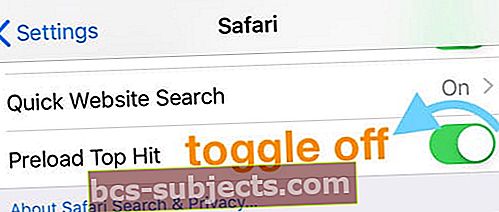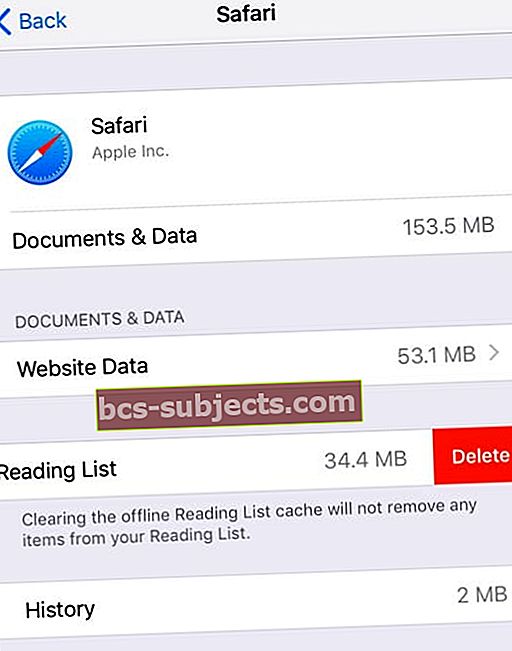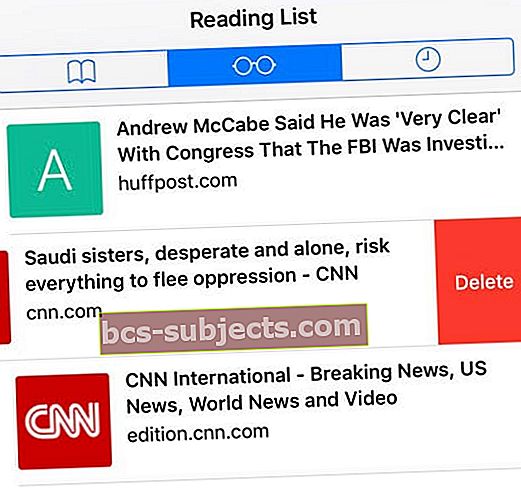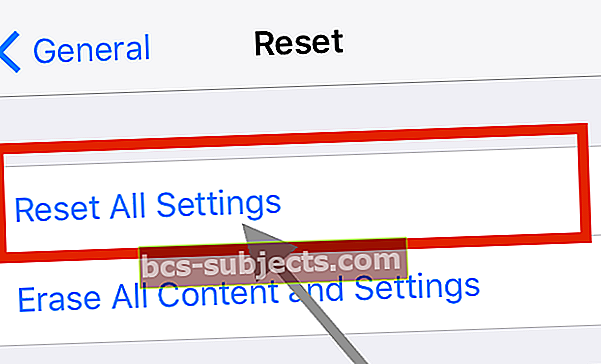Hiljuti, pärast iOS-i värskendamist, märkasin, et Safari oli järsku uskumatult aeglane ja lehtede laadimine võttis igavesti või ei laadi üldse!
Ma eeldan, et minu Safari sirvimiskogemus on välkkiire, nii et kui Safari hakkab kiirust vähendama, reageerima või kokku kukkuma, on see tõeline probleem!
Proovige neid kiireid näpunäiteid, et kiirendada Safari aeglaselt toimimist või Safari probleemide kokkujooksmist iPadides, iPhone'is ja iPodides
- Tühjendage Safari veebisaidi andmete ja ajaloo vahemälu
- Proovige JavaScripti välja lülitada (ajutiselt)
- Sulgege kõik kasutamata või mittevajalikud Safari vahelehed
- Sundige rakenduse Safari sulgemine
- Proovige kasutada Safari privaatset sirvimist
- Lülitage välja Safari soovitused, eellaadimine ja Apple Pay kontrollimine
- Taaskäivitage või Fore Taaskäivitage seade
Alustades iOS 10-st, lisas Safari mõned uued ja huvitavad funktsioonid, näiteks võimalus avada iDevice'is mitu Safari veebilehte.
Hiljutiste testide käigus leidsime, et Safari oli iPadis ja isegi meie iPhone'is kohati ebatavaliselt aeglane.
Tavaliselt aitab tarkvaravärskendus (kui see on saadaval), kuid kui kasutate endiselt aeglast või kokku kukkuvat Safarit, järgige palun allpool olevaid näpunäiteid.
Kuidas saaksin oma iPadi Safari brauserit kiirendada?
Kustutage oma veebisaidi andmed
- Sulgege Safari rakendus
- Puudutage Seaded> Safari
- Kerige alla ja leidke asukoht Kustuta ajalugu ja veebisaidi andmed
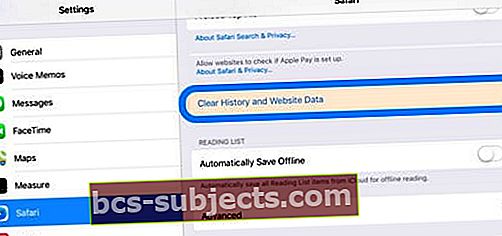
- Puudutage ja kinnitage oma toiming, vajutades Selge
- Toksake Safari seadetes olles Täpsem
- Puudutage Veebisaidi andmed
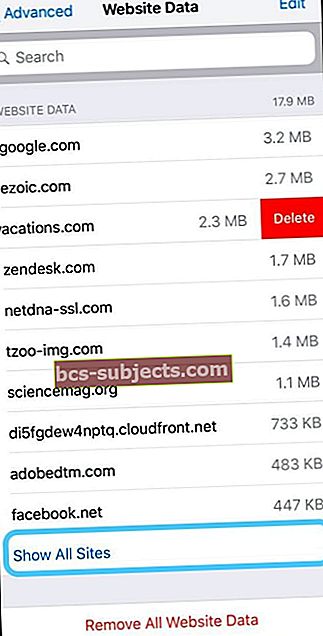
- Puudutage valikutKuva kõik saidid
- Kustutage ükshaaval pühkides ja valides Kustuta
- Või kerige allapoole ja valige Eemaldage kõik veebisaidi andmed
- Avage Safari uuesti ja vaadake, kas see toimib normaalselt
Vajadusel lülitage Javascript välja
Mõned lugejad leidsid, et jõudlusprobleem lahendati JavaScripti vähemalt ajutiselt välja lülitades.
Selle funktsiooni keelamiseks minge aadressile Seaded> Safari> Täpsem> JavaScript> Lülita välja
Kuidas peatada Safari veebilehtede uuesti laadimine?
Mõned inimesed leiavad, et Safari laadib lehti pidevalt uuesti ja uute lehtede avamisel muutuvad kõik muud avatud lehed tühjaks ning neid tuleb uuesti ja uuesti laadida.
See probleem ilmneb siis, kui Safaris on liiga palju avatud vahelehti, nii et mõne vahelehe sulgemine lahendab probleemi sageli.
Vahekaartide sulgemine Safaris
- Vajutage ja hoidke vahelehtede ikooni (kattuvad ruudud)
- Valige hüpikmenüüst üks või teine sulgege kõik vahelehed või sulgege see vaheleht (ja korrake ka teiste vahekaartide puhul, mille saate sulgeda)
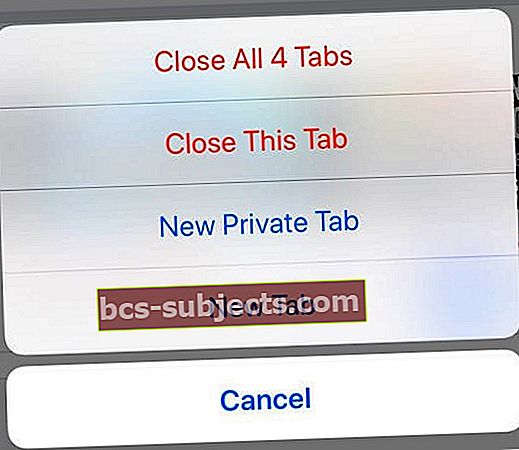
Praegu soovitame teil korraga olla kuni 12 avatud vahelehte - mida vähem, seda parem on!
Mida teha, kui Safari ei reageeri üldse?
Kui teie seadmes on Safari avatud, kuid hoolimata sellest, mida teete, ei saa see reageerida, siis on kõige parem sundida rakendus sulgema ja taaskäivitama.
Sundige rakendus sulgema
- Topelt vajutage avakuval avaekraani nuppu või pühkige ekraani allservast üles ja tehke pausi ekraani keskel veidi
- Safari rakenduse eelvaate leidmiseks pühkige paremale või vasakule
- Rakenduse sulgemiseks pühkige Safari rakenduse eelvaates üles

- Taaskäivitamiseks toksake Safari
Kuidas vältida Safari krahhi?
Seda probleemi märgati esmakordselt siis, kui Safari rakendus äkitselt külmub või väljub.
Samm - 1 proovige selle asemel privaatset sirvimist
- Lülitage oma iPhone'is või iPadis sisse privaatse sirvimise režiim
- Avage Safari,
- Seejärel puudutage kattuvate vahelehtede ikooni
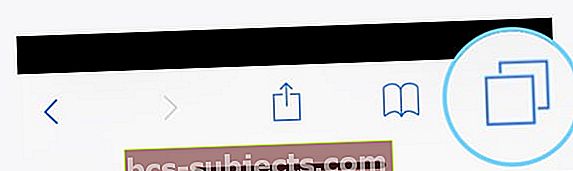
- Puudutage valikut Privaatne ja seejärel valikut Valmis
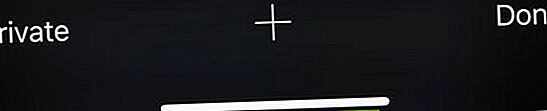
2. samm - keelake Safari soovitused
- Puudutage Seaded> Safari
- Keela Safari soovitused ja Otsingumootori soovitused
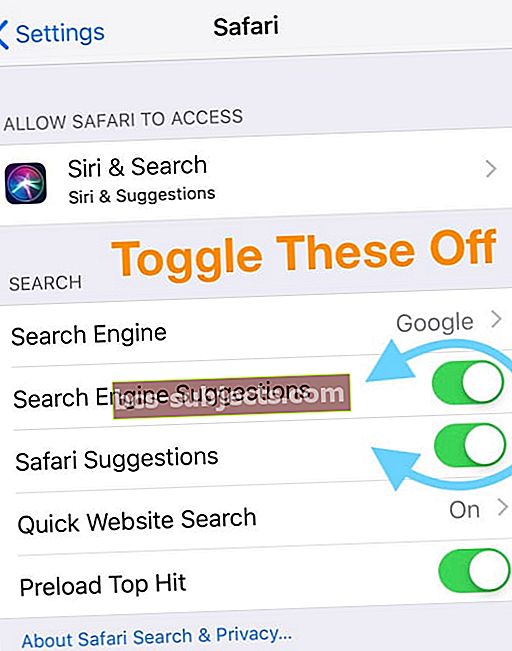
3. samm - kustutage oma veebisaidi andmed
Safaris kogu selle veebisaidi segaduse puhastamiseks järgige ülaltoodud samme.
Samm - 4 taaskäivitage seade või taaskäivitage seade
Taaskäivita
- IPhone X ja uuemate seadmete ning ilma kodunuputa iPadi puhul: hoidke all toitenuppu / külgnuppe ja mõlemat helitugevuse nuppu, kuni ekraanile ilmub liugur. Seadme väljalülitamiseks libistage. Seadme uuesti sisselülitamiseks vajutage nuppu Toide / Külg / Üles, kuni näete ekraanil Apple'i logo

- IPhone 8 ja vanemate versioonide, iPod Touchi ja kodunupuga iPadide puhul: vajutage toitenuppu / ülemist / külgmist nuppu, kuni kuvatakse liugur. Väljalülitamiseks lohistage liugurit. Seadme uuesti sisselülitamiseks hoidke toitenuppu / ülemist / külgmist nuppu all, kuni ekraanile ilmub Apple'i logo

Kui Safari ei tööta pärast taaskäivitamist, jookseb korduvalt kokku või ei reageeri, proovige sundkäivitust.
Sundkäivitus
- IPadis, millel puudub kodunupp, ja iPhone 8 või uuemaga: vajutage ja vabastage kiiresti helitugevuse suurendamise nupp. Vajutage ja vabastage helitugevuse vähendamise nupp kohe. Seejärel hoidke toitenuppu / külje nuppu all, kuni seade taaskäivitub

- IPhone 7 või iPhone 7 Plus: hoidke nii külje kui ka helitugevuse vähendamise nuppe vähemalt 10 sekundit all, kuni näete Apple'i logo

- IPhone 6s ja vanemates seadmetes iPad, millel on kodunupp või iPod touch: hoidke nii kodu kui ka ülemist (või külgmist) nuppu vähemalt 10 sekundit all, kuni näete Apple'i logo

Kas Safari on pärast iOS-i värskendamist aeglane, ei reageeri või krahh?
Kui teie Safari kogemus osutub aeglasemaks kui varem, proovige järgmisi näpunäiteid, et see oleks tundlikum.
See parandus on eriti kasulik, kui kasutate vanemat iPhone'i või iPadi koos uusima iOS-iga!
- Vihje - 1 Kustutage Safari veebisaidi andmed, nagu eespool selgitatud
- Vihje - 2 Puudutage Seaded> Privaatsus> Asukohateenused. Kui teie asukohateenuste seade on SEES, kerige rakenduste loendis alla ja leidke Safari veebisaidid ning lülitage see asendisse Mitte kunagi
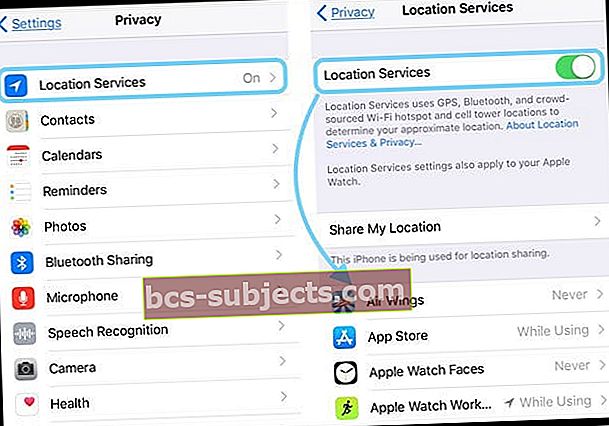
- Vihje - 3 Oleme alati kuulnud seda kui kindlat tõestust, et iDevice saaks kiiremini. Muutke taustavärskenduse seadeid. Puudutage Seaded> Üldine> Rakenduse taustavärskendus ja lülitage see asendisse OFF. See muudatus peaks kaudselt aitama teie Safari toimivust.
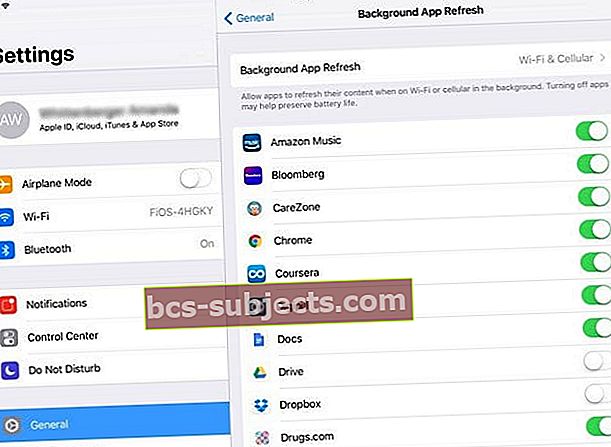
- Vihje - 4 Puudutage Seaded> Safari >Avage lingid ja veenduge, et olete selle seadistanudAva lingid taustal
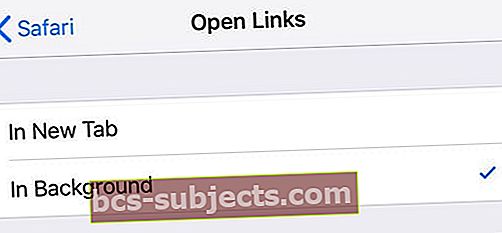
- Vihje - 5 Kui te ei kasuta praegu Apple Payd Safari kaudu, võiksite selle seadetes keelata, et veebisaidid ei saaks teie profiili kontrollida ja selle kontrolli töötlemiseks aega kuluks. Selle keelamiseks puudutage nuppu Seaded> Safari ja kerige alla jaotiseni Privaatsus ja turvalisus. Lülitage välja Kontrollige Apple Payi
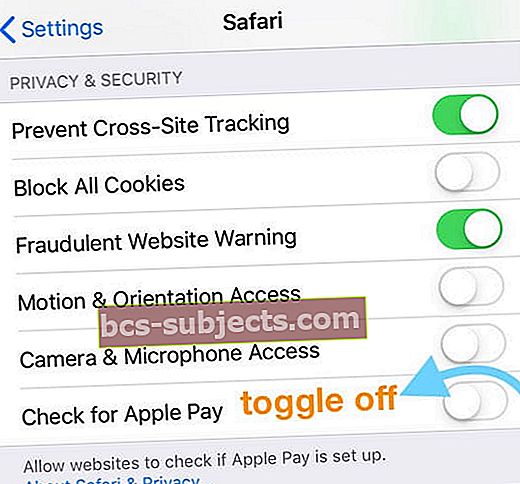
- Vihje - 6 Otsingute jaoks tipptulemuste eellaadimine algas iOS 7-ga. Võite ribalaiuse säästmiseks selle funktsiooni keelata ja takistada Safari eellaadimist, kui see funktsioon pole teile kasulik. MinemaSeaded> Safarija lülitage väljaEellaadige parim hitt
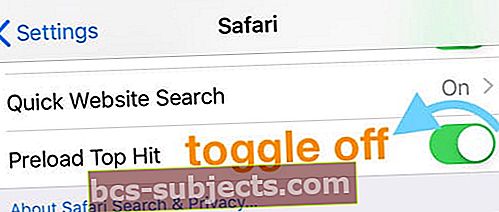
- Vihje - 7 Ahh need vanad võrguühenduseta lugemisloendid, mis on teie iDevicesi juba aastaid kogunenud. Puhastage need puudutades Seaded> Üldine> Salvestusruum ja toksake Safari. Kõigi oma võrguühenduseta lugemisloendite kustutamiseks pühkige
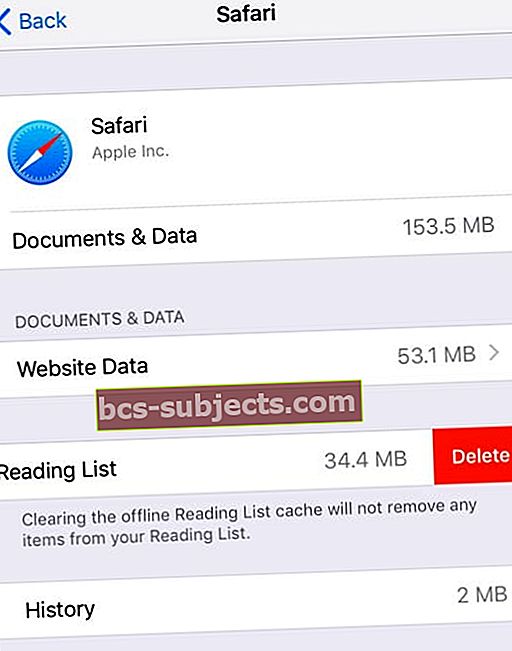
- Kui te ei soovi kõike oma Safari võrguühenduseta lugemisloendist kustutada, avage Safari ja puudutage alammenüüs raamatuikooni, seejärel pühkige ükshaaval kustutatavate loendite üksused
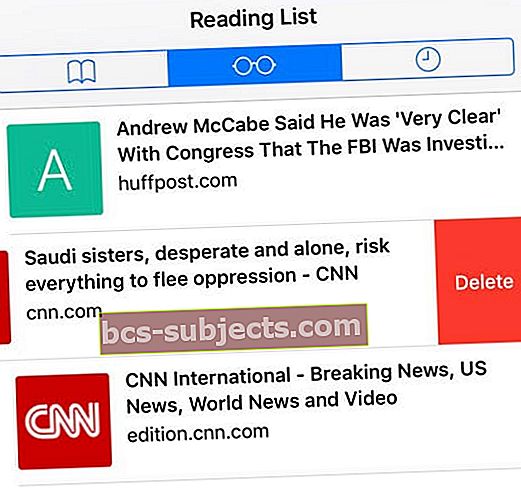
- Kui te ei soovi kõike oma Safari võrguühenduseta lugemisloendist kustutada, avage Safari ja puudutage alammenüüs raamatuikooni, seejärel pühkige ükshaaval kustutatavate loendite üksused
- Vihje - 8 Mõned kõige kangekaelsemad Safari probleemid saab kõige paremini lahendada, kui lähtestate kõik seaded seadmes täielikult. MinemaSeaded> Üldine> Lähtesta> Lähtesta kõik seaded
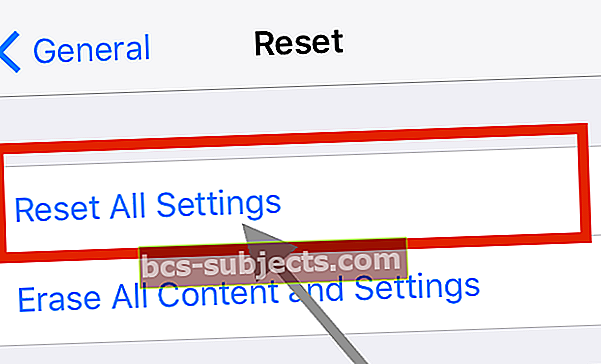
- See protsess lähtestab vaikeseadetes kõik, sealhulgas märguanded, märguanded, heleduse ja kella seaded, näiteks äratussignaalid
- Kõigi sätete lähtestamine taastab ka kõik teie isikupärastatud ja kohandatud funktsioonid, näiteks taustapildid ja hõlbustusanded, tehaseseadetele.
- Selle toimingu sooritamine ei mõjuta teie isiklikke seadme andmeid, sealhulgas fotosid, tekste, dokumente ega muid faile