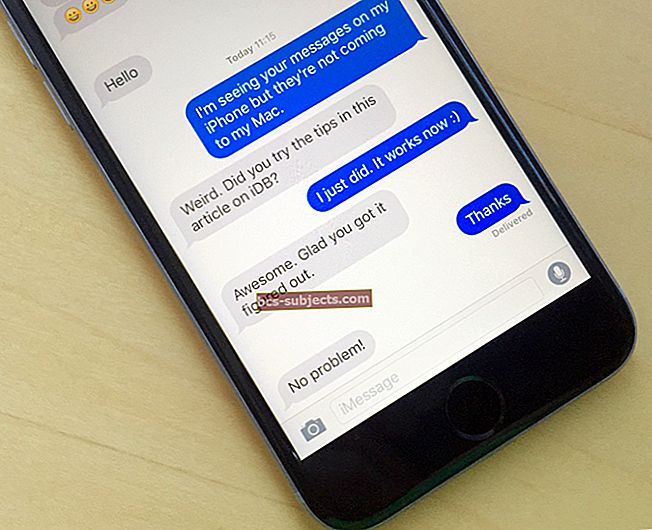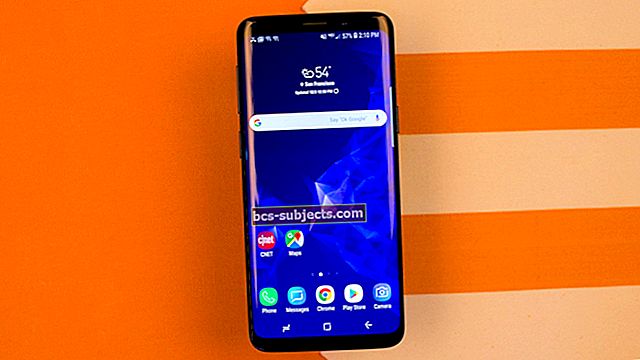MacBook Pro on nii hästi disainitud, et enamik kasutajaid möödub aastaid ilma probleemideta. Kui aga midagi valesti läheb, tahad kohe teada, mis see on. Selles artiklis oleme selgitanud, kuidas oma MacBook Pro riistvaral täielikku diagnostikatesti käivitada.
Diagnostika käivitamine ütleb teile, kas teie MacBook Pro vajab riistvara remonti. Sellisel juhul peate Geeniuse baaris või Apple'i volitatud teenusepakkuja juures kohtumise leppimiseks ühendust võtma Apple'i toega.
Kui riistvara diagnostika taastub, võib teie MacBook Pro probleemide põhjus olla tarkvarapõhine. See tähendab, et saate selle ise parandada ja tasuta! Oleme selles artiklis näidanud, kuidas seda teha!
 Siin on ülevaade riistvara diagnostika käivitamisest MacBook Pros. Allpool oleme kõik üksikasjalikult selgitanud:
Siin on ülevaade riistvara diagnostika käivitamisest MacBook Pros. Allpool oleme kõik üksikasjalikult selgitanud:
- Käivitage Apple Diagnostics hoides D MacBook Pro käivitamisel.
- Täiendava diagnostilise teabe saamiseks käivitage EtreCheck ja coconutBattery.
- Tarkvaraga seotud probleemide lahendamiseks toimige järgmiselt.
- PRAM-i, NVRAM-i ja SMC lähtestamine
- kõvaketta parandamine rakenduses Disk Utility
- sisselogimisüksuste eemaldamine
- macOS-i uuesti installimine.
- Vajadusel broneerige oma MacBook Pro riistvara parandamiseks.
Trükkige need juhised
 Printige need juhised, et saaksite neid järgida ilma oma MacBook Pro-d kasutamata.
Printige need juhised, et saaksite neid järgida ilma oma MacBook Pro-d kasutamata. Kui loete neid juhiseid oma MacBook Pros, soovitame need välja printida või teise seadmesse laadida. Kui olete allpool diagnostikat alustanud, ei saa te seda uuesti lugeda enne, kui see on lõpule jõudnud.
Selle lehe printimiseks minge oma veebibrauseri menüüribalt jaotisse Fail> Prindi.
Samm 1. Käivitage oma MacBook Pro'is Apple Diagnostics
Apple Diagnostics on sisse ehitatud igasse Maci alates 2013. aastast või hiljem. See kontrollib kogu teie MacBook Pro sisemist riistvara, kontrollides loogikaplaadi, mälu, WiFi-kaardi ja muude komponentide probleeme.
Pärast diagnostiliste kontrollide lõppu annab Apple Diagnostics teile veakoodide loendi - kui neid on - ja esitab lingi Apple'i toega ühenduse võtmiseks.
Mis siis, kui minu MacBook Pro pärineb enne 2013. aastat?
Aasta, mil teie MacBook Pro ilmus, saate vaadata, kui avate valiku About> About This Mac. Kui teie MacBook Pro pärineb enne 2013. aastat, saate Apple Diagnostics'i asemel kasutada Apple Hardware Testit.
 Apple Hardware Test võeti kasutusele koos OS X Mountain Lioniga.
Apple Hardware Test võeti kasutusele koos OS X Mountain Lioniga. Apple Hardware Test on sisuliselt Apple Diagnostics'i vanem versioon; see kontrollib teie MacBook Pro kõiki sisemisi komponente ja otsib probleeme.
Kui teie MacBook Pro töötab OS X 10.8.4 (Mountain Lion) või uuem versioon, saate käivitada Apple Hardware Test järgmiste Apple Diagnostics juhiste abil.
Vastasel juhul peate kasutama Maciga kaasas olnud ketast või USB-mälupulka. Mida saate teha käes hoidesvalik samal ajal kui teie Mac käivitub.
Kuidas valmistada oma MacBook Pro Apple Diagnostics jaoks ette?
Apple Diagnostics testib ainult teie MacBook Pro sisemist riistvara. Ühendage arvutist lahti kõik välised seadmed, välja arvatud klaviatuur, hiir, ekraan või kõlarid. Vastasel juhul võivad nad katseid segada.
Soovitav on ühendada oma MacBook Pro toiteadapteriga, tagades, et aku ei saaks kogu diagnostika vältel otsa.
Lõpuks veenduge, et teie MacBook Pro oleks hästi ventileeritud ja asetatud kõvale, tasasele ja stabiilsele pinnale.
 Avar kirjutuslaud on ideaalne koht MacBook Pro diagnostika käivitamiseks.
Avar kirjutuslaud on ideaalne koht MacBook Pro diagnostika käivitamiseks. Kuidas käivitada Apple Diagnostics või Apple Hardware Test?
- Valige oma MacBook Pro menüüribalt > Taaskäivita.
- Kinnitage, et soovite oma MacBook Pro taaskäivitada, seejärel hoidke all klahvi D klahvi kohe, kui ekraan muutub pimedaks.
- Hoidke edasi D kuni ilmub keeltega ekraan.
- Valige eelistatud keel.
- Apple'i diagnostika algab automaatselt, kuid Apple'i riistvaratesti jaoks peate vajutama nuppu Tagasi selle käivitamiseks võti.
- Kui testid on lõppenud - tavaliselt umbes kümne minuti pärast -, märkige kõik saadud veakoodid üles.
- Kui soovite remondi korraldada, klõpsake Geeniuse baari kohtumise broneerimiseks klõpsake nuppu Alusta ja järgige ekraanil kuvatavaid juhiseid.
- Muul juhul valige oma MacBook Pro jaoks käsk „Shut Down” või „Restart”.
 Kirjutage kindlasti üles Apple Diagnosticsilt saadud veakoodid.
Kirjutage kindlasti üles Apple Diagnosticsilt saadud veakoodid.
Mis oleks, kui diagnostika ei töötaks?
Kui Apple Diagnostics või Apple Hardware Test ei töötanud, korrake juhiseid uuesti, kuid hoidke all variant + D kui teie MacBook Pro selle asemel käivitub. See käivitab testid Interneti-ühenduse kaudu.
 Apple Diagnostics'i käivitamiseks Internetist hoidke neid klahve MacBook Pro käivitamisel.
Apple Diagnostics'i käivitamiseks Internetist hoidke neid klahve MacBook Pro käivitamisel. Teise võimalusena peate võib-olla oma arvutis püsivara parooli välja lülitama. Apple'i veebisaidilt saate teada, kuidas seda teha.
Samm 2. Kasutage riistvara täielikuks kontrollimiseks kolmanda osapoole tarkvara
Järgmine samm on saada mõne kolmanda osapoole rakenduse abil täielikum pilt MacBook Pro tervisest. Soovitame EtreChecki ja coconutBattery, mis on mõlemad tasuta allalaaditavad ja installitavad.
Kumbki rakendus ei tee teie MacBook Pros muudatusi. Nad lihtsalt võtavad riistvara näitu ja esitavad neid hõlpsamini seeditaval viisil.
Enne kolmandate osapoolte rakenduste installimist peaksite ise uurima.
Mida teeb EtreCheck?
 EtreCheckit soovitatakse sageli Apple'i tugikogukondades.
EtreCheckit soovitatakse sageli Apple'i tugikogukondades. EtreCheck vaatab teie süsteemiteavet ja - kui lubate juurdepääsu - ka teie süsteemifaile, et välja selgitada, miks teie arvuti töötab. Selle teabe põhjal võib EtreCheck diagnoosida RAM-i puudumise, reklaamvara nakatumise, rikke kõvaketta või mitu muud potentsiaalset probleemi.
Kuidas EtreChecki installida?
EtreChecki saate alla laadida EtreChecki veebisaidilt või Mac App Store'ist. Soovitame selle veebisaidilt alla laadida, kuna seda ei piira samad piirangud kui Mac App Store'i versioonil.
EtreChecki allalaadimislehele liikumiseks klõpsake siin. Pärast allalaadimise lõppu lohistage rakendusega Finder EtreCheck kaustast Allalaadimised kausta Applications.
Kui proovite esimest korda EtreChecki avada, hoiatab hüpikaken, et see on tundmatu tarkvara. Te peaksite saama nagunii klõpsata nupul Ava.
EtreCheck Power User on saadaval rakendusesisese ostuna, kuid te ei vaja seda.
Kuidas kasutada EtreChecki diagnostika käivitamiseks MacBook Pros?
- Avage EtreCheck.
- Kui kasutate rakendust esimest korda, nõustuge nõuete ja tingimustega ning lükake tervitusteade tagasi.
- MacBook Pros probleemi valimiseks avage rippmenüü või valige „Pole probleemi - lihtsalt kontrollimine”.
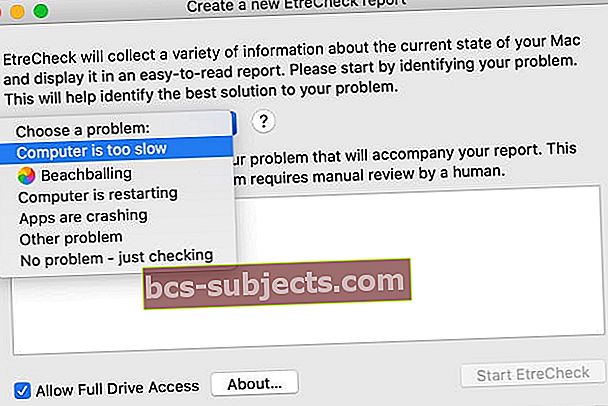
- Täieliku skannimise jaoks märkige ruut „Luba täielik draivile juurdepääs”.
- Peate EtreCheckile andma süsteemieelistustest täieliku draivi juurdepääsu.
- Lugege hüpikakent ja klõpsake käsul „Luba”.
- See viib teid privaatsuseelistuste ekraanile Full Disk Access.
- Muudatuste avamiseks klõpsake tabalukku ja sisestage oma parool.
- Märkige ruut EtreCheck kõrval, et lubada täielikku juurdepääsu kettale.

- Klõpsake nuppu „Start EtreCheck” ja oodake, kuni skannimine lõpeb.
- Pärast skannimist vaadake üle suuremad ja väiksemad probleemid - kui neid on.
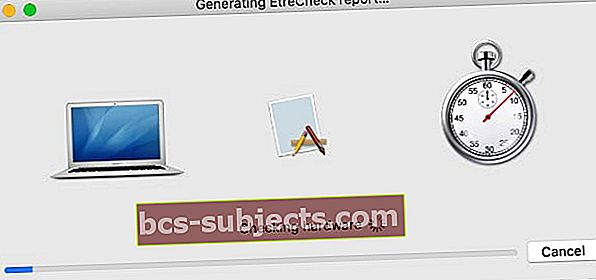 EtreCheck kontrollib kogu teie MacBook Pro riistvara ja otsib vigu.
EtreCheck kontrollib kogu teie MacBook Pro riistvara ja otsib vigu.
Mida teeb kookospähkli aku?
 Samuti saate oma iOS-seadmete aku seisundi kontrollimiseks kasutada coconutBattery-d.
Samuti saate oma iOS-seadmete aku seisundi kontrollimiseks kasutada coconutBattery-d. See rakendus näitab teile ajakohast teavet teie MacBook Pro aku kohta, sealhulgas laadimistsüklite arvu, praegust maksimaalset mahtu ja algset maksimaalset mahtu.
Selle teabe abil saate määrata oma MacBook Pro aku eluea ja eluea. Aidates teil otsustada, kas tasub oma aku välja vahetada või mitte.
Kuidas installida coconutBattery?
CoconutBattery saate alla laadida ainult nende veebisaidilt; see pole Mac App Store'is saadaval. Saadaval on rakenduse versioon Plus, kuid tasuta rakendus peaks olema kõik, mida vajate.
CoconutBattery allalaadimislehe külastamiseks klõpsake siin. Kui allalaadimine on lõpule jõudnud, lohistage rakenduse Finder abil coconutBattery kaustast Allalaadimised kausta Rakendused.
Kui proovite esimest korda coconutBattery avada, hoiatab hüpikaken, et see on tundmatu tarkvara. Klõpsake nuppu OK, seejärel valige Süsteemieelistused> Privaatsus ja turvalisus> Üldine. Akna allosas ilmub teade, et coconutBattery on blokeeritud. Klõpsake nuppu „Ava ikkagi”.
 Kui te ei saa coconutBattery avada, kontrollige oma turva- ja privaatsussüsteemi eelistusi.
Kui te ei saa coconutBattery avada, kontrollige oma turva- ja privaatsussüsteemi eelistusi. Kuidas kasutada MacBook Pro diagnostika käivitamiseks coconutBattery-d?
 See protsendiriba tähistab teie aku seisundit.
See protsendiriba tähistab teie aku seisundit. Kui avate coconutBattery, pakub see teile kohe lihtsustatud teavet teie MacBook Pro aku kohta. Kõige olulisem detail on täislaadimisvõimsus võrreldes kavandatava võimsusega, mida tähistab teine protsendiriba.
Mida väiksem on teie täislaadimisvõimsus, võrreldes kujundusmahuga, seda rohkem on teie MacBook Pro aku vananenud. See on teie masina liitiumioonaku puhul tavaline, kuid see tähendab, et teie aku ei suuda enam nii palju laadida.
Tavaliselt peab Apple akut tugevalt vananenuks, kui täislaadimisvõimsus langeb alla 80% kavandatud võimsusest. Tõenäoliselt soovite pärast seda punkti kaaluda patareide vahetamist.
3. samm. Veenduge, et teie probleem ei oleks seotud tarkvaraga
Palju aega, mis näib teie MacBook Pro riistvaraprobleemidena, on tegelikult tarkvaraviga. Üllataval kombel võivad tarkvaravead mõjutada kõike, alates ekraani heledusest kuni käivitamise kiiruseni kuni aku kasutamisajani.
Kui ükski riistvara diagnostika ei tekitanud teie MacBook Pro-ga probleeme, on teil suur tõenäosus, et teil on tarkvaraprobleeme.
Tarkvaraga seotud probleemide puhul on hea see, et saate need ise tasuta lahendada! Selleks järgige lihtsalt allolevaid samme.
Enne alustamist veenduge, et teil oleks värske Maci varukoopia.
1. Lähtestage oma MacBook Pro-s PRAM, NVRAM ja SMC
PRAM, NVRAM ja SMC salvestavad kumbki väikest teavet ja eelistusi teie MacBook Pro kasutamise viisi kohta. Nende hulka kuuluvad näiteks ekraani heledus ja käivitusketas ning need võivad hõlpsasti probleeme tekitada.
Teil peaks olema võimalik lähtestada PRAM, NVRAM ja SMC, kaotamata Macis mingeid andmeid, kuigi nii tehes lähtestatakse mõned teie seaded.
Kuidas lähtestada PRAM ja NVRAM?
- Valige oma MacBook Pro menüüribalt > Taaskäivita.
- Veenduge, et soovite oma MacBook Pro taaskäivitada, seejärel vajutage ja hoidke all järgmisi klahve, kui ekraan muutub pimedaks: variant + käsk + P + R.
- Vabastage klahvid pärast teist korda, kui kuulete käivitusmängu või näete Apple'i logo.

Kuidas lähtestada SMC?
- Lülitage MacBook Pro välja ja eemaldage toitekaabel.
- Kui teil on eemaldatav aku: Eemaldage aku ja hoidke toitenuppu viis sekundit all.
- Kui teil pole eemaldatavat akut: vajutage ja hoidke shift + juht + valik vasakul küljel, seejärel hoidke toitenuppu korraga kümme sekundit all.
2. Vabastage kõvakettal rohkem ruumi
MacBook Pro optimaalsel kiirusel töötamiseks on soovitatav hoida vähemalt 10% kõvakettast tühjana. Seda seetõttu, et teie Mac vajab pidevalt kaustade laiendamiseks, failide kopeerimiseks ja muude ülesannete täitmiseks ruumi.
Kontrollige, kui palju teil on vaba salvestusruumi, minnes jaotisse > Teave selle Maci kohta> Salvestusruum. Selles aknas klõpsake nuppu Halda, et näha kiireid lahendusi tasuta salvestusruumi hankimiseks. Või vaadake seda postitust, et saada rohkem ruumisäästlikke ettepanekuid.
 Proovige oma Macis hoida palju tasuta salvestusruumi. Pilt Apple'ilt.
Proovige oma Macis hoida palju tasuta salvestusruumi. Pilt Apple'ilt. 3. Vähendage sisselogimisüksuste arvu
Kui mitu rakendust avatakse kohe pärast sisselogimist, koormab see teie MacBook Pro-d tohutult. See võib põhjustada teie Maci pikka aega käivitamist ja võib selle rakendamise aeglaselt toimida.
Valige > Süsteemieelistused> Kasutajad ja rühmad, seejärel valige oma sisselogimisüksuste kuvamiseks oma kasutajakonto. Minimeerige oma sisselogimisüksuste loend, valides loendist rakendused ja klõpsates miinusnuppu (-).
 MacBook Pro kiirendamiseks eemaldage kõik sisselogimisüksused.
MacBook Pro kiirendamiseks eemaldage kõik sisselogimisüksused. 4. Parandage draiv Disk Utility abil
Väikesed rikutused teie MacBook Pro kõvakettal võivad põhjustada igasuguseid jõudlusprobleeme. Õnneks on neid tänu Apple'i Disk Utility rakendusele tavaliselt lihtne parandada.
Avage rakenduste kaustas Utilities Disk Utility. Valige külgribalt kõvaketas - seda nimetatakse tavaliselt Macintosh HD-ks - ja seejärel klõpsake nuppu Esmaabi. Esmaabi käivitamisel otsib see kõvakettalt vigu ja parandab kõik leitud võimalused.
 Esmaabi käivitamiseks Macis kuluv aeg sõltub kõvaketta suurusest.
Esmaabi käivitamiseks Macis kuluv aeg sõltub kõvaketta suurusest. 5. Kui kõik muu ebaõnnestub, installige macOS uuesti
Kui teil on endiselt probleeme oma MacBook Pro'ga, on tarkvara viimane tõrkeotsingu samm macOS-i uuesti installimine. See ei kustuta teie Macist andmeid, kuid soovitame siiski kõigepealt teha Time Machineisse varukoopia.
MacOS-i uuesti installimine kirjutab kõik Mac-i operatsioonisüsteemi tarkvara koodiread ümber. Sellega saab lahendada kõik tarkvaraprobleemid, mis pole seotud teie konkreetse sisuga.
Kuidas MacOS-i uuesti installida?
- Valige oma MacBook Pro menüüribalt > Taaskäivita.
- Kinnitage, et soovite oma MacBook Pro taaskäivitada, seejärel vajutage ja hoidke all käsk + R niipea kui ekraan pimedaks läheb.
- Ilmuvas macOS Utilities aknas valige käsk „Installige macOS uuesti”.
- MacOS-i uuesti installimise lõpuleviimiseks järgige ekraanil kuvatavaid juhiseid.
 MacOS-i uuesti installimine peaks lahendama peaaegu kõik teie operatsioonitarkvaraga seotud probleemid.
MacOS-i uuesti installimine peaks lahendama peaaegu kõik teie operatsioonitarkvaraga seotud probleemid.
4. samm. Broneerige remont
Siinkohal on aeg kaaluda professionaalset remonti. Kui mõni diagnostika avastas teie MacBook Pro-s rikke komponendi, peaksite need aruanded asendamiseks tehnikule edastama. Vastasel juhul peate võib-olla oma masina triatööks broneerima, võimaldades tehnikutel teie masinale süü leidmiseks rõhutada.
Kui teie MacBook Pro on alla aasta vana, peaksite saama Apple'i üheaastase piiratud garantiiga tasuta remondi.
Läheduses oleva Apple Store'i või Apple'i volitatud teenusepakkuja leidmiseks klõpsake siin. Oma kohtumisel andke tehnikule kõik Apple Diagnosticsi veakoodid ja öelge, milliseid tarkvaralahendusi proovisite. Kui see aitab, linkige need selle artikliga.
 Üksikute tehnilise abi saamiseks külastage Apple'i veebisaiti.
Üksikute tehnilise abi saamiseks külastage Apple'i veebisaiti. Andke meile teada, et olete kogemusi allpool toodud kommentaarides. Kas Apple Diagnostics tuvastas teie MacBook Pro riistvaralisi tõrkeid? Või leidsite lahenduse meie tarkvara tõrkeotsingu nõuannetest?

 Kirjutage kindlasti üles Apple Diagnosticsilt saadud veakoodid.
Kirjutage kindlasti üles Apple Diagnosticsilt saadud veakoodid.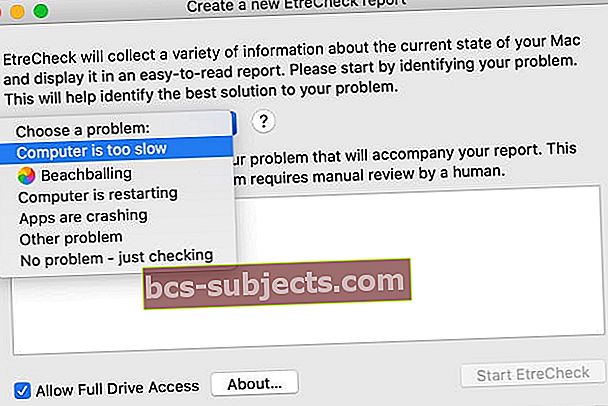

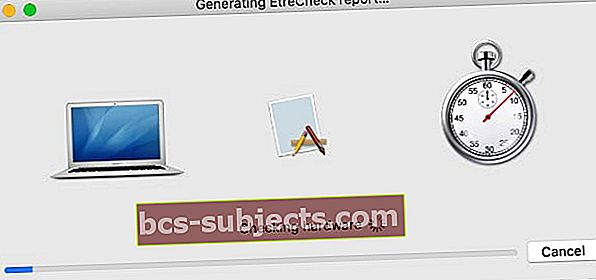 EtreCheck kontrollib kogu teie MacBook Pro riistvara ja otsib vigu.
EtreCheck kontrollib kogu teie MacBook Pro riistvara ja otsib vigu.
 MacOS-i uuesti installimine peaks lahendama peaaegu kõik teie operatsioonitarkvaraga seotud probleemid.
MacOS-i uuesti installimine peaks lahendama peaaegu kõik teie operatsioonitarkvaraga seotud probleemid.