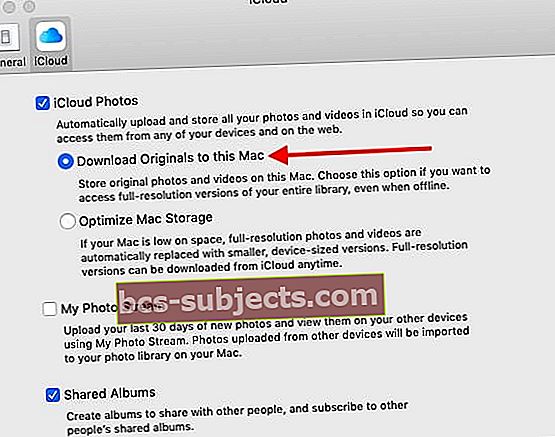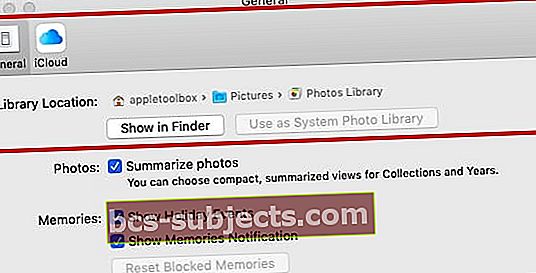Kui olete Apple'i kasutaja, olete tõenäoliselt iCloud Photosist kuulnud. Kui mõned kasutajad teavad iCloud Photosist üsna palju, on teised end teatud funktsioonidest segaduses. Või isegi segaduses, mida see tegelikult teeb.
Seda silmas pidades on siin kõik, mida peate teadma iCloud Photos'i ja selle kasutamise kohta.
Lisasime lõppu ka video, mis toob välja 15 levinumat iCloudi nõuannet ja nippi.
iCloudi fotod 2020. aastal
Põhimõtteliselt on iCloud Photos tasuta platvorm, mis sünkroonib kõik teie pildid, videod ja muud meediumid kõigis teie Apple'i (ja isegi mitte-Apple'i) seadmetes.
Sellele meediumile pääseb kõigis seadmetes juurde, kui soovite. Kuid see läheb sellest natuke sügavamale ja iCloud Photos'i mõned osad õigustavad seda selgitada.
Näiteks on iCloud Photos'i üks mugav omadus see, et see sünkroonib teie seadmete muudatused automaatselt. Kohendage oma iPhone'is fotot ja näete neid muudatusi oma iPadis - kõik sellepärast, et need pildid elaksid pilves.
See funktsioon aitab teil ka oma seadmetes ruumi kokku hoida, laadides originaalpildid alla.
See tähendab, et te ei pea leppima madalama kvaliteediga ja optimeeritud piltidega ega pea midagi kustutama, kui salvestusruumi napib. (Täpsemalt käsitleme seda hiljem.)
iCloudi fotod vs minu fotovoog

Apple'i fotode salvestamise üks segadusepunkt on iCloud Photos'i ja My Photo Streami erinevus (ja sarnasused).
Nende kahe osas on mõningaid erinevusi, kuid põhimõtteliselt taanduvad need: iCloud Photos on pilvepõhine platvorm, samas kui My Photo Stream mitte.
Põhimõtteliselt saadab Minu fotovoog ainult ühes seadmes tehtud pildid teistesse seadmetesse, kui funktsioon on lubatud.
Konkreetsetele fotodele tehtud muudatusi ei sünkroonita ja peate iga seadme iga pildi käsitsi kustutama. Samuti laadib see teatud seadmetesse pildid alla väiksema eraldusvõimega, kui need jäädvustasite.
Teisest küljest ei kasuta Minu fotovoo kasutamine iCloudi salvestusruumi.
Omavahel võrreldes on minu fotovoog sirgjoonelisem teenus, millel puudub iCloud Photos funktsioonide komplekt. Kui teil pole mõjuvat põhjust, soovitame valida Minu fotovoo asemel iCloud Photos.
ICloudi fotode lubamine ja keelamine
Märge: Enne alustamist peate veenduma, et iCloud on seadistatud kõigis teie seadmetes. Samuti tuleb kõik teie seadmed sisse logida samale Apple ID-le.

- IOS-i seadmetes, milles töötab iOS 10.3 või uuem versioon, avage rakendus Seaded. Puudutage nuppu Apple ID-kaart -> iCloud> Fotod. Seejärel vahetage iCloud Photos.
- Avage Maci seadmetes, milles töötab OS X 10.10.3 kuni MacOS Mojave 10.14 Süsteemi eelistused. Kliki iCloud, siis klõpsake nuppu Valikud fotode ikooni kõrval. Lõpuks lülitage iCloud Photos.
- MacOS Catalina 10.15 ja uuemate versioonide puhul avage Süsteemi eelistused, toksake Apple kasutajatunnus ja märkige ruut Fotod
- Apple TV 4K-s ja TVOS 9.2 või uuema versiooniga Apple TV-s minge aadressile Seaded -> Kontod -> iCloud -> iCloud Photos.
Väärib märkimist, et te ei saa iCloudi fotosid iCloudi brauserisaidilt aktiveerida.
Aga, kui olete iCloud Photos'i aktiveerinud ühes ülalnimetatud seadmetest, peaksite oma meediumiteeki pääsema saidilt iCloud.com.
Kuidas pääseb juurde iCloudi fotodele?
Kuigi iCloud Photos on Apple'i kohalik platvorm, pääsete tegelikult sellesse salvestatud meediumisisule juurde paljudes erinevates seadmetes. Nii toimige järgmiselt.
Apple'i seadmetes

Apple muudab iCloud Photos'ile juurdepääsu omaenda esimese seadme seadmetes äärmiselt valutuks.
IPhone'is, iPadis, iPod touchis ja Macis on vaja vaid avada rakendus Photos. Teie iCloud Photos sünkroonitakse teie seadmega automaatselt (kui funktsioon on lubatud). ICloud Photos sisule pääseb juurde ka oma Apple TV-s, minnes rakendusse Photos.
Windowsi arvutis

Õnneks iPhone'i ja iPadi omanike jaoks, kes kasutavad ka Windowsi arvuteid, on Apple muutnud teie iCloudi fototeeki juurdepääsu igast arvutist suhteliselt lihtsaks.
Kõik, mida peate tegema, on iCloud Windowsi jaoks alla laadida. Kui olete selle seadistanud, kuvatakse iCloud Photos Exploreris kaustana.
See jaguneb veel kolme kategooriasse: allalaadimised, üleslaadimised ja jagatud.
- Allalaadimised on pildid, mis teil on
- The Üleslaadimised kausta saab kasutada piltide üleslaadimiseks Windowsi arvutist iCloudi fototeeki. Väga käepärane.
- The Jagatud kaust on lihtsalt viis pääseda juurde kõigile jagatud fotoalbumitele, millele teil on juurdepääs.
Teise võimalusena saate oma iCloudi fotokogule juurde pääseda mis tahes brauserist, minnes saidile iCloud.com.
Androidis

Kahjuks pole Android-seadmes iCloudi sisule juurdepääsu saamiseks selget viisi. Seda öeldes on teil paar lahendust, mida saate proovida.
Esiteks võite lihtsalt proovida pääseda juurde iCloud.com saidile Google Chrome'is (Androidi platvormide vaikebrauser). Puudutage kindlasti menüünuppu ja valige töölaua sait.
See annab teile aga piiratud ligipääsu oma meediale. Kui soovite laiendatud võimalusi, võiksite kaaluda kolmanda osapoole rakenduse lahendust, nagu iCloud Android-assistendile.
Kas iCloudi fotod on optimeeritud?
ICloud Photos ja piltide optimeerimine võivad olla veidi segaduses. Nii et paneme rekordi sirgeks.
Iga teie tehtud pilt või video salvestatakse iCloudi täpselt nii, nagu olete need teinud. See tähendab, et nad on originaalvormingus täieliku eraldusvõimega - pole optimeerimist.

Teiselt poolt on olemas Optimeeri salvestusruum sisse Seaded -> fotod. See on segane osa, kuid kui aru saate, on seda lihtne "kätte saada".
Salvestusruumi optimeerimine mõjutab ainult teie seadmesse salvestatud pilte. Lisaks sellele optimeerib teie iPhone salvestusruumi ainult siis, kui teil on vähe. Samuti alustatakse optimeerimist piltide ja fotodega, millele teil on kõige vähem juurdepääsu.
Isegi kui seade Optimeeri salvestusruum on lubatud, ei mõjuta see iCloud Photosis olevaid originaale ja need salvestatakse nende algse eraldusvõime ja kvaliteediga.
Kui soovite neile juurde pääseda, saate originaalfotod ja -videod ikkagi Interneti kaudu alla laadida.
Aga kuidas on seadega Laadi originaalid alla? Noh, kui lubate selle, salvestab iCloud Photos originaalpildid nii pilves kui ka teie seadmes.
Fotod macOS-is ja Optimeeri salvestusruum
iCloud Photos aitab teil Maci ruumi maksimaalselt ära kasutada.
Kui valite „Optimeeri Maci salvestusruum”, salvestatakse kõik teie täiseraldusvõimega fotod ja videod iCloudi algupärastes vormingutes, salvestusruumi säästvaid versioone hoitakse teie Macis vastavalt vajadusele.
Seda on oluline meeles pidada, kui kavatsete oma MacBooki salvestusruumi kasutada oma algsete fotode salvestamiseks.
Originaalide allalaadimine

Nagu me vihjasime, saate endiselt oma fotode originaalkoopiatele juurde pääseda ja neid alla laadida saidilt iCloud.com, iOS või Mac.
IOS-is ja Macis on see enamasti kasulik, kui soovite originaalset meediumit teise seadmega jagada. Selle põhjuseks on asjaolu, et Photos näitab teile iCloud Photos pilte automaatselt nendel platvormidel, kui see on lubatud.
- Minge saidile iCloud.com ja klõpsake nuppu Fotod. Valige pildid ja videod, mille soovite alla laadida. Seejärel klõpsake ja hoidke akna paremas ülanurgas pilve allalaadimise ikooni.
- Kõigi fotode valimiseks kasutage klahve Control + A
- Konkreetsete fotode korraga valimiseks kasutage klahve Control + Click või Shift + click
- Kui olete oma fotod iCloudi veebisaidi Photos rakendusest valinud, puudutage allalaadimisikooni (allapoole suunatud noolega pilv)
- Seejärel loob iCloud zip-faili ja laadib selle Mac-i alla
- IOS-is avage Photos. Valige pildid ja videod, mille soovite alla laadida. Puudutage ikooni Jaga ja valige seade, millega soovite pilte jagada.
- Macis avage Photos. Valige pildid ja videod, mille soovite alla laadida. Lohistage sisu otse töölauale. Teise võimalusena võite paremklõpsata ja valida Jaga> AirDrop.
Kuidas valida mitu pilti
Kas iCloudi piltide allalaadimisel on võimalik kõik valida? Jah ei.
Jah on mõeldud Maci ja Windowsi kasutajatele
Klaviatuuri abil saate valida kõik oma fotod klahvidega Control + A ja vajutada seejärel allalaadimisnuppu. Fotod kogutakse ja paigutatakse ZIP-faili, et saaksite neid arvutis avada.
Võite kasutada ka klahve Control + Click või Shift + Click, et valida korraga alla laadimiseks ainult teatud fotod.
Ei on mõeldud iPhone'idele, iPadidele ja iPodidele, kes kasutavad brauseris iCloudi
Kahjuks peate brauseris iCloudi kasutavate iDevicesi jaoks iga pildi eraldi valimiseks puudutama või klõpsama. See on endiselt tüütu protsess. Kui iCloudi veebisaidil on negatiivne külg, on see just see, eriti iOS-i jaoks.
Seda protsessi saate kiirendada, koputades ja lohistades mitu fotot väga kiiresti.
Üks lahendus, mida inimesed kasutavad oma iPhone'is mitme kustutatava foto valimiseks, on kasutada oma iPhone'is kolmanda osapoole rakendust, mis hõlbustab mitme foto valimist.
IPhone'i rakendust nimetatakse hashphotos. See on fotohalduri rakendus ja võimaldab teil kõik valida. Pärast kõigi valimist saate need kustutada ja pildid kustutatakse iCloudist. See on üks viis, mille kaudu saavad kasutajad oma iCloudist kustutada suure hulga fotosid, ilma et nad peaksid ükshaaval valima.
Teine lahendus, mida me kasutame, on kõigi fotode allalaadimine teie MacBooki originaalidena. Kui need on alla laaditud, saate valida mitu fotot, otsida neid Spotlight'i jt abil ja teha muid toiminguid. (Lisateavet selle kohta leiate allpool olevast varundamise jaotisest).
Kuidas fotosid iCloudist kustutada
Õnneks pole piltide kustutamine iCloud Photos'ist keeruline - vähemalt mitte enamikus iOS-i versioonides. Niikaua kui olete oma seadmetes iCloud Photos lubanud, on see üheastmeline protsess.
Minge lihtsalt oma rakendusse Fotod, valige pilt või video ja kustutage see. See foto või video eemaldatakse iCloud Photos'ist automaatselt.
Teisel poolel ei saa te meediumit seadmetest iCloud Photos kustutada, kui see funktsioon pole lubatud.
Kustutatud iCloudi foto taastamine
Kui kasutate iCloudi fotosid oma iOS-i või MacOS-seadmes, saate kaustast Hiljuti kustutatud kujutised taastada 30 päeva jooksul pärast kustutamist.
Teise võimalusena võite minna mis tahes veebibrauseris ka saidile iCloud.com. Sealt klõpsake lihtsalt valikutel Fotod ja Hiljuti kustutatud. Seejärel valige foto ja klõpsake käsku Taasta.
ICloudi brauseriversioonis saate meediumit taastada 40 päeva algsest kustutamisest.
Aga iCloudi fotojagamine?
Varem olid iCloudi fototeek ja iCloud Photo Sharing kaks eraldi, kuid seotud pilvepõhist teenust.
Kui kasutate iOS-i vanemat versiooni, võite isegi märgata, et iCloudi fotojagamisel oli rakenduses Seaded oma lüliti.
Teenus muutus MacOS Mojave +, iOS 12+ ja iPadOS-is ning nüüd nimetatakse seda Jagatud albumid.
- IOS-is ja iPadOS-is on endiselt jagatud albumite lüliti,Seaded -> iCloud -> Fotod
- MacOS Mojave ja vanemate versioonide jaoks leidke jagatud albumi seade jaotisest Apple'i menüü> Süsteemieelistused> iCloud> Fotod> Valikud> Jagatud albumid
- MacOS Catalina + jaoks leidke jaotis Jagatud albumid rakenduse Foto eelistused alt. Avage Fotod, minge üles Menüü Fotod> Eelistused> iCloud> Jagatud albumid
Sisuliselt on jagatud album pilvepõhine fotoalbum, kuhu saate ise (ja teised) sisu üles laadida. Kõik jagatud albumis olijad saavad sisu vaadata, kommenteerida või meeldida ning oma meediumit salvestada ja üles laadida.
Jagatud albumi saate luua, puudutades fotode vahekaardil Albumid ikooni +. See juhatab teid ülejäänud protsessi.
Mõned lisanõuanded
Esiteks võite mõelda, kuhu teie kaamerarull kadus. Noh, paremal või halvemal juhul asendab iCloud-põhine album Kõik fotod kaamerarulli automaatselt, kui iCloud Photos on lubatud.
See ei mõjuta siiski palju. Album Kõik fotod toimib endiselt nagu kaamerarull, kuid need pildid saadetakse automaatselt pilve.
Mis on veel üks asi, mida tuleb tähele panna: iCloud töötab taustal automaatselt. Kui olete pildi või video teinud, laaditakse see meediumitükk iCloudi üles ilma sisendita.
Nagu me varem mainisime, salvestatakse ka kõik muudatused automaatselt. Samamoodi eemaldatakse teie iCloudi teegist kõik meediumid, mille ühest seadmest kustutate.
Neid pilte ei dubleerita ka teie varukoopiates, nii et te ei pea muretsema selle pärast, et teie pildid ja videod varukoopia suurust suurendavad.
Samuti võib teie meedium iCloudi üleslaadimine sõltuvalt teie olukorrast võtta aega. Olekut saate kontrollida, kui avate vastavas seadmes jaotise Fotod.
macOS Storage ja iCloud Photos
ICloudi fotode kasutamisel MacBookis on kaks peamist valikut ja need on
- Hoidke fototeeki oma sisemisel kettal, AGA valige rakenduses Photos optimeeri Maci optimeerimine - see tagab, et teil on alati juurdepääs oma teegile, kuid kui ketas saab täis, hoiab see foto pisipilte, kuid eemaldab originaalfoto kettalt, vabastades ruumi
- Teisaldage fototeek välisele draivile - see võimaldaks teil "Originaalid sellesse Maci alla laadida" ja seetõttu on foto saadaval Interneti-ühendusega või ilma. See on kasulik, kui asute laigulise või aeglase Interneti-ühendusega piirkonnas ja vajate juurdepääsu oma fotodele
ICloudi fototeegi varundamine
Miks muretseda iCloudi fototeegi varundamise pärast, kui Apple teeb seda teie eest iCloudi platvormil automaatselt?
Noh, pole kunagi halb mõte omada mitut varukoopiat igaks juhuks, kui iCloudi fotodega läheb midagi valesti või kui kaotate oma Apple ID. Koondamine on hea väärtuslike hetkede säilitamise idee.
ICloudi fototeegi välise varundamise saab saavutada Maci abil.
- Avage oma Maci rakendus Photos ja valige ülamenüüst Fotod> Eelistused
- Lubage iCloudi fototeegis jaotis „Originaalide allalaadimine sellesse Maci”
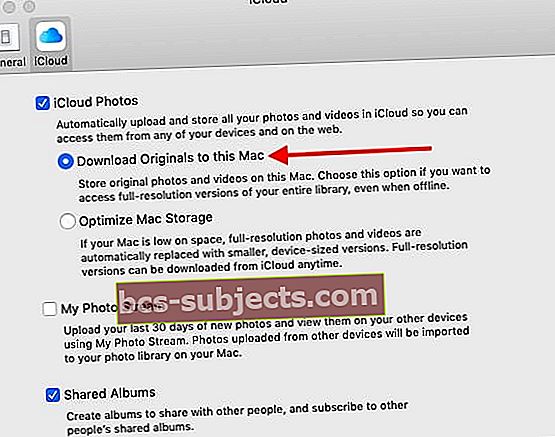
- See valik tagab, et teie algsed fotod on teie MacBooki koopiana salvestatud
- Kui varundate oma Maci / MacBooki regulaarselt Time Machine abil, ei pea te midagi tegema, sest originaalfotod varundatakse nüüd automaatselt.
- Need allalaaditud originaalid on saadaval teie MacBooki kaustas Pilt. Selle kausta asukohta näete rakenduse Photos rakenduse eelistustes.
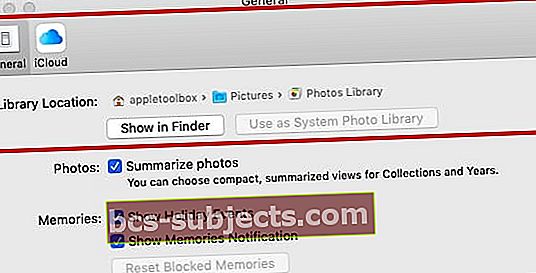
- Pildikaustadele pääsete juurde menüüs Finder> Avaleht> Pildid oma kasutajakonto jaoks. See võimaldab teil kõik pildid soovi korral välisele kõvakettale alla laadida
Operatsioonisüsteemis iOS 12.1+ on teie iPhone'i seadetes ka teine asukoht, mis annab täiendavaid juhiseid.
Kui puudutate valikuid Seaded> Fotod ja kerite alla, uurige jaotist nimegaÜLEMINEK MAC-i VÕI PC-le ”. Siin on teil võimalus see seadistada originaalide või fotode ühilduvas vormingus edastamiseks.
Üldiste iCloud-fotode probleemide tõrkeotsing
Kuigi iCloud võib veidi segadusse ajada, on see tegelikult mõistmise korral suhteliselt lihtne kasutada.
Kuid muidugi võib platvormi kasutamisel tekkida probleeme. Siit saate teada, kuidas lahendada mõningaid levinumaid iCloud Photos'i probleeme.
iCloudi fotosid ei sünkroonita, kuidas neid parandada
iCloud on üsna usaldusväärne süsteem ja Apple lõi selle töötama taustal ilma teie sisendit sisestamata.
Teisest küljest võib olla olukordi, kus teie iCloudi sisu ei sünkroonita ega kuvata teistes seadmetes.
Enamikul neist juhtudest on tõenäoline, et nad pole lihtsalt veel pilve üles laadinud. Üleslaadimise kiirus sõltub teie mobiilsidevõrgust või Interneti-ühendusest.
Kui see võtab veidi aega, näete edenemisriba, avades rakenduse Fotod ja navigeerides hetkega teeki. Selle menüü all peaks olema üleslaadimise olekuriba.
Macis salvestatakse nutika albumi juurde pildid või videod, mida iCloud pole veel pilve üles laadinud.
iCloudi fotosid ei sünkroonita MacBookiga
Üks viis selle probleemi lahendamiseks MacBookis on nutialbumite kasutamine. See kehtib tavaliselt siis, kui leiate, et teie MacBookis on palju fotosid, mis pole mingil põhjusel iCloudis. Järgige allolevaid samme ja vaadake, kas see lahendab teie Maci sünkroonimisprobleemid.
- Avage oma Macis rakendus Photos ja klõpsake nuppu File> New Smart Album
- Kasutage tingimust „Fotosid ei saa iCloudi üles laadida”
- Kui näete, et ülaltoodud tingimuse tulemustes kuvatakse fotosid, veenduge, et teil oleks nende fotode originaalid, ja kustutage need oma teegist.
- Taaskäivitage rakendus Photos ja kontrollige, kas see hakkab fotosid iCloudi üles laadima
iCloud Photos kasutab palju mobiilset andmesidet

Kui iCloud Photos sööb teie mobiilset andmesidet iOS-i seadmes, saate selle kompenseerimiseks reguleerida paari seadet.
Esiteks võite minna Seaded -> fotod ja toksake Mobiilandmed. Siin on kaks lülitit.
- Lehitsemine edasi Mobiilandmed lubab hiljuti meediumipilte üles laadida mobiilsidevõrgu kaudu, kuid eelistab WiFi-üleslaadimiste üleslaadimist.
- Lehitsemine edasi Piiramatu värskendus tähendab, et teie seade sünkroonib fotod alati mobiilandmes.
Mobiilandmete salvestamiseks keelake mõlemad valikud.
Samuti saate peatada ühe päeva üleslaadimise Fotod> Hetked. Vajutage lihtsalt Paus, mis asub üleslaadimise olekuriba lähedal.
iCloud ütleb, et mul on salvestusruum otsas

Kuigi see on pilvepõhine platvorm, on iCloud Photosil endiselt piiratud kogus salvestusruumi. Põhimõtteliselt võite kasutada salvestusruumi, mille eest maksate.
Ainult iCloudi konto omamise eest saate automaatselt 5 gigabaiti iCloudi salvestusruumi.
Kui vajate natuke rohkem ruumi, saate selle osta kindla kuutasu eest. Näiteks 50 GB algab 99 sendist. Saate valida kuni 2 TB täiendavat salvestusruumi.
macOS Mojave + iCloud Photos tõrge APFS-i helitugevusega
Hiljuti MacOS Mojave või uuemale versioonile üle läinud kasutajad, kellel oli APFS-krüptimine sisse lülitatud, leidsid oma iCloud Photos'iga töötades imeliku tõrke.

Viga viitab sellele, et iCloud Photos ei ühildu APFS-vormingus mahtudega. Kui leiate pärast selle värskendamist MacOS Mojave'ile selle tõrke, taaskäivitage lihtsalt oma MacBook ja see probleem kaob.
Kas iCloudi fotosid saab ühes seadmes välja lülitada?
Mõnikord ei pruugi soovite, et pilte või videoid ühest konkreetsest seadmest automaatselt pilve üles laaditaks. Või ei pruugi soovite, et teie iCloudi sisu oleks Apple TV-s saadaval.
Õnneks saate iCloudi üksikutel Apple'i toodetel välja lülitada. Nii toimige järgmiselt.
- IOS-i seadmetes, milles töötab iOS 10.3 või uuem versioon, avage rakendus Seaded. Puudutage nuppu Apple ID-kaart -> iCloud> Fotod. Seejärel vahetage iCloudi fotod väljas.
- Avage Mac-seadmetes, milles töötab OS X 10.10.3 läbi MacOS Mojave Süsteemi eelistused. Kliki iCloud, siis klõpsake nuppu Valikud fotode ikooni kõrval. Lõpuks lülitage iCloud Photos välja.
- MacOS Catalina + puhul minge aadressile Süsteemieelistused> Apple ID> ja tühjendage Fotod
- Apple TV 4K-s ja TVOS 9.2 või uuema versiooniga Apple TV-s minge aadressile Seaded -> Kontod -> iCloud -> iCloud Photos. Lülitage iCloud Photos välja.
Kas ma saan kogu iCloudi fotode sisu kustutada?

Kui soovite iCloud Photosist sisu kustutada, annab Apple teile võimaluse selle funktsiooni deaktiveerida.
- IOS-is minge aadressile Seaded—> Apple ID-kaart—> iCloud—> Halda salvestusruumi—> Fotod. Puudutage Keela ja kustuta.
- Minge Macis aadressile Apple'i menüü -> Süsteemieelistused -> iCloud. Kliki Halda ja seejärel valige iCloudi fotod ja Keela ja kustuta.
- MacOS Catalina + puhul minge aadressile Süsteemieelistused> Apple ID> ja tühjendage Fotod
Loodame, et leidsite selle põhjaliku juhendi teenuses iCloud Photos kasulikuks ja informatiivseks. Nagu alati, soovitame teil jagada oma kommentaare, küsimusi või lemmiknõuandeid meie lugejatega.
Tahad rohkem? Heitke pilk meie iCloudi top 15 nõuannete videole!