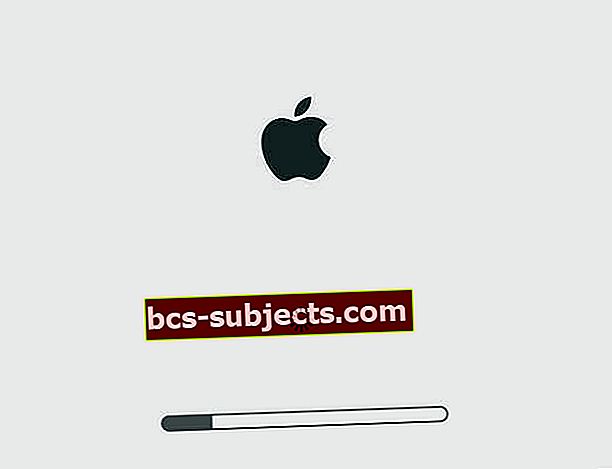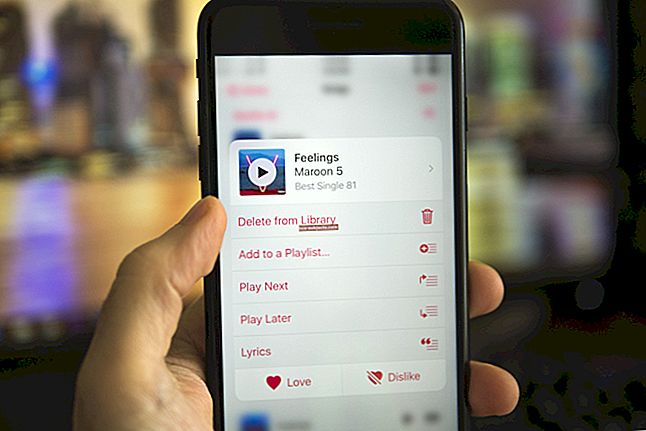Apple'i MacBook on turul konkurentidega võrreldes ilus riistvara. See on meeletult kiire, kasutajasõbralik, turvaline, organiseeritud ja lihtne kasutada. Riistvara ja tarkvara, macOS või MAC OS X, muudavad masina hämmastavaks.
Kuid see on sellest hoolimata masin ja kahjuks töötab tõepoolest kohati.
Mõni probleem ei pruugi olla nii oluline, kuid kui see ei käivitu või näete ainult pöörlevat ratast, on see tõsine probleem. Täna vaatleme ühte neist probleemidest: Mac või MacBook Stuck on Apple Logo.
Järgige neid kiireid näpunäiteid, kui teie Mac või MacBook jääb Apple'i logo külge kinni
- Ühendage kõik välisseadmed lahti ja taaskäivitage
- MacBookide puhul proovige võimaluse korral ka laadija lahti ühendada
- Buutiseadme valimiseks kasutage käivitushaldurit
- Käivitage turvarežiimis
- Parandage ketas, kasutades rakendust Disk Utilities
- Käivitage Apple Hardware Test või Diagnostics
Olete Boot Loops!
Paljud Maci kasutajad leiavad, et nende masinad on Apple’i logole kinni jäänud või üldtuntud kui käivitussilmus ja on selle suhtes tavaliselt abitu.
On mitmeid asju, mida saate oma Macis proovida, et see uuesti normaalselt toimiks või vähemalt aru saada, mis valesti läks.
Selles artiklis käsitletakse mõningaid põhitrikke, mida saate oma Macis käivitada, ja üks neist töötab tõenäoliselt teie jaoks.
Märkus: alglaadimistõrked on tõsised probleemid. See võib viidata sellele, et teie süsteemi riistvaraga on midagi valesti.
Enne nende toimingute proovimist on mõistlik varundada kõik oma andmed.
Esmalt varundamine
Esimene samm alglaadimise tõrke korral on oma andmete turvalisus. Kui te ei varunda tavapäraselt või teil pole vähemalt üht praegust varukoopiat, proovige enne millegi muu tegemist draivi varundada. Varundamiseks peab teil olema väline kõvaketas.Käivitamata Maci varundamiseks on mitu võimalust.
Kasutage oma Maci taastesektsiooni
- Kõigepealt proovige oma Maci taastesektsiooni käivitada, vajutades klahve Command + R või Time Machine'i varundusest, kui see on saadaval, vajutades käivitamisel valikuklahvi
- Kui ilmub macOS Utilities ekraan, käivitage Disk Utility

- Välisele kõvakettale varundamiseks järgige ekraanil kuvatavaid juhiseid
Proovige sihtkettarežiimi
Kui teil on juurdepääs teisele Macile ja mõlemal Macil on FireWire või Thunderbolt pordid, saate need ühendada nii, et üks neist kuvatakse teises välise kõvakettanasihtketta režiim
- Kasutage teist Maci, et kopeerida oma probleemse Maci andmed teisele draivile
- Kahjuks töötab sihtkettarežiim ainult koos Thunderbolt või FireWire ja EI USB, Ethernet, WiFi või Bluetooth
Maci väljalülitamine
- Esimene ja kõige olulisem asi, mida saate teha, on Mac välja lülitada
- Ühendage lahti kõik väliselt sellega ühendatud välisseadmed, välja arvatud need, mis on süsteemi käivitamiseks vajalikud
- Mõned meie lugejad eemaldasid isegi oma MacBooki laadija! Nii et kui teie MacBookil on piisavalt laengut, proovige ka laadija eemaldada
Süsteemi käivitamine võib nüüd põhjustada Maci normaalse toimimise. Kui see juhtub, tekitas raskusi mõni neist lisaseadmetest (või nende kombinatsioon).
Parandage ketas
Võimalik, et on riistvaraprobleeme, seega on mõistlik käivitada taasterežiim (Command + R) ja proovida sealt kõvaketast Disk Utility ja First Aid abil parandada.
Selleks peate selle kõigepealt välja lülitama.
OS X 10.8 Mountain Lion või edasijõudnutele mõeldud versioonides käivitatakse Mac ja taasterežiimis Command ja R klahvi koos hoidmine ja uuesti sisse lülitamine.
Seejärel valige Disk Utilities ja First Aid.

Kasutage Start-Up Manageri
Vajutage Valik + toitenupud koos oma Maci käivitamiseks Startup Manageris ja valige käivitusketas, millest käivitada.
Kui teie Mac kasutab püsivara parooli, peate kõigepealt selle parooli sisestama.
Proovige turvarežiimi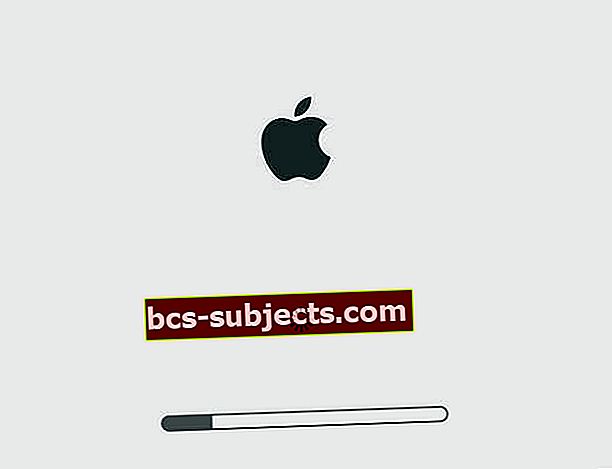
Kui välisseadmete lahtiühendamine seda ülesannet ei teinud, peate oma Maciga natuke tehnikat hankima.
Kõige tavalisem tava on Apple'i käivitamine turvarežiimis
- Turvarežiimis käivitamiseks peate selle välja lülitama, kui see on sisse lülitatud
- Kui see on tehtud, käivitage see uuesti, hoides nuppu Tõstuklahv
Turvarežiimis töötamine võib vajada kannatust ja kompromisse. Turvarežiim on tavalisest režiimist palju aeglasem ja mõned funktsioonid ei pruugi üldse töötada, nt võrguga ühenduse loomine jne.
Ilmselt seetõttu nimetatakse seda turvarežiimiks. Kui süsteem ei käivitu ka turvarežiimis, jätke see samm vahele ja hüpake järgmise näpunäite juurde.
Kui see käivitub, kontrollige, kas teie alglaadimismahul on vaba ruumi 9 GB või rohkem.
Peaksite oma käivitusmahus vabastama vähemalt 9 GB ruumi, kui see juba pole.
Seda saate teha, kui tühjendate prügikasti ja kopeerite mõned failid teise köite. Pärast seda sulgege Mac ja taaskäivitage normaalselt.
Proovige Interneti-taastet
Kui teie taastesektsioon ei tööta, proovige Interneti-taastet, mis laadib taastamise eemalt Apple'i serveritest
- Internet Recovery abil installige probleemide tõrkeotsinguks uuesti MacOS või OS X, kui teie Maci käivitusketas ei tööta
- Interneti-taastamine töötab uue mudeli Maci ja mõne vanema mudeliga, kontrollige Apple'i saiti ühilduvuse osas
- macOS (OS X) Interneti kaudu taastamine, macOS-i utiliidi uuesti installimine ja utiliidi Get Help Online vajavad Interneti-ühendust
- Interneti-taasterežiim taastab MacOS- või OS X-versiooni, mis ostmisel teie arvutiga algselt kaasas oli.
- Seega kasutage Interneti-taastet ainult siis, kui teie Maci sisemine ketas on kahjustatud või muul viisil töövõimetu
MacOS-ist või OSX-i taastest Interneti kaudu käsitsi käivitamiseks hoidke allValik-käsk-R või Shift-Option-Command-R käivitamisel.
- Kui näete ekraani nimega, minge jaotisse Disk Utilities macOS võiOS X utiliidid
- Nüüd, kui olete siin, valige käivitusmaht ja vajutage Esmaabi ja siis Parandage ketas nuppu
- See näitab teile mõningaid probleeme, mis teie helitugevusel võivad olla. Jätkake seda seni, kuni seda ei kuvata
- See võib teile öelda, et teie draiv on valesti töötanud, ja peaksite selle asendama. Kui jah, järgige oma Maci
Käivitage Apple riistvara diagnostika! 
- Ühendage lahti kõik välised seadmed, välja arvatud klaviatuur, hiir, ekraan, Etherneti ühendus (kui see on asjakohane). Kui te ei lahuta kõiki seadmeid, võite testi käivitamisel näha tõrketeadet
- Veenduge, et teie Mac oleks kõval, tasasel, stabiilsel ja hästi ventileeritaval tööpinnal
- Pange oma Mac välja
- Lülitage oma Mac sisse ja vajutage kohe klahvi D ja hoidke seda all. Hoidke seda ootel, kuni näete ekraanil Apple Hardware Test'i ikooni, seejärel vabastage
- Või hoidke Interneti-ühenduse kaudu Apple Hardware Testist käivitamisel käivitamisel all Option-D
- Valige oma keel ja klõpsake parempoolset noolt või tagasiklahvi
- Testimiseks puudutage nuppu Test, vajutage T või vajutage Return
- Põhjalikuma testi käivitamiseks valige käsk „Laiendatud testimise teostamine”. Laiendatud testi täitmine võtab kauem aega
- Kui test on lõppenud, kuvatakse teie testi tulemused paremas alanurgas
- Apple'i riistvaratestist väljumiseks klõpsake akna allosas käsku Taaskäivita või Lülita välja
Mõni vanem käivituskettaga Mac, mis ei sisalda AHT-d, käivitab Apple riistvaratesti automaatselt Interneti kaudu.
Kui kasutate OS X Lion 10.7 või vanemat versiooni ja teil ei õnnestu AHT-d käivitada, leidke OS X installiketas nimega „Applications Install Disc 2”. Sisestage ketas sisemisele CD / DVD-draivile või välisele SuperDrive'ile enne ülaltoodud toimingute tegemist.
Kui kasutate MacBook Airi (2010. aasta lõpp), ühendage enne ülaltoodud toimingute tegemist MacBook Airi tarkvara USB-porti uuesti installimine.
Võimendusterminal
- Käivitage taasterežiim, kui võimalik (käivitamiseks hoidke all klahve CMD + R)
- Liikuge ekraani ülaosas menüüsse Utilities
- Valige loendist Terminal
- Sisestage need kaks käsku terminali
- cd / Volumes / Macintosh \ HD / var / db / caches / opendirectory
- mv ./mbr_cache ./mbr_cache-old
- Terminalist väljumine
- Taaskäivita
See protsess sunnib teie Maci faili mbr_cache uuesti üles ehitama.
Põhimõtteliselt on see teie alglaadimiskirje vahemälufail - fail, mida teie Mac peab käivitama.
Olge valmis selleks, et esimene taaskäivitamine oleks äärmiselt aeglane, kuna vahemälu taastatakse.
Kas näete MacOS Mojave ja uuemates viga „Operatsioon pole lubatud”?
Kui te ei saa terminali käske täita, siis tõenäoliselt blokeerib teie macOS-i süsteemi terviklikkuse kaitse (lühidalt SIP).
Selle ületamiseks peate võimaldama terminalile juurdepääsu oma kettale, muutes mõnda süsteemi eelistuste sätet
Avage vahekaart Süsteemieelistused> Turvalisus ja privaatsus> Privaatsus
- Valige vasakult külgribalt täielik juurdepääs kettale
- Kui te ei saa muudatusi teha, avage ketas lukustamiseks, vajutades vasakus alanurgas tabaluku ikooni ja sisestage administraatori parool
- Puudutage sümbolit +
- Lisage rakendus või terminal oma täieliku juurdepääsuga heakskiidetud rakendustesse. Sulgege rakendus, kui see juba töötab, ja lisage see siis loendisse

- Taaskäivitage rakendus või terminal ja vaadake, kas see aktsepteerib teie käske
- Rakenduste jaoks lubage uuesti avamisel juurdepääs arvutis muudatuste tegemiseks, kui vaja
- Peaksite seda tegema üks kord iga rakenduse või terminali jaoks
Lisateavet SIP ja macOS Mojave kohta leiate sellest artiklist.
Pole aega? Vaadake meie videonõuandeid