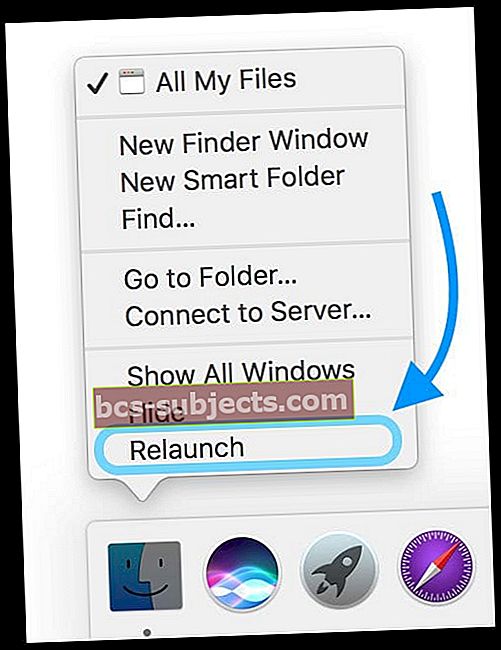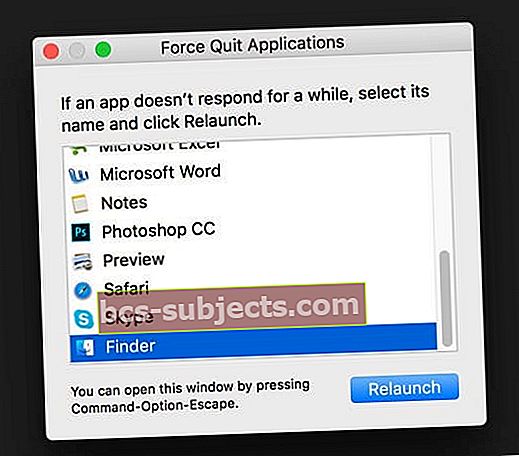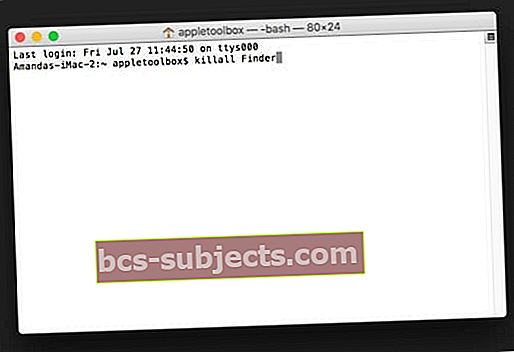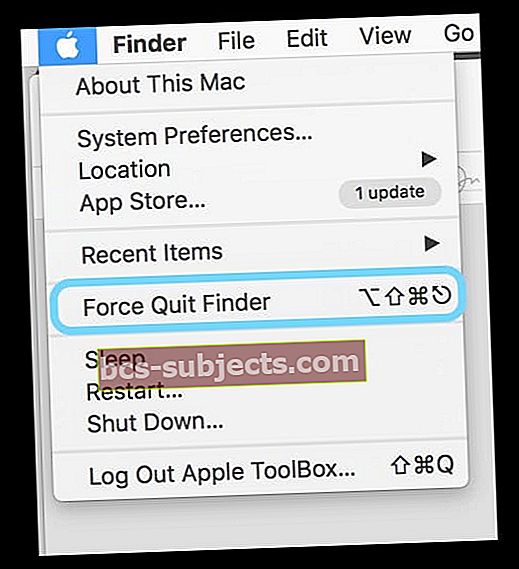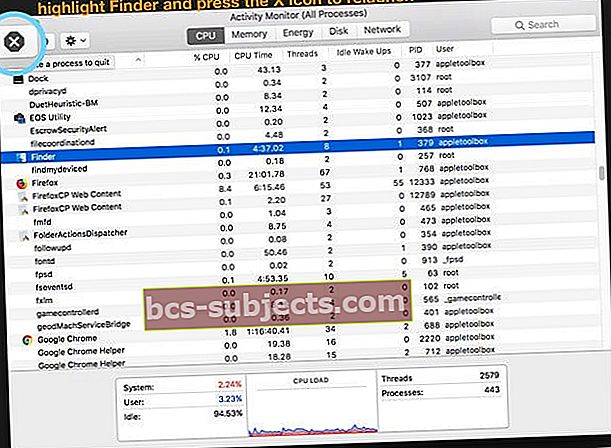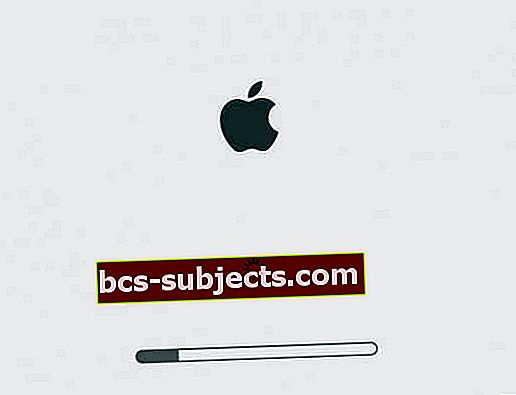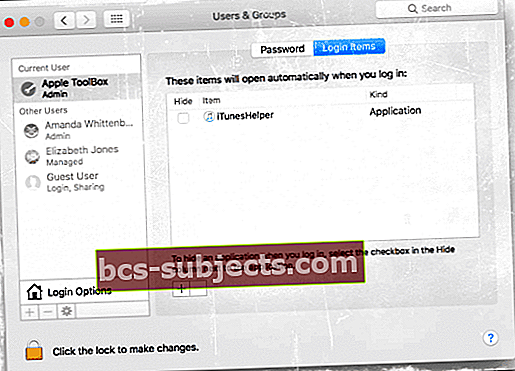Mõnikord ei reageeri meie Maci Finder (ja seega kogu meie Mac) või avastame, et Finder ei käivitu uuesti, sageli ilma selge riimi või põhjuseta. Kuid tunnistagem, et meie Finder on enam-vähem tõenäoliselt kõige tavalisem rakendus meie Macides. See on laulmata kangelane - esimene asi, mida näeme oma Maci käivitamisel, ja viimane asi, mida näeme, kui paneme need magama või sulgeme.
Finder on see kaunis ülemine menüü ja alumine dokk, mis jääb avatuks ka teiste rakenduste kasutamisel. Meie leidja avab aknamaailma ja võimaldab meil vaadata, kustutada, korrastada ja otsida kogu meie Maci, iCloud Drive'i ning kõigi sisemiste ja väliste salvestusseadmete sisu. Nagu Apple ise ütleb: seda nimetatakse Finderiks, kuna see aitab teil faile leida ja korrastada.
Nii et kui meie Finder ei tööta, peame selle kohe tagasi saama! Aga kuidas me MacOS-is Finderit taaskäivitame?
Hea uudis on see, et Finderit on tavaliselt väga lihtne uuesti käivitada! Nii toimige järgmiselt.
Taaskäivitage oma dokiga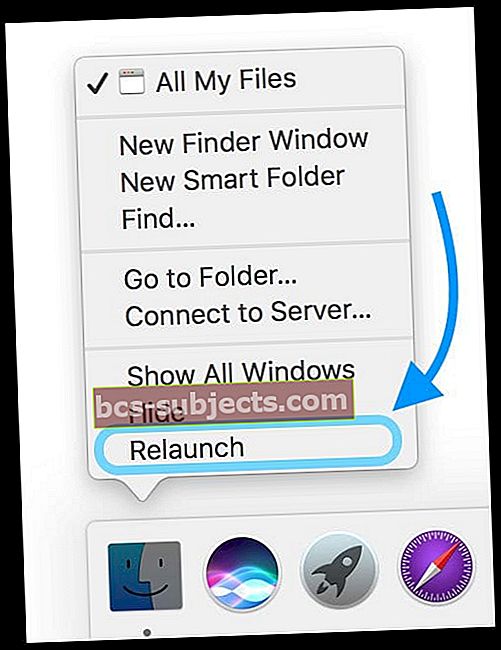
- Vajutage ja hoidke all valikuklahvi
- Paremklõpsake või Control-Click-Finderit oma dokis (hoidke Option all)
- Valige hüpikmenüüst Taaskäivita
- Kui te seda ei näe, veenduge, et enne Finderis paremklõpsamist hoiate all Option
Sundige otsingust väljuma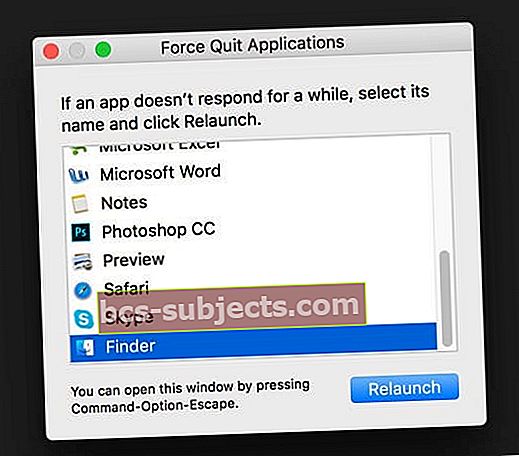
- Vajutage klahve Command + Option + Escape
- Valige hüpikmenüüst Finder
- Vajutage Taaskäivita
Kasutage terminali käsku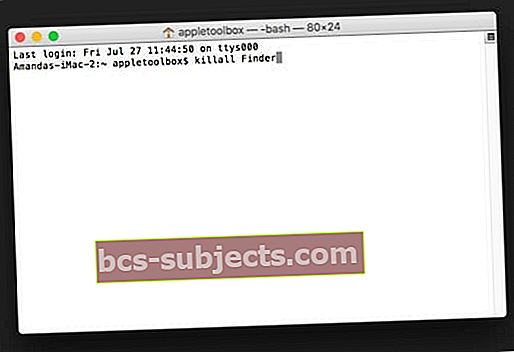
- Avatud terminal (Rakendus> Utiliidid)
- Tippige viipale see täpselt: killall Finder
- Finder taaskäivitub automaatselt
Kasutage menüüd Top Finder (kui see on aktiivne)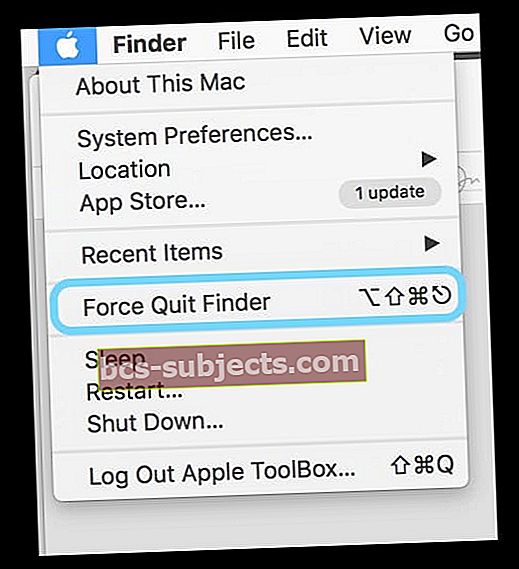
- Puudutage dokis ikooni Finder
- Valige vasakus ülanurgas Apple Menu
- Hoidke tõstuklahvi all
- Valige käsk Force Quit Finder
- Või kasutage klaviatuuri otseteed Option + Tõst + Command + Escape
Pidage meeles oma aktiivsusmonitori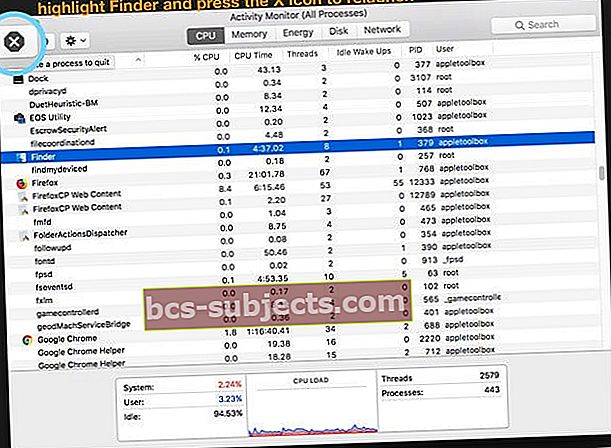
- Ava aktiivsusmonitor (Rakendused> Utiliidid )
- Leidke ja valige oma aktiivsusmonitori aknast Finder
- Puudutage vasakut ülemist suuremat nuppu x (mitte punast akna sulgemisnuppu)
- Valige suvanditest Force Quit või Quit
Kas ei tea, mis juhtub, kui otsingu taaskäivitate?
Sisuliselt sulgeb Finder kõik avatud Finderi aknad ja taaskäivitub värskelt. Kõiki hiljuti tehtud Finderi eelistuse muudatusi ei pruugi salvestada. Finderist väljumine on ohutu.
Mac Finder ei käivitu uuesti?
Kui te ei saa Finderit ülaltoodud meetodite abil taaskäivitada, võib teie Maci kasutajakontol olla halb eelistus- või vahemälufail. Kasutame turvarežiimi, et näha, kas see probleemi isoleerib.
Taaskäivitamine turvarežiimis
- Pange oma Mac välja
- Lülitage uuesti sisse, hoides all Shift-klahvi
- Hoidke seda ootel, kuni ekraanile ilmub Apple'i logo ja edenemisriba
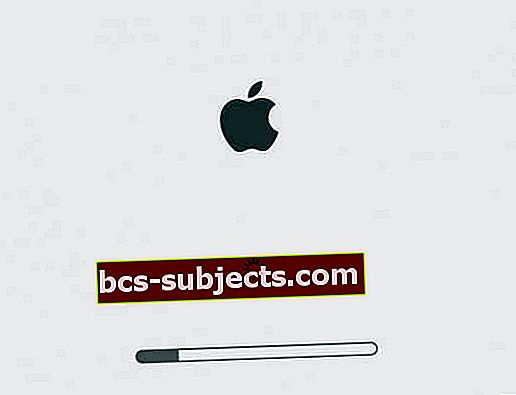
- Turvarežiimis käivitamine on tavapärasest palju aeglasem, seega olge kannatlik
- Turvarežiim lähtestab mõned vahemälud, sunnib katalooge kontrollima ja keelab kõik käivitus- ja sisselogimisüksused ning laiendused
- Kui teie Mac ei käivitu automaatselt, taaskäivitage see käsitsi
- Pärast taaskäivitamist, kui Finder ei taaskäivitu, eemaldage kõik sisselogimisüksused (Apple'i menüü> Süsteemieelistused> Kasutajad ja rühmad> Sisselogimisüksused), seejärel taaskäivitage
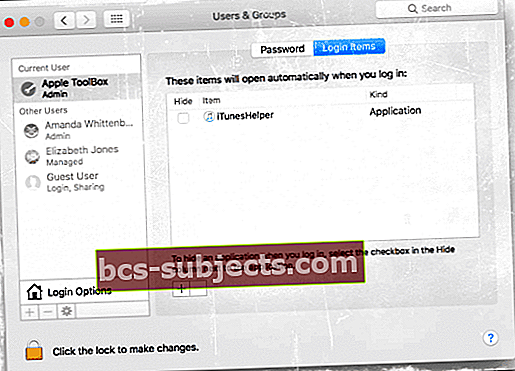
- Kui Finder taaskäivitub, oli üks teie sisselogimisüksustest tõenäoliselt kokkusobimatu - lisage need ükshaaval tagasi ja taaskäivitage, et konkreetset probleemset üksust testida ja isoleerida
Kontrollige, kas on rikutud .plist
Mõnikord ei käivitu Finder korruptiivse .plisti tõttu uuesti. Nii et me tahame selle .plist eemaldada ja lasta teie süsteemil see uuesti üles ehitada. Enne failide eemaldamise alustamist tehke oma Maci varukoopia.
Eemaldage Finderi .plist
- Minema Finder> Ava> Ava kaust või kasutage kiirklahvi Shift + Command + G

- Sisestage otsinguribale täpselt: ~ / Library / Preferences / com.apple.finder.plist
- Teisaldage see fail töölauale või asetage see prügikasti (ÄRGE kustutage ega tühjendage prügikasti)
- Finderi .plist-faili teisaldamine lähtestab kõik kasutajaeelistused, mille olete varem rakenduses Finder teinud
- Taaskäivitage oma Mac
- Testige, käivitades Finderi uuesti, kasutades ühte ülal loetletud tehnikat
- Kui see töötab, kustutage see vana .plist, pidage meeles, et peate oma Finderi isiklikud eelistused uuesti kohandama
- Kui see ei toimi, tehke ülaltoodud toimingud ja tippige see kausta Ava:~ / Raamatukogu / Eelistused / ja eemaldage need kaks faili:
- com.apple.preferences.extensions.FinderSync.plist
- com.apple.sidebarlists.plist
- Kui see ikka ei tööta, tagastage algsed .plist-failid ja kirjutage uued üle, teie probleem on midagi muud (proovige uuesti turvarežiimi)
Kas ei saa Finderit käivitada? Kustuta Finderi eelistused terminali abil
- Avatud terminal (Rakendused> Utiliidid)
- Tippige viipale täpselt järgmine käsk:rm ~ / Library / Preferences / com.apple.finder.plistja vajutage sisestusklahvi
- Sisestage täpselt järgmine käsk:rm~ / Library / Preferences / com.apple.preferences.extensions.FinderSync.plist ja vajutage sisestusklahvi
- MacOSi ja OS X 10.3 ja uuemate versioonide korral lisage see käsk:rm ~ / Library / Preferences / com.apple.sidebarlists.plist ja vajutage sisestusklahvi
- Taaskäivitage oma Mac
- Testige Finderi taaskäivitamisega, kasutades ühte ülalnimetatud tehnikat
- Kui see töötab, tühjendage prügikast
- Kui see ikka ei tööta, tagastage algsed .plist-failid ja kirjutage uued üle, teie probleem on midagi muud (proovige uuesti turvarežiimi)