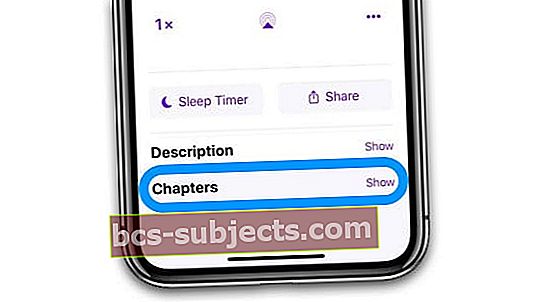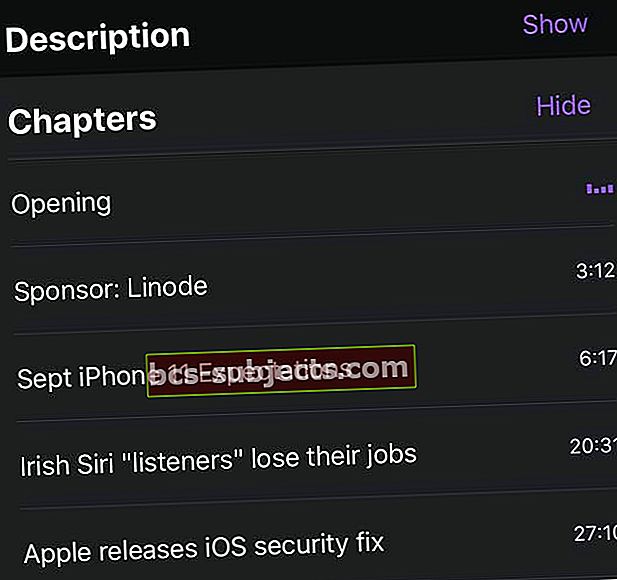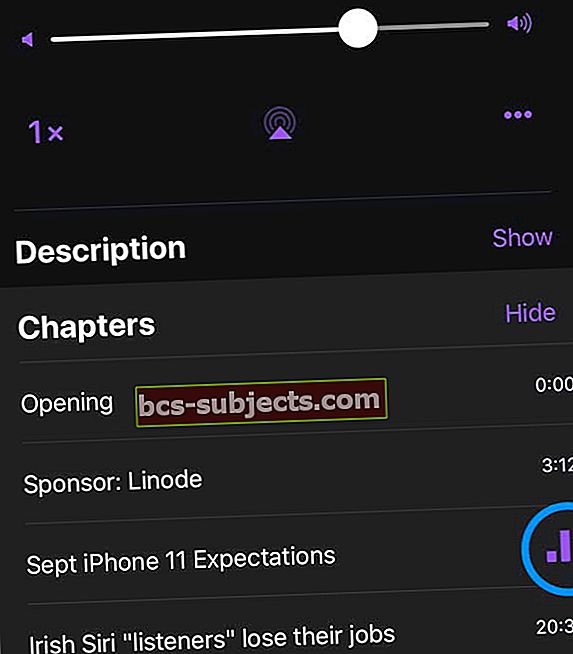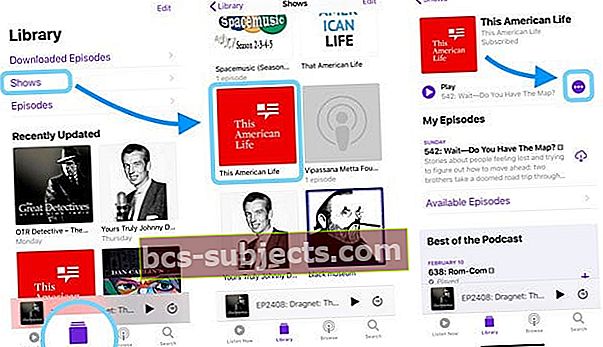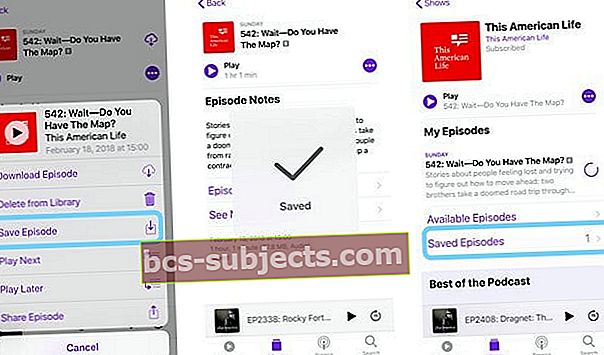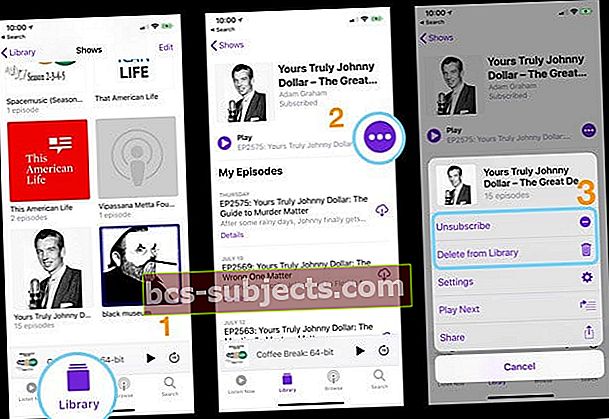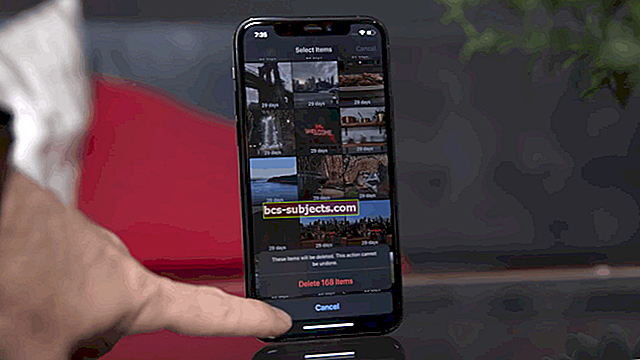Kas te ei saa aru, kuidas kasutada Apple Podcast App'i? Kas teil on esitusloenditega probleeme või kuidas Podcast App järjestikku mängima panna? Või tunnete end lihtsalt rakenduses kaotsi? Kui jah, siis pole sa üksi!
See on alati armastus ja vihkamise suhe muudatustega, mida Apple oma rakendustes tutvustab. Enamik inimesi ei leia meie arvates muudatusi, mida Apple iOS 11-ga podcastide rakenduses sisse viis.
Selles artiklis käsitleme mõningaid lühikesi näpunäiteid, mis aitavad teil rakendust Apple Podcast kohandada vastavalt oma isiklikele eelistustele, et saaksite oma taskuhäälingukogemusest parimat kasu saada.
Esimesed asjad kõigepealt.
Jah, Apple eemaldas iOS 11+ uuest Podcastsi rakendusest vana esitusloendite funktsiooni.
Nii et tutvume Järgmine järjekord üles, Peatükid funktsioon ja teine Podcast App seaded.
Rakendus Podcasts jõuab Apple Watchi ja macOS-i!
WatchOS 5 ja uuemate versioonidega on Apple'i rakendus Podcasts saadaval Apple Watchis! Oleme seda pikka aega oodanud.
Nii et kui olete väljas, siis saate oma Podcast App'i juhtida iPhone'i asemel randmelt. Ja LTE Apple Watchsi kasutajatele jätke telefon koju ja nautige Podcast App'i siiski liikvel olles!
WatchOS 5 ja uuemate versioonidega paluge Siril isegi järgmine podcast-episood järjekorda seada.
Ja koos macOS Catalinaga saame lõpuks Podcast'i rakenduse ka Macile! 
Muud rakenduse iOS 12+ Podcasts funktsioonid
- Korrigeerige edasiliikumise kestust
- Konfigureerige oma auto või kõrvaklappide juhtnupud, et podcastide vahetamise asemel edasi ja tagasi hüpata
- Podcastide pideva esitamise muutmise määramine
Peatükkide kasutamine Apple'i rakenduses Podcasts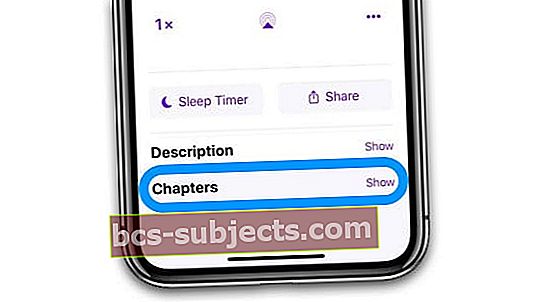
iOS 12+ näeb tagasi armastatud, kuid varem eemaldatud funktsiooni: Podcastide peatükid. Apple Podcast App (iOS 12+) toetab nüüd täielikult MP3-peatükkide markereid, mis on suurepärane uudis inimestele, kes kuulavad kõiki neid MP3-vormingus vormingus podcaste!
Pange tähele, et kõigis taskuhäälingusaadetes ei ole peatükke, nii et kui te seda valikut oma taskuhäälingusaates ei näe, pole tõenäoliselt arendaja seda lisanud.
Selle funktsiooni jaoks on vajalik iOS 12 või uuem versioon.
Kuidas kasutada Podcastide peatükke
- Avage taskuhäälingusaated ja valige episood
- Kui jagu hakatakse esitama, pühkige alla ja puudutage nuppu Peatükkide valik peatükkide üksikasjade kuvamiseks (see on lihtsalt kirjelduse all)
- Pidage meeles, et kõik podcastid ei sisalda peatükke
- Peatükkide muutmiseks lihtsalt puudutage uue peatüki nime
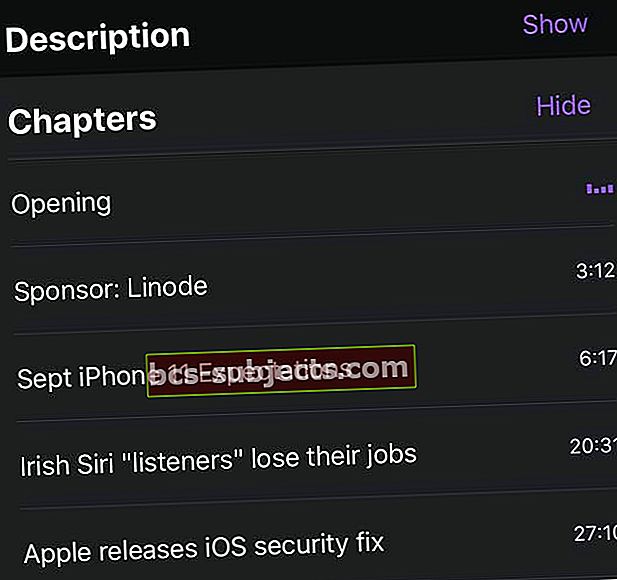
- Kohe hüppab teie podcast sellele ajale ja hakkab mängima
- Kui peatasite podcastide pausi, vajutage pärast peatüki valimist nuppu Esita
- Podcasti esitusriba ja helitugevuse liuguri alt näete praegu esitatava peatüki nime, mis on tähistatud animeeritud lillaga ikooniga
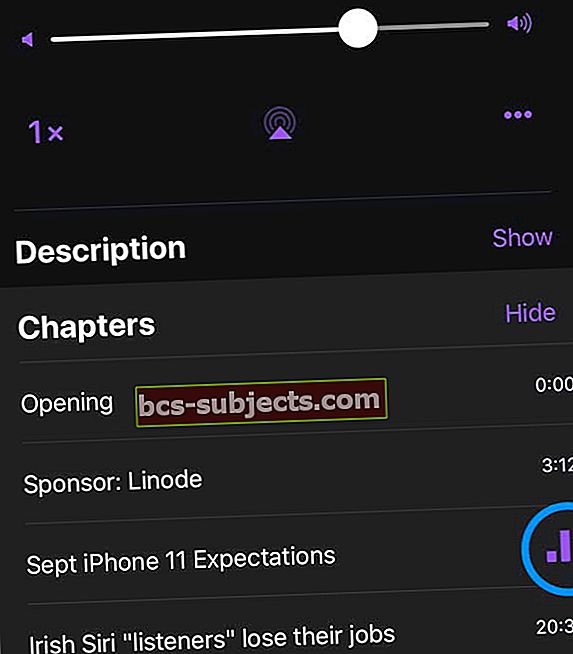
Peatükkide vahele jätmiseks kasutage Sirit!
Rakenduse Podcasts põhitõed Esita järgmine / üles järgmine järjekord iPadOS-is ja iOS-is 11–11
The Järgmine järjekord üles pole rakenduses kergesti nähtav.
Kui teie podcast-rakendus mängib, peate järgmise järjekorra leidmiseks veidi üles kerima. 
The Järgmisena näitab kõiki erinevaid saateid, mis on järjekorras mängimiseks järjekorras.
Kas esitate Podcasti iPadis?
Asjad näevad iPadi ja iPhone'i vahel pisut erinevad. Kuid mehaanika on sama.
Leidke oma iPad Praegu mängitakse funktsioon oma iPadi rakenduse Podcast paremas alanurgas.
Puudutage oma iPadi Praegu mängitakse kõigi oma Podcast Playeri funktsioonide avamiseks, sealhulgas juhtnupud, unetaimer, jagamisnupp, episoodimärkused ja Podcastide esitusloendis järgmiste toimingute vaatamine. Kerige kogu oma pildi nägemiseks alla Järgmine järjekord üles.
Kas te ei näe loendit Järgmine üles?
Kui teil pole tegelikult midagi järjekorras, ei kuvata „üles järgmine”.
Kuidas muuta järgmises järjekorras episoodide järjestust?
Podcastide järgmises järjekorras Up Next on lihtne muuta episoodide järjestust.
Kui olete oma saidile juurdepääsemiseks üles kerinud Järgmine järjekord, vajutage nuppu 3 horisontaalset riba jao paremas servas ja saate seda järjekorras loendi muutmiseks lohistada.
Kas teil on probleeme järgmise iPhone'i kasutamisega?
Mõned meie lugejad andsid meile teada, et rakendus Podcast ei luba neil oma iPhone'is oma järgmise loendi järjekorda muuta.
Täpsemalt, nad ei näe oma eelseisvate taskuhäälingusaadete kõrval kolme horisontaalset riba ja nad ei saa ka pühkida, et konkreetset taskuhäälingusaadet oma loendist eemaldada.
Kui teie Podcasti rakenduses on see probleem, proovige järgmist.
- Sulgege rakendus, topelt vajutades nuppu Kodu või pühkides üles kodužestiriba
- Leidke rakenduse Podcast eelvaade ja sulgemiseks pühkige üles
- Taaskäivitage seade
- Käivitage rakendus Podcast uuesti
- Kui see ei aidanud, tehke need sammud uuesti läbi, kasutades tavalise taaskäivitamise asemel sunnitud taaskäivitust
Mõned lugejad väitsid, et ka nende episoodide kuvaseadete muutmine olekuks „Esita kõige uuemad esitused” lahendas selle konkreetse probleemi. Selleks puudutage Teek> Saated> Valige saade> Puudutage kolme punkti> Seaded> ja muutke jaotised Esmalt kõige uuemate esitamiseks.
Kuidas lisada jagu mängu Järgmine järjekord?
Jagude lisamine ja eemaldamine Up Next / Play Next järjekorrast on lihtne.
Puudutage saate ajal erinevaid saateid uurides 3 punkti ringi sees ekraani paremas servas ja seejärel valige Mängi hiljem.
See toiming lisab episoodi teie esitusjärjekorda.
Aga episoodi eemaldamine?
See protsess eemaldab teie seadmest üksikud episoodid.
Jagude kustutamine oma Podcast AppistJärgmisena järjekorda või Podcastid> Raamatukogu> Episoodid on mõistlikult sirgjooneline.
Jao esitusjärjekorrast eemaldamise võimaluse leidmiseks pühkige jao nimest vasakule.
Lisateabe saamiseks võite puudutada ka kõiki episoode. Valige lillas ringis kolm punkti ja toksake Kustuta teegist selle osa eemaldamiseks.
Apple'i Podcast'i rakenduse Up Next Queue kohta lisateabe saamiseks lugege seda artiklit Kuidas hallata järgmise järjekorda rakenduses Podcast iPadOS ja iOS 13-11.
Esitage pidevalt podcastide episoode automaatselt
Kui teie Podcast ei esita järgmist osa järgemööda, kontrollige, kas olete oma Podcasti seadetes lubanud pideva taasesituse. MinemaSeaded> Podcastid> ja lülitage sisse Pidev taasesitus. 
See peaks trikki tegema!
Automaatse pideva taasesituse seadistamise kohta lisateabe saamiseks lugege seda artiklit Kuidas saate podcastid pidevalt mängida rakendustes iOS 13–11 ja iPadOS Apple’i rakendusega Podcasts.
Kuidas muuta oma podcastide saadete jagu?
Kui olete vanematele taskuhäälingusaadetele järele jõudmas, võiksite soovida vanemaid esitamata episoode, millele järgneksid uuemad. Järjestuse muutmiseks peate pääsema saate saate seadetele.
Puudutage rakenduses Podcasts vahekaarti Raamatukogu ja valige seejärel Saated. Puudutage saadet, mille järjestust soovite muuta. Järgmiseks puudutage esitusrea paremas paremas servas asuvas ringi ikoonis kolme punkti.
Valige järgmisel ekraanil Seaded ja alla Jaod, valige Kohandatud seaded.
Siin saate muuta episoodide järjestust „Uusimast kõige vanemaks” või valida „Vanimast uusimani”.
Kuidas kohandada Podcasti saadete valikuid
Lisaks sellele saate kohandada oma lemmikpostisaadete episoodide järjekorda, vaid saate muuta ka muid seadete valikuid, et kogemust oma maitse järgi häälestada.
Alustage jaotisest Kohandatud sätted jaotiste allalaadimine. Vaikevalik on „Ainult uus”. Kui soovite alla laadida vanemad jaod, mille vahele jätsite, saate selle muuta valikuks „Kõik esitamata”. Samuti saate selle seada olekuks Väljas ja episoode käsitsi alla laadida.
Kui otsustate selle seadistada uue või esitamata allalaadimiseks, võiksite kontrollida mobiilse andmeside kõrgetasemelisi seadeid, kui see muret tekitab. Puudutage Seaded> Podcastid> ja valige „Ainult WiFi kaudu allalaadimine”.
Samamoodi saate märkida episoodid kustutamiseks salvestusruumi säästmiseks, kui olete neid kuulanud, lubades podcastide rakenduse peamistes seadetes valiku „Kustuta mängitud episoodid”.
Podcasti saate kohandatud sätetes saate ka seda kohandada piirata episoode seaded ja valige oma eelistustele vastavate valikute hulgast.
Siin saate ka kohandatud seadetes kohandada oma podcastide saadete episoodide värskendamissagedust.
Leidke aega nende seadete uurimiseks, et kasutada teile kõige sobivamaid võimalusi.
Salvestage oma taskuhäälingusaated
- Valige oma Podcast Raamatukogu ja vali Näitab
- Puudutage taskuhäälingusaate nime
- Valige konkreetne jagu, mille soovite salvestada jaotistest Minu episoodid, Saadaolevad jaotised või Eelnevalt mängitud
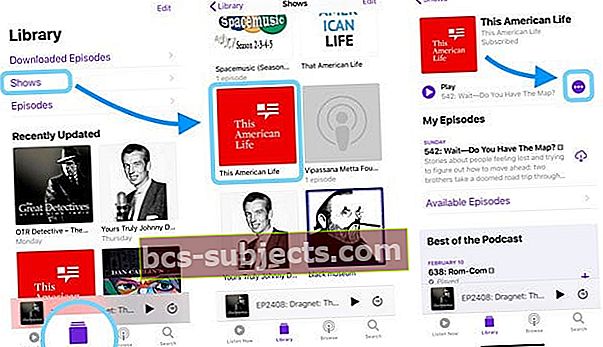
- Vajutage Veel nuppu (need 3 väikest punkti ringis)
- Valige hüpikmenüüst jagu salvestama
- Kui olete episoodi juba salvestanud, ei näe selles menüüs salvestamise võimalust
- iOS kinnitab ekraanil, et Podcasti osa on salvestatud
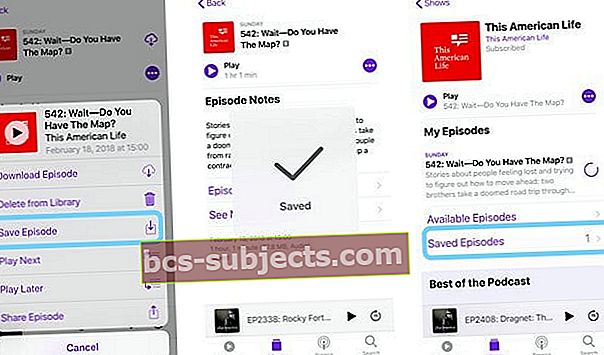
Leidke salvestatud taskuhäälingusaated
- Puudutage valikut Raamatukogu
- Valige konkreetne taskuhäälingusaade, mida soovite kuulata
- Kerige selle taskuhäälingu avalehel kõigist Minu episoodidest mööda
- Leiate Saadaolevad jaod, Salvestatud osad ja Varem mängitud
- Puudutage valikut Salvestatud jaod
Kuidas seadistada unetaimer koos podcastidega iOS 13-11-s ja iPadOS-is
Unetaimeri seadistamine on suhteliselt lihtne. Valiku leiate ekraanilt Praegu mängib.
Puudutage nuppu Unetaimernupp ja valige ajapiirang, mida soovite kasutada, või määrake see magama minema pärast praegu esitatava osa lõppu.
Samuti saate hõlpsaks juurdepääsuks lisada rakenduse Podcast oma iPhone'i vidinatesse. See vidin võimaldab teil alustada mis tahes saate osade esitamist, puudutades lihtsalt taskuhäälingu vidina saateikooni.
Avakuval rakenduses Podcasts 3D puudutades leiate võimaluse nii oma taskuhäälingusaateid värskendada kui ka lisada oma iPhone'i taskuhäälingu vidinasse.
Kuidas taskuhäälingusaadete tellimusest loobuda operatsioonisüsteemidega iOS 13-11 ja iPadOS
Tühistage taskuhäälingusaadete tellimus iPhone'i, iPadi või iPod Touchi kaudu
- Minema Podcastid> Raamatukogu> Saated selle tellitud taskuhäälingusaadete loendi nägemiseks
- Valige saate (d), mille tellimuse soovite tühistada
- Puudutage taskuhäälingusaadet ja seejärel kolme punkti lillas ringis
- ValigeTühista tellimus valikute loendist
- Teie seade (seadmed) ei lae enam ühtegi uut osa alla
- Kui lõpetasite saate kuulamise, ei näe te tellimusest loobumise võimalust
- Valige Kustuta teegist kõigi allalaaditud episoodide eemaldamiseks seadmest (seadmetest)
- Allalaaditud episoodide kõrval pole iCloudi ikooni, seega peate need kustutama
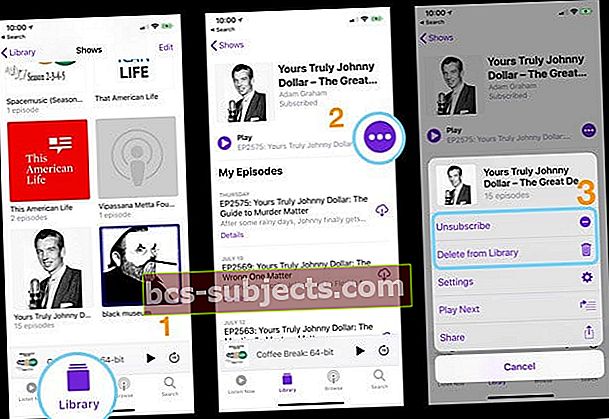
- Allalaaditud episoodide kõrval pole iCloudi ikooni, seega peate need kustutama
Saate tellimusest loobumisel ei eemaldata teie kogu jagu ega võrguühenduseta kuulamiseks teie seadmesse alla laaditud jagu. Kõigi episoodide tellimisest loobumiseks ja teegist ja seadmest kustutamiseks puudutage kolme punkti ja seejärel puudutage Kustuta teegist.
Podcasti tellimuse tühistamine iTunes'is
- Puudutage saate punktist paremal asuvat kolme punkti ja valige Tühista podcast
- Konkreetse episoodi kustutamiseks paremklõpsake või klõpsake Ctrl jagu ja valige Kustuta kogust
Tühistage Apple TV podcastide tellimus
- Kerige esitamata episoodide loendi lõpuni ja valige seejärel Podcast Settings
- Jaotises Kuva muutke tellitud tellimusest loobumiseks
Kokkuvõttes
Loodame, et mõned neist üksustest pakkusid teile täiendavat selgust podcastide rakenduse kasutamise kohta iOS 11+ versioonis.
Kui olete podcastide kuulamiskogemuse parimal viisil ärakasutamiseks avatud kolmandate osapoolte rakenduste uurimisele, võiksite vaadata rakenduste poest Overcast'i või rakendust Pokectcast. Samuti saate lisateavet iOS-i taskuhäälingusaadete kohta Apple'i saidilt.
Kui teil on küsimusi või kui soovite oma lemmiknõu jagada, kui tegemist on iPhone'i või iPadi Podcastide kasutamisega, palun andke meile sellest teada.