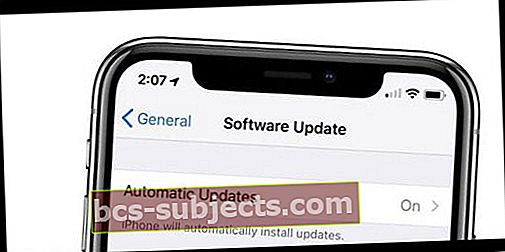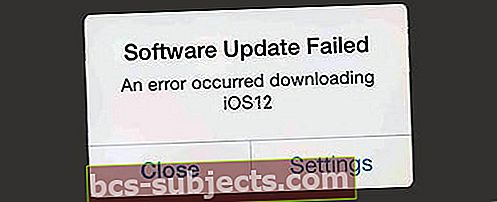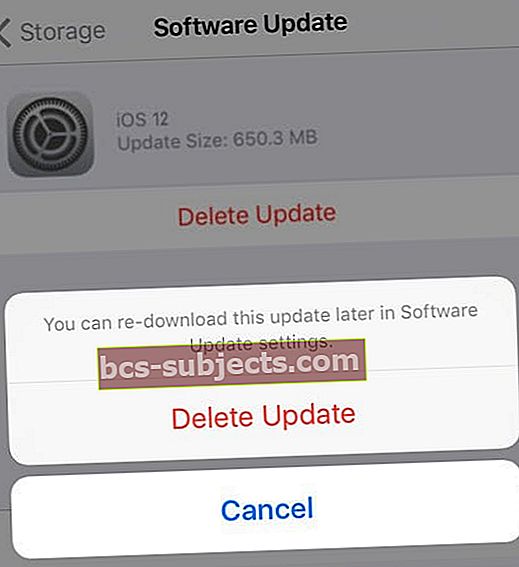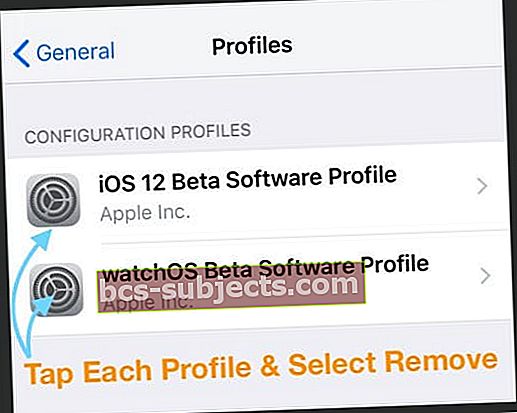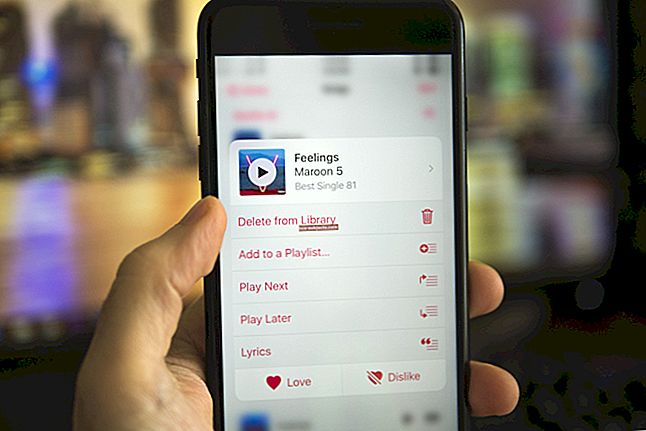Kas teil on probleeme iOS 12.x.x-i allalaadimisega või installimisega oma iPhone'i, iPadi või iPod Touchi? Kas näete vigu ja teateid, nagu viga, ilmnes iOS 12 installimisel, kas ei saa värskendust kontrollida, värskendust kontrollida ega värskendust iOS 12.x.x installida? Või saada kardetud "ebaõnnestunud kinnitamine, kuna te pole enam Internetiga ühendatud?" 
Kui jah, siis pole sa üksi! Mitmed meie lugejad ütlevad meile, et viimase iOS 12.x värskenduse allalaadimisel ja installimisel on neil probleeme ja vigu.
Kuid ärge veel paanitsege! Siin on mõned näpunäited, kuidas jõuda iOS 12-ni ja avastada kõik iOS 12 kellad ja viled.
Järgige neid kiireid näpunäiteid iOS 12.x.x installiprobleemide tõrkeotsinguks
- Värskendage kõigepealt iTunes, kui kasutate seadme (de) värskendamiseks iTunes'i
- Kontrollige oma võrguühendusi (WiFi ja Ethernet, kui see on asjakohane)
- Lülitage WiFi välja ja sisse, et oma võrku värskendada
- Kontrollige Apple'i süsteemi oleku aruannet serveri katkestuste või probleemide kohta
- Kui teil on probleeme iOS-i värskendamise kaudu õhu kaudu kasutamise kaudu Seaded> Üldine> Tarkvarauuendus, proovige iTunes'i
- Sunnige iDevice (id) taaskäivitama
- Kustutage ja laadige seejärel iOS-i värskendusfail uuesti alla
- Kui näete ebapiisava ruumi hoiatust, vabastage oma iPhone'is või muudes iDeviceses ruumi
- Mõned lugejad soovitavad avada natuke rohkem ruumi kui värskendus ise - tundub, et selle lisapadjaga lähevad asjad palju libedamalt
Mis on ikkagi iOS 12 värskendus?
iOS 12 on loodud selleks, et teie iPhone ja iPad saaksid Apple'i sõnul veelgi kiiremini, paremini reageerida ja veetleda.
Selles värskenduses keskendus Apple peamiselt jõudlusele ja reageerimisvõimele ning see on suurepärane uudis inimestele, kes kasutavad vanemaid iPhone'i mudeleid, nagu iPhone 6 / 6S ja isegi 5S!
Lihtsad igapäevased toimingud, nagu kaamera käivitamine ja klaviatuuriga kirjutamine, on iOS 12-s kiiremini tehtud. Samuti on iOS 12 lisanud uusi ja põnevaid funktsioone, mille kohta saate lugeda allpool.
Kõigepealt varundage!
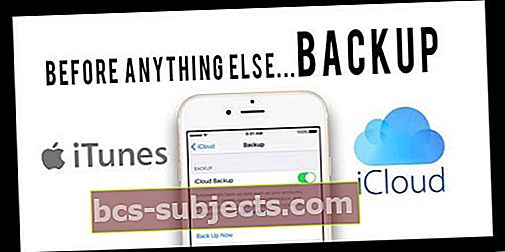
Kui loete seda artiklit ja pole veel iOS 12-le värskendanud, soovitame tungivalt enne iOS 12 installimise proovimist oma seadmest varukoopia teha.
Milliste iPhone'ide, iPadide ja iPodidega on iOS 12 ühilduv?
Enne tõrkeotsingu jätkamist peate kõigepealt kontrollima, kas teie seade ühildub uusima iOS 12-ga.
Kui te ei leia uut värskendust Seaded> Üldine> Tarkvarauuendus; peaksite kõigepealt üle vaatama seadme ühilduvusloendi, nagu siin näidatud.
 Allikas: Apple
Allikas: Apple Enne iOS-i värskendamist on kriitiline teada oma pääsukoodi!
ENNE iOS-i 12-le värskendamist veenduge, et teaksite oma seadme pääsukoodi. Ma ei räägi Touch ID-st ega Face ID-st - värskendamiseks peate teadma oma arvulist pääsukoodi!
Liiga paljud lugejad avastavad, et pärast värskendamist peavad nad sisestama pääsukoodi. Ja paljud ei mäleta seda või ei mäleta isegi seadistamist! See on suur piin teadmises, mida selle pääsukoodiga pärast tegeleda.
Nii et seadistage pääsukood täna, enne kui värskendate iOS 12-le
Kui teil pole pääsukoodi, looge see ajutiselt aadressil Seaded> Näo ID / Puute ID ja pääsukood ja numbrilise pääsukoodi seadistamine.
Seejärel eemaldage see pärast värskendamist soovi korral.
Unustasite oma iPhone'i pääsukoodi?
Sellest artiklist leiate näpunäiteid selle kohta, mida teha, kui te ei mäleta oma pääsukoodi.
IOS 12 võtmega seotud protsesside ja vigade värskendamine
Selles artiklis keskendume nende vigade mõistmisele ja parandamisele, mis võivad ilmneda teie iPhone'i või iPadi värskendamisel iOS 12-ks.
IOS-i värskendusprotsess kulgeb läbi mõne sammu. Sõltuvalt alamprotsessist võivad ilmneda erinevad iOS-i installivead.
Siin on meie mõtlemine iOS-i installiprotsessiga seotud viie peamise protsessi ümber.

iPhone'i, iPodi ja iPadi seadme seadistamine ja ühilduvus
- Kõige ilmsem iOS-i installimise viga on seotud seadme ühilduvusega. Teie seade peab olema ühilduv või sobiv iOS 12 värskenduse jaoks
- Teine installiviga on seotud teie seadme parameetritega. Tüüpiline iOS-i värskendus nõuab vähemalt 5 GB - 7 GB tasuta salvestusruumi. Kui teil pole piisavalt salvestusruumi, kuvatakse installiprotsessi käigus tõrkeid.
- Kolmas element on seadme värskendamise häälestusprotsessi ümber. Kui olete otsustanud uuendada uuemale iOS-ile, kui see on automaatselt saadaval, nõuab Apple, et teie automaatse värskenduse rakendamiseks peab teie iPhone või iPad olema laadijas ja olete WiFi-ga ühendatud.
- Veenduge, et Apple'i serverid oleksid töökorras, kontrollides nende olekut. IOS 12 väljalaske esimestel päevadel on serverid hõivatud ning iOS 12 allalaadimine ja värskendamine iPhone'i võib võtta aega.

Võrgu ribalaius ja iOS 12.x.x allalaadimisprobleemid
- Järgmine probleem, millega kasutajad silmitsi seisavad, on võrgu ribalaius, kui proovite installimist Apple Serversilt alla laadida.
- Veenduge, et olete ühendatud tugeva WiFi ja stabiilse võrguga.
- Kui olete mures oma WiFi tugevuse ja stabiilsuse pärast, proovige selle asemel iTunesit
iOS 12.x.x värskenduste kontrollimise protsess
Kui iOS 12 värskendus on teie iPhone'i edukalt alla laaditud, on järgmine protsess värskenduse kontrollimise ümber. Mõnikord seiskub kogu see samm selles etapis. Selle probleemi lahendamiseks vaadake allolevaid näpunäiteid.

Installige iOS 12 protsess oma iPhone'i või iPadi
See on värskendusprotsessi viimane etapp, kus uus iOS installitakse lõpuks teie iPhone'i või iPadi. See on siis, kui kontrollimise oleku edenemisriba on 100% täis saanud ja värskendus on rakendatud.
Varem oleme näinud, et värskendus jääb mõne kasutaja jaoks selle viimase sammu juures kinni
Pärast iOS 12 installimist seotud toimingupunktid
- Mõnikord nõuab iOS-i värskendusprotsessi järgimist Apple enne iPhone'i või iPadi kasutamist mõne täiendava toimingu sooritamist
- Need võivad mõnikord nõuda Apple ID sisestamist ning mandaatide ja pääsukoodi kinnitamist. Enne tegeliku värskendusprotsessi läbimist veenduge, et teie volitused oleksid käepärast
- Apple ID-ga seotud telefoninumbri värskendamiseks seadetes hoiatus / teade. Kontrollige meie artiklit siin, et tuvastada sammud sellest märguandest vabanemiseks ja rakenduse Seaded uuesti töötamiseks.
- Varasemates iOS-i installiprotsessides kutsus Apple kasutajaid sageli uuendama 2FA (kaheastmeline autentimine).
- Kui teie seadet pole 2FA jaoks seadistatud, võidakse teil seda uuesti paluda.
- Alates iOS 12-st pakub Apple võimalust kasutada iOS-i automaatseid värskendusi
- Kui iOS 12 installimine on lõpule jõudnud, näete ekraani automaatse värskendamise keelamiseks
- Siit saate teada enne värskenduse installimist. Vaikimisi on automaatsed värskendused SEES.
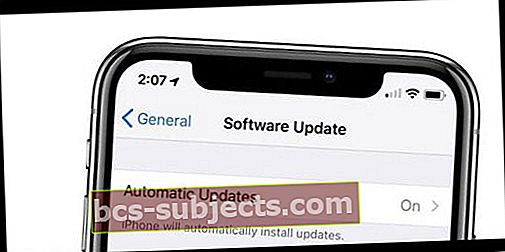
- E-posti kontoga seotud vead.
- Varem oleme näinud, et paljudel kasutajatel on pärast iOS-i värskendamist e-kirjade hankimisega probleeme.
- Võiksite uuesti kontrollida oma e-posti kontosid ja nendega seotud mandaate ning sisestada oma e-posti kontode paroolid uuesti või e-posti kontod iDevice'is uuesti seadistada.
- Kontrollige oma privaatsussuvandeid.
- Alati on hea mõte minna tagasi ja vaadata üle rakendused, millel on pärast teie värskendamist teie iPhone'i teenuste, näiteks kaamera või asukoht, kasutamiseks luba.
Selle postituse järgmistes jaotistes käsitleme vigade tüüpi ja näpunäiteid nende kõrvaldamiseks, alustades värskenduse allalaadimisest, värskenduse installimisest ja kõikidest installimisjärgsetest probleemidest.
Kas ilmnes viga iOS 12.x.x-i allalaadimisel? Kustutage iOS-i värskendusfail ja proovige uuesti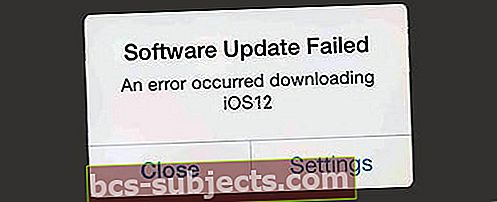
Kui proovite iOS 12 oma iPhone'i või iPadi installida, võib ilmneda see tõrketeade.
Kui olete juba veendunud, et seadmes on piisavalt ruumi ja tugev WiFi-ühendus, on parim variant allalaadimine kustutada ja proovida uuesti
Kustutage iOS 12.x.x värskendus ja laadige see uuesti alla
- Puudutage Seaded> Üldine> Salvestusruum
- Teie rakendused laaditakse sellele ekraanile ja kuvavad nendega seotud salvestusruumi.
- Leidke iOS-i tarkvara ja kustutage see siit.
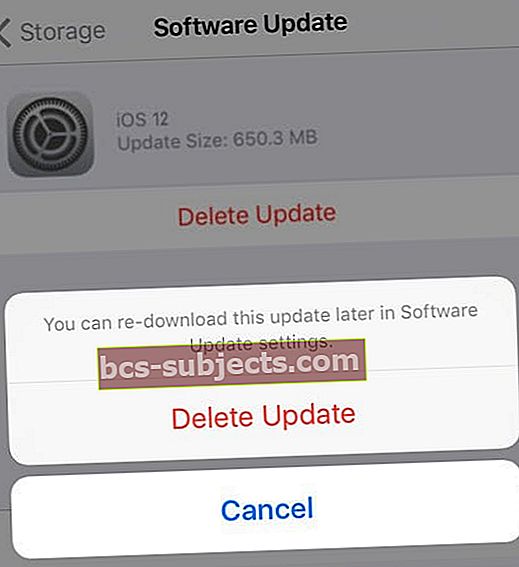
- Kontrollige veel kord oma WiFi-d ja muutke oma DNS-ks OpenDNS või Google DNS, et näha, kas saate paremat jõudlust.
- Kontrollige seadmes oma konfiguratsiooniprofiile, puudutades nuppu Seaded> Üldine> Profiilid.
- Kui olite beetaversioonis osaleja ja soovite minna üle ametlikule versioonile, kustutage beetaprofiil.
- Taaskäivitage oma iPhone, kasutades tarkvaravalikut aadressilSeaded> Üldine> Lülita välja
- 20-30 sekundi pärast lülitage seade tavapäraselt sisse
- Nüüd proovige uuesti alla laadida iOS 12 installimine, minnes aadressile Seaded> Üldine> Tarkvarauuendused
- Mõnikord võib see võtta paar katset, eriti iOS 12 väljalaske esimestel päevadel
iOS 12 ebaõnnestus kontrollimisel, pole Interneti-sõnumiga ühendatud
Kui näete iOS 12 installimise ajal seda teadet, kontrollige Interneti-ühendust ja veenduge, et teil oleks tugev signaal
- Mõnel kasutajal on see samm õnnestunud, kui ta lülitab oma WiFi välja ja kasutab ainult mobiilsidet.
- Samuti saate lubada lennurežiimi, oodata 30 sekundit ja keelata lennukirežiimi

- Seejärel proovige uuesti puudutades Seaded> Üldine> Tarkvarauuendused proovida värskendust OTA kaudu installida.
- Uuendage oma iPhone'i võrguseadeid
- Võrguseadete lähtestamine iPhone'is. Seaded> Üldine> Lähtesta> Lähtesta võrk
- Teise võimalusena saate värskendada iTunes'i abil! See on lihtne ja tavaliselt on see kõige stabiilsem iOS.
iOS 12.x.x installige Stuck koos Apple'i logo ja musta ekraaniga
Mõnikord, ehkki palju vähem, on teie esialgne allalaadimine edukas, kuid värskendus ei lõpule. Nendel juhtudel leiate, et värskendus on 100% kinni ja seiskab Apple'i logo mustal ekraanil.
Kui olete selle probleemiga ummikus, on parim viis proovida sunnitud taaskäivitamist.
- Kui vajutate iPhone 6S-i või vanemat versiooni ja kõiki iPade, millel puudub kodunupp ja iPod Touch, vajutage korraga nuppu Kodu ja Toide, kuni näete Apple'i logo
- IPhone 7 või iPhone 7 Plus: vajutage ja hoidke nii külje kui ka helitugevuse vähendamise nuppe vähemalt 10 sekundit all, kuni näete Apple'i logo
- IPhone X-seerias, ilma kodunuputa iPadis või iPhone 8 või iPhone 8 Plus: vajutage ja vabastage kiiresti helitugevuse suurendamise nupp. Seejärel vajutage helitugevuse vähendamise nuppu ja vabastage see kiiresti. Lõpuks vajutage ja hoidke all nuppu Külg, kuni näete Apple'i logo
Kui see uuesti algab, näitab see edenemisriba ja Apple'i logo, kuid installimise lõpetab see mõne minutiga.
Kui probleem ilmneb sunnitud taaskäivitamisest hoolimata, ühendage oma iPhone iTunesiga ja proovige värskendada iTunes'i kaudu.
Kui see ei toimi, asetage iDevice iTunes'i taasterežiimi
- Sulgege iTunes ja ühendage seade arvutiga
- Avage iTunes ja taaskäivitage see sunnitud. Ärge vabastage nuppe, kui näete Apple'i logo, oodake, kuni kuvatakse ühenduse loomine iTunesiga
- Kui näete suvandit Taasta või Värskenda, valige Värskenda
- iTunes proovib iOS-i uuesti installida ilma teie andmeid kustutamata. Oodake, kuni iTunes teie seadme tarkvara alla laadib
- Kui allalaadimine võtab kauem kui 15 minutit ja / või teie seade väljub ühenduse loomisega iTunes'i ekraanilt, laske allalaadimine lõpule viia ja korrake samme 2–4
Värskendust ei saa installida. Rakenduse iOS 12.x.x sõnumi installimisel ilmnes viga
See on teine kord, kui iOS 12 on edukalt teie iPhone'i või iPadisse alla laaditud, kuid seda ei installita. Selle asemel näete jaotist „Uuendust ei saa installida. Ilmunud viga ilmus ekraanil. Üsna sageli ilmub see tõrketeade pärast värskenduse kontrollimise protsessi alustamist.
See on üks levinumaid vigu, mis on seotud iOS 12 installimisega teie iPhone'i või iPadi.
Enamasti on see viga seotud teie iPhone'is või iPadis vajaliku värskenduse jaoks ruumi puudumisega. Optimaalne vaba ruumi maht on 6 - 7 GB. Kui kasutate vanemat iPhone'i ja teil on vaba ruumi leidmisega raskusi, on teie ainus viis seda iTunes'i abil värskendada.
Kuidas parandada iOS 12.x.x värskendusvea installimine nurjus
- Lülitage AirPlane'i režiim sisse
- Puudutage valikuid Seaded> Luba lennukirežiim

- Lülitage oma iPhone välja. Umbes 30 sekundi pärast lülitage see uuesti sisse ja keelake lennukirežiim
- Järgmisena proovige oma iPhone'i värskendada, nagu tavaliselt, kasutades Seaded> Üldine> Tarkvarauuendus
- Puudutage valikuid Seaded> Luba lennukirežiim
- Uuendage oma iPhone'i võrguseadeid
- Võrguseadete lähtestamine iPhone'is. Seaded> Üldine> Lähtesta> Lähtesta võrguseaded

- DNS-i seadete muutmine 8.8.8.8-le teie WiFi jaoks. Proovige ja vaadake, kas see lahendab teie probleemi
- Samuti võite proovida ja kasutada OpenDNS-i või Cloudflare'i, nagu on selgitatud selles artiklis, et näha, kas see aitab teie Interneti-teenuse pakkujaga seotud võrguprobleemide korral
- Võrguseadete lähtestamine iPhone'is. Seaded> Üldine> Lähtesta> Lähtesta võrguseaded
- Sundige oma iPhone'i taaskäivitama
- IPhone 6S või vanemas versioonis pluss kõigi iPadide puhul vajutage korraga nuppu Kodu ja Toide, kuni näete Apple'i logo
- IPhone 7 või iPhone 7 Plus: vajutage ja hoidke nii külje kui ka helitugevuse vähendamise nuppe vähemalt 10 sekundit all, kuni näete Apple'i logo
- IPhone X seerias või iPhone 8 või iPhone 8 Plus: vajutage ja vabastage kiiresti helitugevuse suurendamise nupp. Seejärel vajutage helitugevuse vähendamise nuppu ja vabastage see kiiresti. Lõpuks vajutage ja hoidke all nuppu Külg, kuni näete Apple'i logo
- Piirkonna / keele muutmine
- Varem oleme näinud, et kui lähete iPhone'i piirkonda / keelt muutma, võib see mõnikord installiprotsessist mööda minna
- Näiteks muutke piirkond Kanadaks ja keel inglise keeleks ning proovige
Kui olete proovinud kõiki ülaltoodud näpunäiteid iOS 12 värskenduste installimiseks OTA abil, kuid see pole ikka veel edukas, on teie ainus võimalus proovida oma iPhone'i värskendada arvutit, milles töötab uusim iTunes.
Kuidas installida iOS 12.x.x iTunes'i kaudu
Kui proovisite iOS 12 installida OTA kaudu ja ilmnes vigu, peate enne iTunes'i kaudu installimist kõigepealt iOS-i tarkvara oma süsteemimälust kustutama
Pakendamata iOS-i värskenduse eemaldamine iPhone'ist on kriitiline enne iTunes'i sammudega edasi liikumist.
Kasutajad, kes sellest mööda lähevad, võivad iOS-i värskenduste uuesti kontrollimisel ilmneda vea „Värskendusi ei leitud”.
Veenduge, et teie arvutis töötab iTunes'i uusim versioon.
- Ühendage oma iPhone / iPad kaabli abil arvutiga, milles töötab iTunes
- Veenduge, et teie Macis või Windowsis töötaks uusim iTunes
- Avage iTunes ja valige vasakul paneelil seade
- Klõpsake nuppu „Otsi värskendusi” Leidke uus värskendus
- Lõpuks klõpsake nuppu Laadi alla ja värskenda
Proovige iTunes sulgeda, taaskäivitage arvuti ja taaskäivitage iDevice, kui iTunes ei värskenda või kui teie ühendatud iPhone'i või iPadi ei tunta.
Kui teie arvutis töötab Windows, vaadake palun järgmist jaotist Windowsi ja iTunes'i versioonide ühilduvusprobleemide kohta.
Operatsioonisüsteemi iOS 12.x.x ei saa Windowsi iTunes'i kaudu installida
Kui värskendamine OTA kaudu ebaõnnestub, on meie ainus alternatiiv iTunes'i kasutamine. ITunes'i meetod töötab enamasti kõige paremini, välja arvatud juhul, kui kasutate arvutit, milles töötab Microsoft Windows.
See kehtib eriti Windowsi kasutajate kohta, kes kasutavad iTunes 12.8. Mis tahes põhjusel oleme leidnud, et uusim iTunes 12.8 ei tööta iPSW-ga seadmete värskenduste installimisel nii hästi.
Värskendage iPhone'i, iPadi või iPodi Windowsi iTunes'i kaudu
- Desinstallige iTunes. Taaskäivitage arvuti
- Laadige alla iTunes 12.7.5 (Google “iTunes 12.7.5”)
- Mõõtmiseks installige ja taaskäivitage
- Laadige iOS 12 ipsw-fail arvutisse alla. IPSW-failid leiate populaarsetest veebisaitidest
- Kui olete iOS 12 ipsw-faili alla laadinud, saate oma iPhone'i või iPadi värskendamiseks kasutada klahve Shift + Update
- Üks teine probleem, mis mõnikord Windowsi iTunesi värskendamise ajal esile kerkib, on tõrge 3503. Kui ilmneb see tõrge, võtke ühendust Apple'i toega
iPhone ei avane pärast iOS 12.x.x värskendust
Mõned kasutajad leiavad, et pärast iOS-i installimist on nende iPad käinud lõputult Touch ID või pääsukoodi küsimisel.
Kui teie iPad / iPhone käivitub, kuid ei saa avada, oli ainus viis selle taastamiseks kasutada mõnes muus seadmes rakendust „Leia iPhone” ja probleemne iPhone pühkida kaugjuhtimisega.
iOS 12 küsib 6-kohalist pääsukoodi
Teine pääsukoodi järgi levinud probleem on see, et teie iPhone või iPad taotleb kuuekohalist pääsukoodi ja te pole seda kunagi seadistanud.
See võib olla veidi segane ja nägime, et paljud kasutajad võitlesid selle probleemiga iOS 11 väljaandmise ajal. Kui olete iOS 12 installimisel selle probleemiga silmitsi, klõpsake palun allolevat artiklit.
SEOTUD: iOS taotleb pääsukoodi pärast värskendamist, kuidas seda parandada
Kasulikud lugeja näpunäited iOS 12.x.x installi ajal ilmnenud vigade leevendamiseks
Aastate jooksul oleme iOS-i installimise ja värskendamisega seotud vigade käsitlemisel näinud erinevaid vigu ja erinevaid teatatud lahendusi.
Siin on mõned neist, mis on lugejaid varem oma iOS-i värskendamise ajal aidanud
- Kui jäin kaks korda värskendussõnumi 10 kinnitusse, lülitasin Wi-Fi välja ja kontrollisin üle LTE andmete ning paugu, kõik valmis minutitega. Nii et proovige seda kontrollida oma mobiilse andmesideühendusega. See töötas minu jaoks. Pidage lihtsalt meeles, et see on mõeldud kontrollsõnumi mitte allalaadimiseks!
- Lülitage WiFi välja ja seejärel lülitage mobiilne andmeside sisse. Valige Seaded> Üldine> Tarkvaravärskendus ja leidke iOS-i värskendus. Kui see on leitud, hoidke seda värskendusakent avatuna, pühkige juhtimiskeskus üles ja seejärel lülitage WiFi uuesti sisse. Kui see loob ühenduse WiFi-ga, võimaldab see teil viimaks värskendada
- See töötas minu jaoks: laadige värskendus alla Wi-Fi kaudu, kui ilmub nupp Install Now, lülitage andmetele ja laske värskendusel kontrollida. Sealt uueneb see edukalt
Apple'i juhised OTA värskendusprobleemide kohta. Palun kontrollige Apple'i ressurssi iOS-i värskendusega seotud probleemide lahendamise kohta.
Kuidas värskendada iOS-i beetaversioonilt ametlikule iOS-ile?
Kui kasutasite viimaste kuude jooksul iOS 12 beetaversioone, et iOS 12-st tunda saada ja olete nüüd valmis iOS 12 ametlikule versioonile üle minema, on siin abiks sammud.
- Käivitage rakendus Seaded ja puudutage valikut Üldine ning seejärel Profiilid
- Puudutage iOS 12 beetatarkvara profiili
- Beetaprofiili seadmest eemaldamiseks valige järgmiselt ekraanilt Eemalda profiil
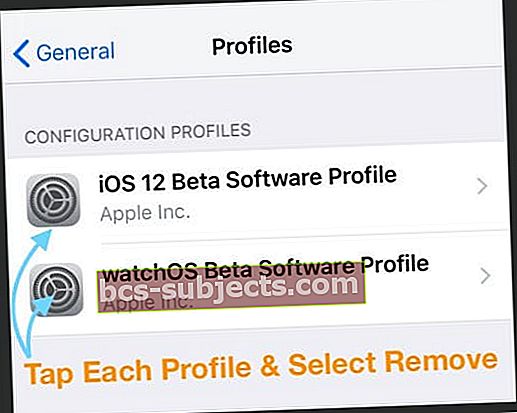
- Kui küsitakse, sisestage pääsukood ja kinnitage Kustuta
- Lülitage iPhone või iPad välja, kasutades funktsiooni ‘slaid välja lülitamiseks’
- Taaskäivitage iPhone, hoides toitenuppu all, kuni näete Apple'i logo
- Kui teie iPhone on käivitatud, puudutage valikut Seaded
- Puudutage valikut Üldine ja seejärel Tarkvarauuendused
- Nüüd saate oma seadmesse alla laadida ja installida ametliku iOS 12 värskenduse.
Kui kasutate iOS 12 beetaversiooni uusimat versiooni, ei pea te midagi tegema, kuna teie süsteem värskendatakse automaatselt iOS 12 kuldkoopiaks (GM).See on praktiliselt sama mis ametlik iOS 12, välja arvatud see, et teie iPhone'is on tagasiside rakendus.
Kokkuvõttes,
Installiga seotud probleemid on tavaliselt haruldased. Kui iOS 12 värskendusega on suurem probleem, lahendab Apple probleemi alati järgmise versiooniga. Suurema osa iOS 12 installivigadest ja sellega seotud probleemidest saab värskenduse allalaadimisega uuesti proovida.
Palun andke meile teada, kui teil on küsimusi või muresid ja hoiame postitust ajakohastatud.