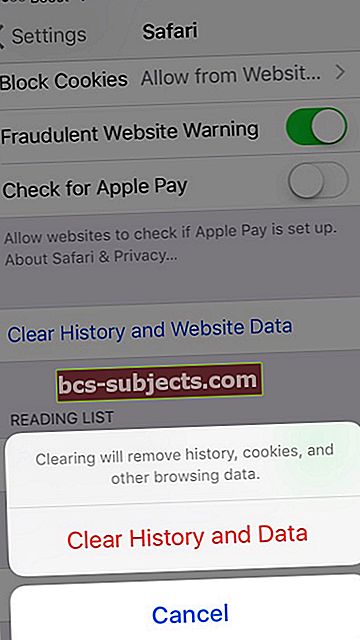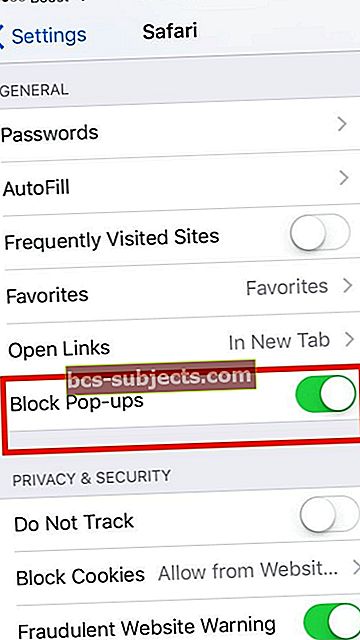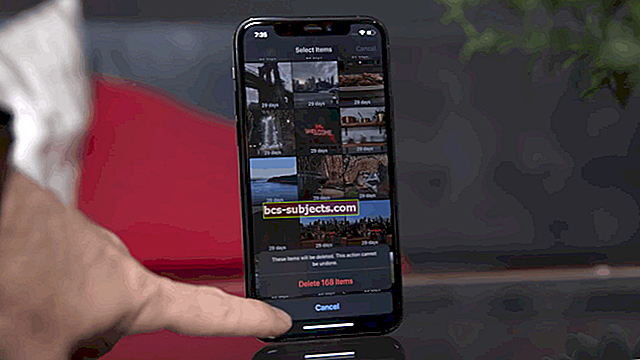Kas teie iPhone või iPad saab palju selliseid tüütuid Safari hüpikakeldusi, näiteks võites Amazoni kinkekaardi või mõne muu preemia? Kui jah, siis pole sa üksi!
Need hüpikaknad võivad olla nii tüütud, et võite leida end abituna - te ei saa vahelehte / hüpikut sulgeda ja mõnikord ei saa oma seadet üldse kasutada.
Põhjus, miks need hüpikaknad on nii tüütud, on see, et need ilmuksid lihtsalt uuesti, ükskõik kus klõpsate. Isegi kui sulgete Safari ja avate selle uuesti, on nad tavaliselt jälle seal tervitamas.
Ära usu seda, mida loed
Ilmselt on Maci ja iOS-i parim asi see, et need on stabiilsemad ja vähem turvaohtudele altid. Seda öeldes võib üks tüütu hüpik teie elu viletsaks muuta ja see võib juhtuda ka Safaris.
Hüpikaknad võivad olla andmepüügimeetodid. Nad võivad öelda, et nad on Apple'ilt või mõnelt muult usaldusväärselt ettevõttelt teie isikliku teabe hankimiseks.
Nad võivad teid isegi petta, öeldes, et teie süsteemis on mingi probleem. Kõigil sellistel juhtudel on väga soovitatav pöörduda Apple'i poole või järgida neid ennetusmeetmeid.
Ettevaatusega sõna
Tavaliselt ei soovita me teie Macis ega iDevices'is (iPhone, iPad) mingeid viirusetõrje- ja pahavaratõrjerakendusi.
Nende rakenduste jaoks pole Apple'i toodetes tavaliselt vajadust, kuna kõik MacOS ja Mac OS X tooted alates OS X 10.8 Moutain Lionist sisaldavad GateKeeperit, mis takistab kasutajatel automaatselt installida kõike, mis pole Apple'i heakskiidetud tarkvara.
Lisaks, kuna macOS ja OS X põhinevad UNIX-il, ei suuda viirused ja pahavara tavaliselt teie arvutisse ja selle rakendustesse levida
Lisaks võib sellistele toodetele kaitsmine tugineda rünnakute suhtes haavatavamaks, mitte vähem.
Kui aga kasutate Maci äritegevuseks või kui kasutate mitmeid Maci ja Windowsi personaalarvuteid, võib viirusetõrjetarkvara installimine olla kasulik. Enne viirusetõrjetarkvara kaitsetarkvara ostmist veenduge, et olete oma uuringud läbi teinud - ja lugege ka kasutajate ülevaateid!
Pidage meeles, et need veebilehed on pettused, mis mõjutavad Safarit (brauserit) ja on ajutised - kui sulgete Safari, sulgevad nad ka need.
Hea reegel pöialt
Üks parimatest asjadest, mida saate Maci jaoks teha, on arvuti töö lõppedes või tööpäeva lõpus välja lülitada. Seejärel lülitage oma töö alguses sisse.
Lülitamine ja sisselülitamine on suurepärased viisid oma Macide tippvormis hoidmiseks.
Kuidas sulgeda tüütuid Safari hüpikaknaid iOS-is
Kui kasutate endiselt iOS-i vanemat versiooni (varasem kui 9.3), võite pärast soovimatu hüpiku tühistamist näha blokeerimishoiatuse nuppu. Klõpsake sellel, et lõpetada selle konkreetse veebilehe hüpikakende saamine.
Kui see ei aita, peate Safari jõuliselt välja lülitama.
Sulgege rakendus Safari
- Selleks topeltklõpsake nuppu Kodu või pühkige kodužestiriba üles.
- Nii kuvatakse kõik hiljuti avatud rakendused. Valige loendist Safari ja libistage see ekraani ülaosast ülespoole sulgemiseks.
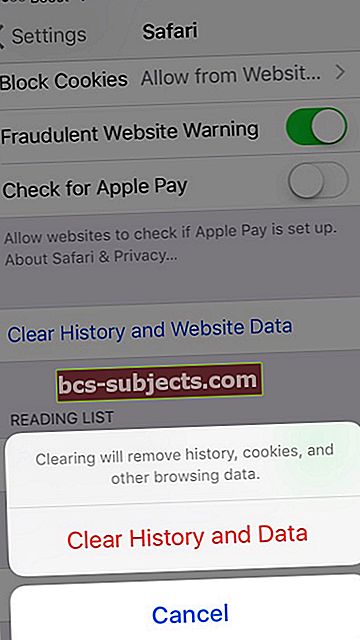
Tühjendage Safari vahemälu
Kui olete oma iPhone'is või iPadis Safari sulgenud, puhastage kindlasti Safari vahemälu ja ajalugu
Safari vahemälu puhastamiseks iPhone'is või iPadis
- Puudutage Seaded> Safari
- Kerige alla Seaded ja valige Kustuta ajalugu ja veebisaidi andmed
- Kinnitage toiming
- Kui see on tehtud, kerige Safari seadetes veelgi alla ja valige Täpsem
- Puudutage valikut Veebisaidi andmed
- Oodake, kuni see täitub, ja vajutage Eemaldage kõik veebisaidi andmed põhjas

- Mine tagasi Seaded> Safari ja lülitage mõlemad sisse Blokeerige hüpikud ja Petturlik veebisaidi hoiatus
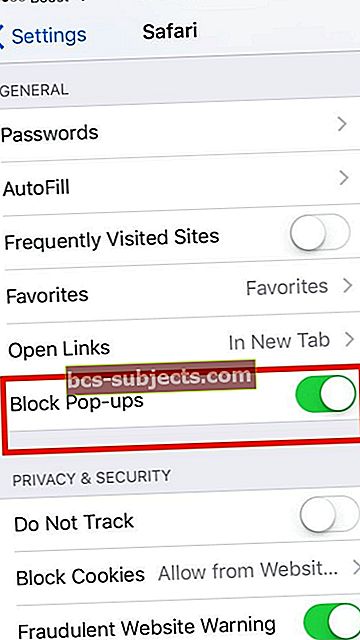
Kui kasutate operatsioonisüsteemi iOS 9.3 või uuemat versiooni, saate kasutada sisutõkkeid
Need on kolmanda osapoole rakendused, mis lasevad Safaril hüpikaknaid ja muid asju nagu küpsised, pildid jms blokeerida.
Lihtsalt laadige App Store'ist alla asjakohane (sisu blokeeriv) rakendus.
Nüüd avatud Seaded, seejärel Safari ja Sisu blokeerija - valige soovitud seaded. 
Võite kasutada ka rohkem kui ühte sellist rakendust.
Kuidas sulgeda tüütud Safari hüpikaknad Macis
Kui teil on Safari 9.1 või uuem versioon, toimige järgmiselt.
Kõigepealt sulgege soovimatu hüpikaken. Mõnikord hüpikaken lihtsalt ei lähe - proovige vastav vahekaart sulgeda või kui see ei aita Safari akent sulgeda ja mõne minuti pärast uuesti avada.
Kui teil on Safari 9, on hüpikaknaga tõenäoliselt kaasas märkeruut „Ära kuva sellel veebisaidil rohkem märguandeid” - klõpsake sellel enne hüpikakna sulgemist.
Muul juhul sulgege hüpik, vajutades klahvikombinatsiooni Command + W vahelehe või akna sulgemiseks.
Hüppab kolossaalne kast. Vajutage tagastusklahvi ja nii kast kui leht peaksid sulguma.
Kui seda ei juhtu, vajutage ja hoidke all klahvi Command + W. Võite kuulda korduvaid hoiatushelisid. Neid klahve hoides klõpsake hüpikaknas nuppu OK. Kui ilmub mõni muu hüpikaken, tühistage see nagu tavaliselt.
Juhul, kui see ikka veel ei sulgu, oleks viimane võimalus Safari jõuliselt sulgeda. Vajutage Käsk, Option, Esc - valige ilmuvas aknas Safari.
Klõpsake käsul „Force Quit”. Proovige rakendus uuesti avada, hoides all Shift-klahvi ja teil on hea minna.
Uutes Safari installides on ka võimalus hüpikaknaid blokeerida. Avage oma Safari brauser.
Järgmine klõpsake nuppu Safari> Safari eelistused> Valige vahekaart Turvalisus. Siit leiate võimaluse blokeerige hüpikud.
Seadistage see ja see peaks kindlasti teie sirvimiskogemust aitama.
Järgmisena navigeerige vahekaardile Privaatsus
- Under Küpsised ja veebisaidi andmed, valige üks Alati blokeeri või Luba veebisaitidelt, mida külastan
- Under Asukohateenuste kasutamine veebisaidil, valige Eita ilma viipamata või Igale saidile viip üks kord päevas
- Märkige ruut kõrval Paluge veebisaidil mind mitte jälgida
Lõpuks eemaldame veebisaidi andmed. Enne järgmise toimingu tegemist sulgege pahatahtlik leht.
Puudutage samal vahekaardil Privaatsus nuppuVeebisaidi andmete haldamine. Selles on loetletud kõik veebisaidid, mida Safari andmeid salvestab.
Valige kas Eemalda kõik või tõstke üksikud saidid esile ja vajutage Eemalda.Võib ilmuda teade, milles palutakse teil kinnitada veebisaidi andmete eemaldamine, valige Eemalda kohe kinnitada.
Kui olete lõpetanud, vajutage Valmis.
Lisanõuanded:
Uuendage oma tarkvara
On olemas põhjus, miks tarkvara saab regulaarselt värskendusi. Need hoiavad teie operatsioonisüsteemi värskena ja aitavad lahendada turbeprobleeme.
MacOS ja iOS saavad ka regulaarselt värskendusi ning tungivalt soovitame neil silma peal hoida, kuna need aitavad sageli hüpikreklaamide üle kontrolli parandada.
Apple rakendab nii iOS-i kui ka macOS-i tarkvarale pidevalt turvapaiku. Soovitame oma seadet värskendada.
Eemaldage mittevajalikud laiendused
Ettevaatlikkuse huvides kaaluge kasutamata või tundmatute laienduste eemaldamist. Seda toimingut pole vaja kelmuste veebilehtede kõrvaldamiseks, kuid see võib aidata teil kontrollida, mida Safari teeb.
Avage Safari ja valige ülamenüüst Safari> Eelistused> Laiendused. Desinstallige kõik laiendused, mida te ei kasuta, teate ega ole kindel, et vajate, klõpsates nuppu Desinstalli nupp.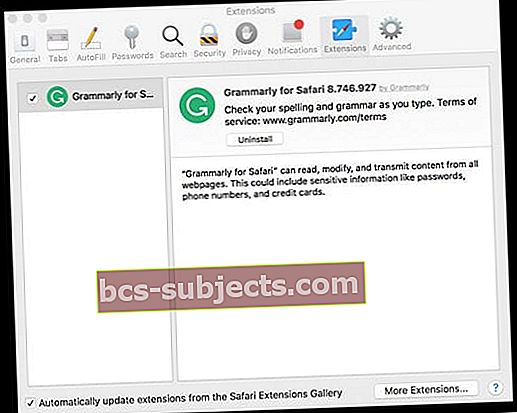
Kui te pole kindel, mida desinstallida, desinstallige need kõik. Tavaliseks tööks EI OLE pikendusi vaja s
Lugeja näpunäited 
- Maci jaoks on mõistlik luua selle sisuga lihtne HTML-fail: see on vaikimisi koduleht. See on vaikimisi koduleht. Kasutage TextEditi või muud sarnast tekstiredigeerimisprogrammi ja valige menüü Fail> Salvesta nimega. Ja salvestage see HTML-dokumendina. Lohistage see dokument oma dokis või rakenduste kaustas Safarisse. Seejärel avab see viimase lehe asemel selle tekstidokumendi. Peate kõik muud avatud aknad kiiresti sulgema, valides Option-klõpsates kohe pärast Safari avanemist sulgemisakent. See tekstidokument lükkab iga pahavara saidi käivitamist piisavalt kaua edasi, nii et te ei lase sellel kõigepealt avaneda!
- Proovige 3D-puudutust Safari rakenduse ikoonil, valige Uus vaheleht (või Uus privaatne vaheleht). See peaks peatama hüpikakna sisu uuesti laadimise - seejärel kustutage see vahekaart koos pettussõnumiga
- Kõigepealt minge aadressile Seaded> Apple ID profiil> iCloud> ja lülitage Safari välja. Valige Hoidke minu iPhone'is. Järgmisena lülitage sisse lennukirežiim. Alles siis minge Seaded> Safari> Kustuta ajalugu ja veebisaidi andmed. Seejärel lülitage lennukirežiim välja ja kontrollige, kas Safari töötab normaalselt.
- Chrome'i kasutavate inimeste jaoks, kes näevad seda hüpikpettust
- 1. Avage Chrome ja puudutage menüü kolme punkti
- 2. Puudutage valikut History ja seejärel käsku Clear Browsing Data
- 3. Valige võimaluste seast, sealhulgas sirvimisajaloo kustutamine; Küpsised, saidiandmed; Vahemällu salvestatud pildid ja failid
- 4. Puudutage allosas Tühjenda sirvimisandmed
- Teie Maci vaevuste edasiseks diagnoosimiseks käivitage EtreCheck ja vaadake selle aruannet, et näha, mis toimub
- Kui näete seda hüpikat mitu korda ühel saidil, kaaluge saidiomanike teavitamist sellest! Andke neile teada, et teie seanssi kaaperdas Amazoni hüpikpettus, mis muutis teie telefoni brauseri kasutamiskõlbmatuks
- Tervitame selle kasutaja nõuandeid appletoolboxi jaoks - nii et kui saate selle tüütu hüpiku, andke meile teada, et saaksime selle blokeerida ja oma saidilt välja jätta!