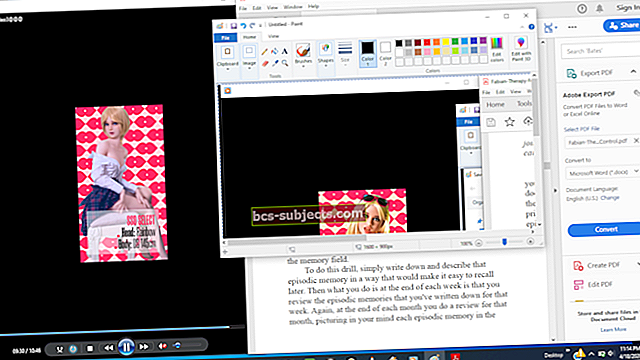Üks iPadOSi ja iOS 13-ga kaasnevatest muudatustest on võimalus ühendada oma iPhone või iPad välise kõvakettaga. See pakub eriti suurt tootlikkuse tõusu iPad Pro kasutajatele, kes loodavad arvuti täielikult oma klanitud tahvelarvutiga asendada.
Muidugi võib välise draivi seadmega ühendamiseks vajada adapterit (see on lihtsalt maailm, kus me praegu elame), kuid kui olete seda teinud, saate rakenduse Failid abil andmeid lugeda või kirjutada.
Uue tarkvaraga on üllatavalt lihtne pääseda juurde välise salvestusruumi andmetele ja see pakub palju võimalusi: luua varukoopiaid, edastada andmeid või vaadata sisu otse kettalt. Faile pole vaja oma seadmesse kopeerida!
Õppige allpool kõike, mida on vaja teada väliste kõvaketaste kasutamise kohta iPadOSi ja iOS 13-ga.
Kiired näpunäited  Järgige neid kiireid näpunäiteid, kui teie väline kõvaketas ei tööta iPadOS või iPhone'is iPadOS või iOS 13+:
Järgige neid kiireid näpunäiteid, kui teie väline kõvaketas ei tööta iPadOS või iPhone'is iPadOS või iOS 13+:
- Veenduge, et nii teie seade kui ka väline ketas oleks ühendatud muu toiteallikaga kui iPad / iPhone / iPod - see on selle toimimiseks kõige olulisem tegur! Rummu kasutamisel veenduge, et ka sellel oleks oma jõuallikas!
- Veenduge, et teie väline kõvaketas on õiges vormingus (exFAT, HFS, FAT32 või APFS)
- Kasutajad teatavad APFS-i või HFS-i abil kõige edukamast
- Kasutage adapterit, mis võimaldab iPhone'i või iPadi korraga vooluvõrku ühendada - nagu näiteks Apple'i välkkaamera adapter
- Kontrollige, kas teie välisel kõvakettal, kaablitel ja pordidel pole füüsilisi kahjustusi
- Värskendage oma iPhone'i või iPadi tarkvara uusimale saadaolevale versioonile
- Lülitage oma iPhone, iPad või iPod välja, seejärel ühendage väline draiv ja taaskäivitage see
- Proovige ühendada oma draiv isetoitva jaoturiga ja seejärel ühendage see jaotur Lightning-USB-adapteriga
Välise kõvaketta ühendamine iPhone'i või iPadiga
 Välise draivi ühendamiseks iPhone'i, iPadi või iPodiga kasutage adapterit
Välise draivi ühendamiseks iPhone'i, iPadi või iPodiga kasutage adapterit Välise kõvaketta ühendamine oma iPadOS või iOS 13 seadmetega on sama lihtne kui selle ühendamine põhjas asuvasse porti. Muidugi on see lihtne ainult siis, kui teie väline salvestusruum vastab pistikutüübile.
Uusima põlvkonna iPad Pro-l on USB-C laadimisport, mis võimaldab teil hõlpsalt ühendada mis tahes USB-C lisaseadmeid. Kuid need meist, kellel puudub uus iPad Pro või USB-C kõvakettad, peavad oma mäluruumi ühendamiseks kasutama adaptereid.
Kui soovite ühendada SD-kaardi oma iPhone'i või iPadiga, vajate USB-C to SD Card Reader või Lightning to SD Card Camera Reader, sõltuvalt teie seadme pistikust.
 Lightning to USB 3 kaameraadapter võimaldab samaaegselt ühendada piksekaabli. Pilt Apple'ilt.
Lightning to USB 3 kaameraadapter võimaldab samaaegselt ühendada piksekaabli. Pilt Apple'ilt. Kuid enamik inimesi soovib tõenäoliselt ühendada välise draivi USB-pistiku abil. Selleks vajate välgu USB-adapterit. Soovitame USB 3 adapterit, mis võimaldab teil samaaegselt toita.
Kui olete oma välise draivi ühendanud, pääsete selle sisule juurde rakenduse Failid kaudu. Oleme selgitanud, kuidas seda veidi allapoole teha.
Kui teie väline ketas ei tööta iPadOS-is või iOS 13-s, klõpsake siin, et minna allpool meie tõrkeotsingu näpunäidete juurde.
Kui näete teadet „Kas ei saa lisaseadet kasutada: nõuab liiga palju voolu?”

Päris paljud lugejad avastasid, et nende kettad ei tööta ühegi kolmanda osapoole kaameraadapteriga, peamiselt seetõttu, et need kolmanda osapoole tooted ei paku nende draividele voolu.
Apple'i kaubamärgiga kaameraadapterile üleminek lahendas probleemi, kuna see annab ühendatud seadmele voolu!
Milliseid adaptereid või jaotureid mul vaja on?
 Apple pakub tänapäeval palju erinevaid adaptereid.
Apple pakub tänapäeval palju erinevaid adaptereid. Konkreetne adapter, mida peate välise kõvaketta ühendamiseks oma iPhone'i või iPadiga, sõltub teie konkreetsest kettast ja seadmest.
Vaadake oma iPhone'i või iPadi allservas asuvat pistikut, see peaks olema kas Lightning või USB-C port. Vanemad Apple'i seadmed kasutasid 30-kontaktilist pistikut, kuid need on tänapäeval enamasti kadunud.
Nüüd vaadake oma välise draivi pistikut. Kas see on SD-kaart? USB-kaabel? USB-C või Thunderbolt pistik?
Mis iganes see on, vajate tavaliselt oma iPhone'i või iPadiga ühendamiseks adapterit. Soovitame valida adapteri, mis võimaldab teil võimaluse korral ka elektrit toita. Nii ei saa teie aku tühjaks ja välimine draiv töötab tõenäolisemalt.
USB-jaoturit vajate ainult siis, kui kavatsete oma seadmega korraga ühendada mitu lisaseadet. See on täiesti võimalik - mõned kasutajad on korraga ühendanud kolm või enam välist draivi - kuid selleks soovitame teil leida toitega jaotur.
Millised välised kettad ühilduvad?
 Oma iPhone'i või iPadiga peaksite saama kasutada mis tahes väliseid salvestusseadmeid. Pilt Pixabayst.
Oma iPhone'i või iPadiga peaksite saama kasutada mis tahes väliseid salvestusseadmeid. Pilt Pixabayst. Apple ei ole avaldanud ühilduvusteavet iPadOSi ja iOS 13 väliste kõvaketaste kohta. Sõltumata teie draivi brändist või stiilist, on hea võimalus, et see töötab teie iPhone'i ja iPadiga.
Teoreetiliselt saate probleemideta ühendada kõike, alates SD-kaardist pöidlaajamiga, SSD-ga oma Apple'i seadmega. Kuid peate tagama, et kõvaketas saab vajaliku jõu ja on õiges vormingus.
Toitega versus toiteta välised kettad
Kõik välised kettad vajavad töötamiseks voolu. Kuid suuremad välised kettad vajavad nii palju voolu, et nad ei saa seda teie seadme kaabli kaudu tõmmata, ja peate need hoopis võrguga ühendama.
Kõvaketta ühendamisel ütleb see teie iPhone'ile või iPadile, kui palju energiat see vajab. Kui teie seade ei suuda nii palju energiat anda, kuvatakse ekraanil hoiatus ja draiv ei tööta.
Mõne kasutaja jaoks juhtub see isegi siis, kui draivil pole vaja välist toiteallikat.
Sageli saate sellest märguandest mööda hiilida, hoides oma välise kõvaketta ühendamisel oma iPhone'i või iPadi vooluvõrgus. Selleks vajate õiget adapterit.
Millised välise draivi vormingud ühilduvad?
 Kõik kettadiliidiga loodud vormingud töötavad iPadOS-is või iOS 13-s.
Kõik kettadiliidiga loodud vormingud töötavad iPadOS-is või iOS 13-s. Mõelge välise salvestusruumi vormingule keeles, milles see on kirjutatud. Kui teie iPhone või iPad ei oska seda keelt rääkida, ei tööta draiv. Draivi vormingut saate muuta Maci või Windowsi arvuti abil, kuid nii tehes kustutatakse tavaliselt kõik sellel olevad failid.
Kõik krüpteerimata vormingud, mille saate MacOS-is Disk Utility abil luua, töötavad iPadOS-i ja iOS 13-ga. See hõlmab järgmist:
- Mac OS Extended (HFS +)
- Apple'i failisüsteem (APFS)
- MS-DOS (FAT 32)
- ExFAT
Kaks viimast valikut töötavad Windowsiga ja macOS. Nii et saaksite sama kõvaketast kasutada ka oma arvuti, Maci, iPhone'i ja iPadi jaoks! iPadOS ja iOS 13 tunnevad ära ka teie salvestusruumis olevad sektsioonid, nähes iga sektsiooni eraldi kettana.
Üks probleem on see, et iPadOS ja iOS 13 ei pääse krüptitud draividele juurde. Krüptitud draivide avamiseks teie iPhone'is või iPadis ei kuvata ühtegi võimalust, nii et te ei pääse selle sisule juurde. Loodetavasti muutub see tulevaste värskendustega.
Kas ma saan oma draivi iPadi või iPhone'i abil ümber vormindada?
Kui teie väline ketas on kirjutatud ühildumatus vormingus, peate selle muutmiseks kasutama seda Macis või PC-s. Kahjuks on siiski mõned asjad, mille jaoks peate arvutit kasutama.
Isegi iPadOS-iga ei suuda iPad veel kõike üle võtta!
Kas ma saan oma arvuti sisule juurde pääseda, ühendades selle?
Ühendage sisseehitatud salvestusruumiga lisaseadmed, et nende sisu oma iPhone'i või iPadiga vaadata. Sellised asjad nagu diktofonid või kaamerad töötavad suurepäraselt. Kuid te ei saa oma seadmeid ühendades arvuti sisu vaadata.
Muidugi on enamik meist piisavalt rahul, kui kasutate arvutit ise, et selle sisu vaadata. Ja saate endiselt oma iPhone'i või iPadi andmeid edastada iTunes'i või Finderi abil, nagu alati.
Kuidas välise draivi oma iPhone'ist või iPadist välja tõsta?
 Teie väline ketas on iPadOS-i ja iOS13 + -ga tõesti plug-and-play-seade
Teie väline ketas on iPadOS-i ja iOS13 + -ga tõesti plug-and-play-seade Võib-olla olete märganud, et rakenduses Failid pole väliste kõvaketaste väljalülitusnuppu. Erinevalt arvutis olevast ei saa draivi ootamatu lahtiühendamise korral vastikut tõrketeadet. Tegelikult oodatakse seda nii!
Niikaua kui te pole välise draivi kopeerimise, kleepimise või uute failide loomise keskel, saate kaabli lihtsalt lahti ühendada, kui olete selle kasutamise lõpetanud.
Miks ei võiks see alati nii lihtne olla?
Kui olete väga mures, võite alati oma iDevice'i sulgeda ja seejärel välise draivi käsitsi eemaldada.
Välise draivi kasutamine oma iPhone'is või iPadis
 Uues rakenduses Failid on lihtne teha palju erinevaid asju.
Uues rakenduses Failid on lihtne teha palju erinevaid asju. Pärast välise draivi ühendamist iPhone'i või iPadiga saate selle sisu vaadata rakenduse Failid abil. See rakendus on parim viis failide haldamiseks seadmes, pilvemäluteenustes ja nüüd välistel kõvaketastel.
Rakendusega Files saate dokumente ja kaustu eelvaadata, ümber nimetada, avada, kopeerida, teisaldada ja kustutada. IOS 13 või iPadOS ja uuemates versioonides on võimalik erinevaid faile kokku pakkida ja lahti pakkida. Rakenduses saate selle sisseehitatud meediumipleieri abil isegi videoid vaadata ja muusikat kuulata.
iPadOS ja iOS 13 annavad teile väliste kõvaketaste lugemis- ja kirjutamisõigused. See tähendab, et kettal on võimalik faile luua ja redigeerida, selle asemel et vaadata ainult juba olemasolevat. Kolmandate osapoolte rakenduste abil saate kirjutada isegi välistele draividele.
Kuidas leida rakenduses Failid oma välise draivi?
Välise draivi vaatamiseks avage oma iPhone'is või iPadis rakendus Failid ja toksake Asukohad. Kui te ei näe nuppu Asukohad, puudutage naasmiseks ekraani paremas alanurgas sirvimist.
Lehel Asukohad peaksite nägema oma välist draivi koos muude salvestusvõimalustega. Puudutage seda sisu vaatamiseks ja muutmiseks.
Kas mul on vaja välise draivi failide avamiseks kolmanda osapoole rakendusi?
Välise draivi sisule juurdepääsemiseks pole vaja kolmanda osapoole rakendust, võite selle asemel kasutada sisseehitatud rakendust Failid. See tähendab, et kui soovite, võite kasutada kolmanda osapoole failihalduse rakendust, näiteks Documents by Readdle.
Kas ma saan väliselt kettalt pilte vaadata, muusikat kuulata ja filme vaadata?
 Juurdepääs igasugusele meediumile rakenduses Files.
Juurdepääs igasugusele meediumile rakenduses Files. Rakenduses Failid saate avada laia valikut dokumente. See tähendab, et selle avamiseks pole vaja sisu kopeerida väliselt salvestusruumilt iPhone'i või iPadi. Failide sisseehitatud meediumipleieri abil saate esitada videoid, kuulata muusikat ja vaadata pilte.
Võite isegi PDF-dokumente avada ja märgistada.
Kuid on veel mõned spetsialiseerunud vormingud, näiteks.psd Photoshopi failid, mis vajavad töötamiseks siiski kolmanda osapoole rakendusi. Nende vormingute puhul peate tavaliselt need oma seadmesse teisaldama ja konkreetses rakenduses avama.
Kuidas fotosid, muusikat ja filme oma seadmesse salvestada?
Teisaldage sisu väliselt kettalt seadmesse, et see oleks saadaval ka siis, kui teie draiv pole ühendatud. Selleks on kaks võimalust:
- Teisaldage failid menüüsse Minu [iDevice].
- Salvestage sisu jagamislehelt fotodesse.
 Salvestage pildid või videod rakendusse Fotod jagamislehelt.
Salvestage pildid või videod rakendusse Fotod jagamislehelt. Puudutage valikut Vali ja seejärel kasutage rakenduse Failid failide või kaustade seadmesse teisaldamiseks kausta ikooni. Saate need lisada konkreetsetesse kaustadesse või lihtsalt teisaldada kaustadesse Minu iPhone või Minu iPad.
Teise võimalusena valige foto või video, mille soovite salvestada, ja puudutage nuppu Jaga. Valige jagamislehelt Salvesta pilt või Salvesta video. Salvestatud sisu leiate oma seadme rakendusest Fotod.
Kuidas teisaldada sisu ühelt väliselt kettalt teisele?
 IPadOS-i täiustatud jagatud ekraaniga on lihtne faile lohistada sinna, kuhu soovite.
IPadOS-i täiustatud jagatud ekraaniga on lihtne faile lohistada sinna, kuhu soovite. IPadOS ja iOS 13 abil saate sisu ühest välissalvestussüsteemist teise teisaldada, seadmesse midagi salvestamata.
Selleks vajate tavaliselt mitme pordi adapterit või USB-jaoturit, mis võimaldab teil korraga seadmega ühendada mitu kõvaketast. Seejärel kasutage sisu teisaldamiseks ühelt kettalt teisele funktsiooni Failid teisalda.
Sisu teisaldamiseks rakendusega Failid puudutage valikut Vali ja valige failid või kaustad, mida soovite teisaldada. Puudutage kaustaikooni ja valige sihtkoht, kuhu soovite failid teisaldada. Sama protsessi saate kasutada failide üleslaadimiseks pilvemäluteenusesse.
Teise võimalusena lohistage fail rakenduses Failid uude asukohta. IPadOSi täiustatud jagatud ekraaniga funktsioonide kasutamine on seda veelgi lihtsam!
Kas ma saan salvestusruumi vabastada, salvestades sisu välisele kettale?
 Kui teie salvestusruum on peaaegu täis, teisaldage failid ja kaustad välisele draivile.
Kui teie salvestusruum on peaaegu täis, teisaldage failid ja kaustad välisele draivile. Võimalus pääseda välistest draividest oma iPhone'ist või iPadist päästab meid neid, kellel on vähe ruumi. Ühendage lihtsalt oma seadmega väline ketas ja kopeerige oma suuremad failid või kaustad sinna. Seejärel kustutage need failid oma iPhone'ist või iPadist.
Muidugi pole välisele draivile salvestatud andmetele juurdepääs ilma draivi ühendamata. Kuid see on suurepärane koht harva kasutatavate failide ja kaustade hoidmiseks, mida te tõenäoliselt niipea ei vaja.
Võite isegi kasutada sama meetodit sisu teisaldamiseks pilvemäluteenusest välisele kettale. Muidugi peate enne selle allalaadimist ootama. Kuid kui see on tehtud, võite selle sisu pilvest kustutada, et veelgi rohkem salvestusruumi vabastada.
Ja seda on hiljem lihtne oma seadmesse tagasi tuua. Ühendage oma väline kõvaketas lihtsalt uuesti.
Tähtis märkus:
Nagu alati, kui teie välismälus on asendamatut sisu, varundage see kindlasti mujale. Väliseid draive on lihtne kaotada ja need võivad ebaõnnestuda sama hõlpsalt kui miski muu. Digitaalsel ajastul on selle meeles pidamiseks suurepärane ütlus:
Kaks on üks ja üks pole ühtegi.
Mida teha, kui teie väline kõvaketas ei tööta iPadOS-i ja iOS 13-ga
 iPadOS ja iOS 13 on endiselt varajases staadiumis koos MacOS Catalina ja TVOS 13. Apple'i pilt.
iPadOS ja iOS 13 on endiselt varajases staadiumis koos MacOS Catalina ja TVOS 13. Apple'i pilt. Loodetavasti saate oma välise draivi probleemideta ühendada ja kasutada. Kuid kuna iPadOS ja iOS 13 on uus, see ei pruugi paljude kasutajate puhul nii olla.
Apple peaks enamiku probleeme lahendama selleks ajaks, kui iPadOS ja iOS 13 sügisel avalikult välja antakse. Seniks aga vaadake meie allolevaid tõrkeotsingu näpunäiteid, kui teie väline kõvaketas ei tööta iPadOS-is või iOS 13-s.
See lisaseade nõuab liiga palju voolu
Kõige tavalisem probleem, kui väline ketas ei tööta iPadOS-is või iOS 13-s, on hoiatus, mis näib olevat öelnud: see lisaseade nõuab liiga palju energiat.
 Kui näete teadet välise draivi kohta, mis nõuab liiga palju voolu, kasutage adapterit, mis tagab draivile täiendava toite
Kui näete teadet välise draivi kohta, mis nõuab liiga palju voolu, kasutage adapterit, mis tagab draivile täiendava toite See juhtub siis, kui teie väline ketas ei saa piisavalt tööd, et korralikult töötada. Tavaliselt saate selle parandada, lisades kettale või Apple'i seadmele rohkem energiat.
Soovitame kasutada seadme jaoks eraldi laadimisportiga adapterit, näiteks kaameraadapter Lightning to USB 3. Veenduge, et toite seadme toiteallikast, mitte arvuti USB-porti.
 Mõni kõvaketas vajab töötamiseks toiteallikat.
Mõni kõvaketas vajab töötamiseks toiteallikat. Kui teie väline ketas vajab vooluvõrku, veenduge, et olete selle vooluvõrku ühendanud ja sisse lülitanud.
Kui see ei toimi, parandasid mõned kasutajad selle, ühendades USB-jaoturi oma iPhone'i või iPadiga, seejärel ühendades välise draivi selle jaoturiga. See näib ületavat kõiki draivi sisse kirjutatud tarkvarapiiranguid.
Osa sisust pole saadaval
 Jaotatud draiv võib muuta osa sisust kättesaamatuks.
Jaotatud draiv võib muuta osa sisust kättesaamatuks. Teised kasutajad said veateate, mis hoiatas, et nende välise draivi sisu pole saadaval. Selle vea kõige levinum põhjus on see, kui teie väline kõvaketas on kirjutatud ühildumatus vormingus, mis ei tööta iPadOS-is ja iOS 13-s.
Vaadake ülaltoodud jaotist, et näha kõiki iPadOSi ja iOS 13-ga ühilduvaid vorminguid. Kui teie väline kõvaketas on kirjutatud muus vormingus, ei saa te sisu vaadata iPhone'i või iPadi abil.
Draivi ühilduvasse vormingusse vormindamiseks peate kasutama Maci või PC-d. Kui te seda teete, kustutab see tavaliselt kogu sisu, seega tehke kõigepealt varukoopia.
Selle tõrketeate võidakse kuvada ka siis, kui välisel kõvakettal on ühitamatu vorminguga sektsioon. Sel juhul võite sõnumit ignoreerida ja kasutada endiselt kumbagi sektsiooni, mis on endiselt loetavad.
Seda lisaseadet ei toetata
 Mõned kasutajad leidsid, et nende Glyph-kõvaketas ei tööta iPadOS-ide ja iOS-iga 13. Pilt Sweetwaterist.
Mõned kasutajad leidsid, et nende Glyph-kõvaketas ei tööta iPadOS-ide ja iOS-iga 13. Pilt Sweetwaterist. Mõnda välist draivi ei toetata endiselt. On ebaselge, miks need kettad iPadOSi või iOS 13-ga ei tööta, kuna Apple pole avaldanud draivide ühilduvuse kohta mingit teavet. See tõrketeade võib ilmuda ka siis, kui väline ketas on vigane või kahjustatud.
Kui teie väline ketas on õiges vormingus, tasub seda kontrollida, kas sellel pole füüsilisi kahjustusi. Kontrollige, kas pordid, kaablid ja korpuses pole märke kõigest, mis võib probleeme tekitada.
Vanamoodsad pöörlevad ajamid purunevad kergesti, kui need maha kukuvad, ja peaaegu kõik kõvakettad purunevad märjaks saades.
Samuti olge ettevaatlik, et mitte segi ajada Thunderbolti ja USB-C pistikuid. Vaatamata ühesugusele väljanägemisele, on nad peenelt erinevad. Veenduge, et kasutaksite seadme ja lisatarvikute jaoks õiget adapterit, segamata Thunderboltit ja USB-C-d omavahel.
 See Akitio abistav tabel selgitab mõningaid erinevusi USB-C ja Thunderbolt vahel.
See Akitio abistav tabel selgitab mõningaid erinevusi USB-C ja Thunderbolt vahel. Andke meile teada oma kogemustest allpool toodud kommentaarides. Kas teie väline ketas töötab iPadOS-is või iOS 13-s või mitte? Milleks kavatsete seda kasutada? Või olete kogenud muid probleeme? Anname endast parima, et see postitus oleks ajakohane ja saaksime teile vajalikku abi!
Lugeja näpunäited
- Minu 1. põlvkonna iPad Pro jaoks. Lahus oli kahekordne
- Kasutage Apple'i välgult kahesuunalise piksega välkadapterit, mille üks port on ühendatud vahelduvvoolu toega (see annab iPadile toite)
- Apple'i adapteri 2. pordi jaoks ühendasin kaabli oma USB-reisiseadmest. Ka see jaotur oli vooluga eraldi ühendatud. Seejärel ühendasin oma välise draivi jaoturiga. Nüüd see kõik töötab!
- Kuigi Apple ütleb, et exFAT ja FAT32 draivid ühilduvad, pole keegi minu tuttavatest kunagi tööle pannud. Minu kogemuste põhjal on ainsad usaldusväärsed vormingud teie väliste draivide ja iPadOS / iOS 13+ jaoks MacOS Extended journaled AND APFS. Mõlemad võimaldavad mul lugeda ja kirjutada ilma probleemideta. Loodetavasti lahendab Apple selle ühilduvusprobleemi tulevikus
- Dr 3 soovitab kasutada toitega jaoturit ja ühendada oma seadmed selle jaoturiga ning seejärel jaoturi iPadiga / iPhone'iga. Töötas koos oma iPhone 11 Maxi, 8. põlvkonna iPadiga ja iPad Proga
- Proovige oma kaasaskantava draivi kodukaustale nimi panna DCIM, seejärel looge alamkaust 100ÕUNA. See on trikk, mis minu jaoks lõpuks töötas ja pani iPadi oma välist kõvaketast nägema
- Ma leidsin, et see toimis ainult minu pöidlaühenduse ühendamisel, kasutades iPadi ja draivi vahendajana jaoturit. See ei töötanud, kui ühendasin selle otse oma välgu abil USB-adapteriga - nii seadistasin selle: iPad> Apple Lightning - USB kaameraadapter> USB-jaotur> väline mälupulk

 Järgige neid kiireid näpunäiteid, kui teie väline kõvaketas ei tööta iPadOS või iPhone'is iPadOS või iOS 13+:
Järgige neid kiireid näpunäiteid, kui teie väline kõvaketas ei tööta iPadOS või iPhone'is iPadOS või iOS 13+: