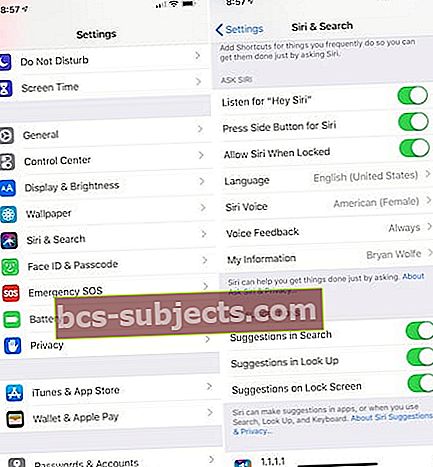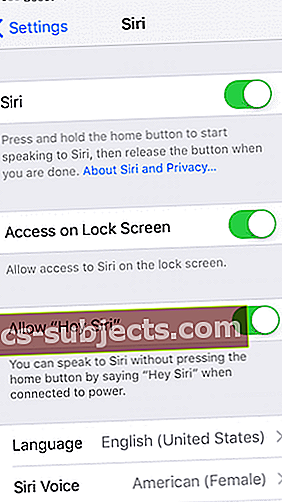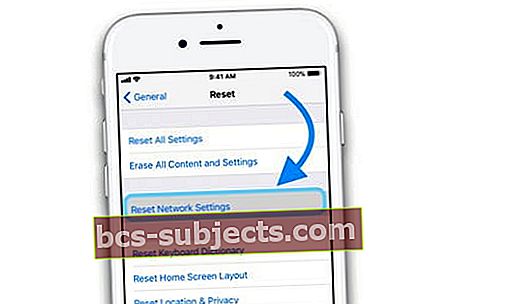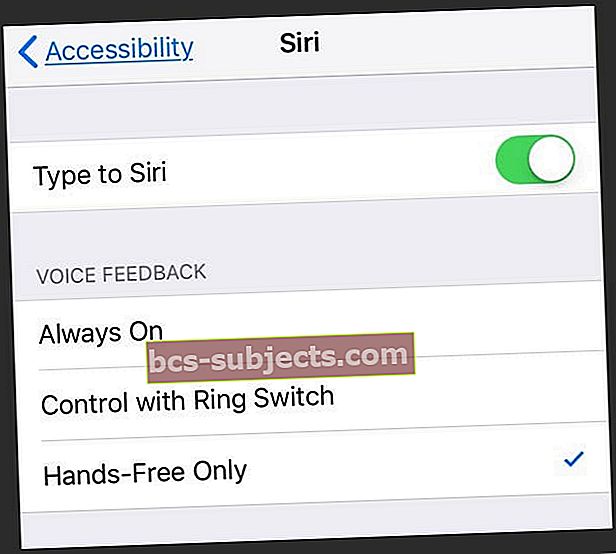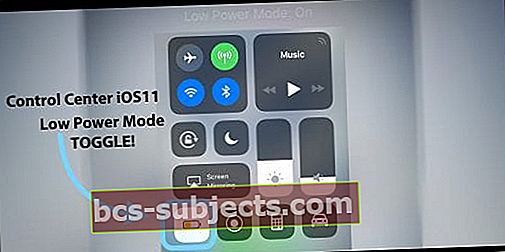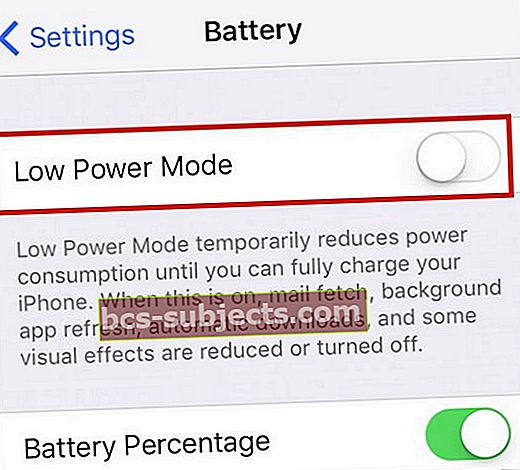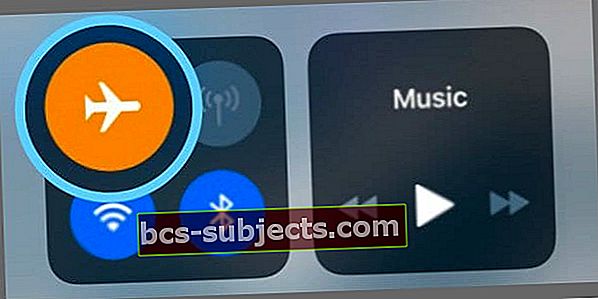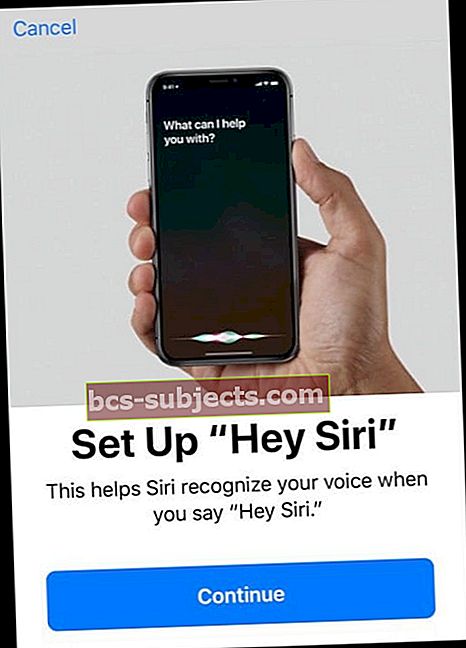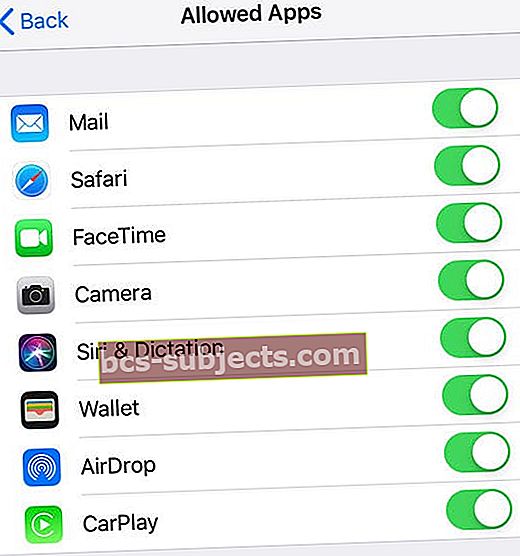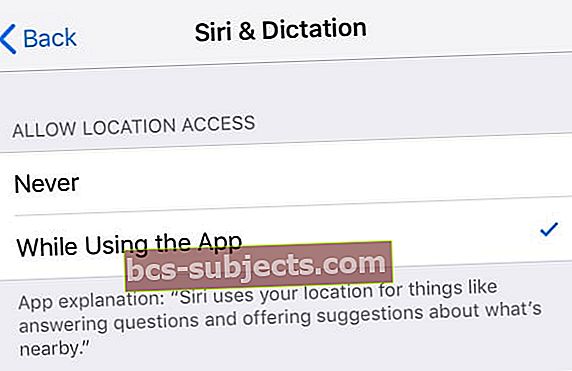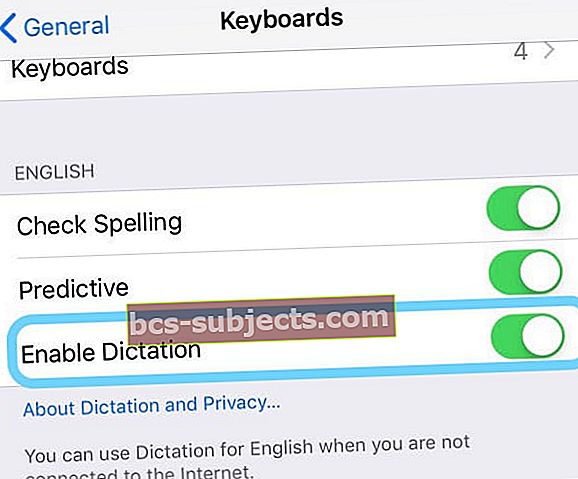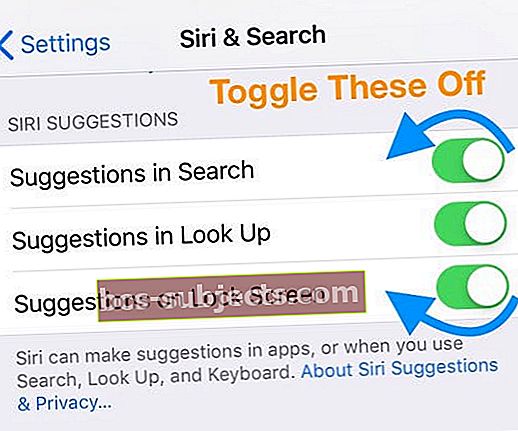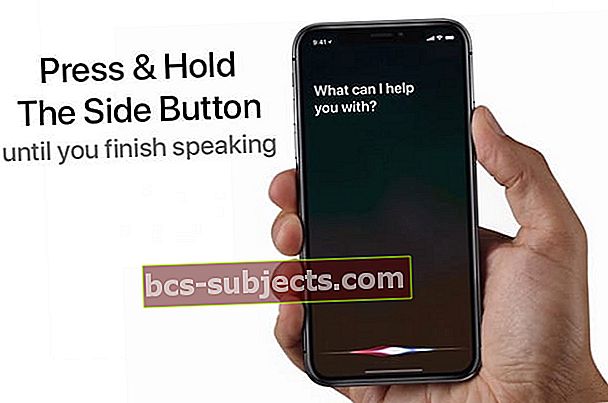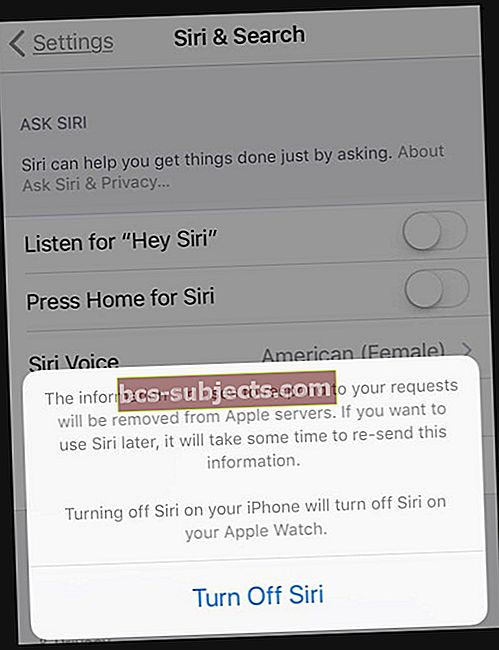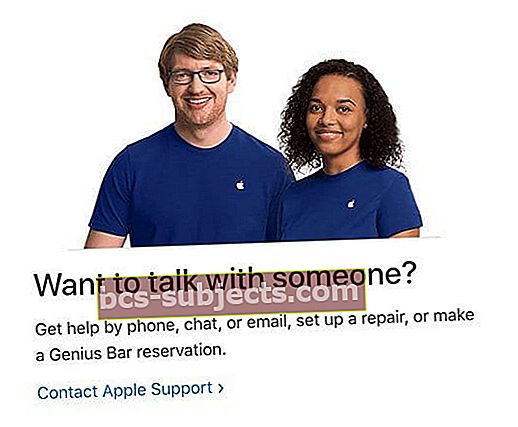Kasutan Sirit kogu aeg juhiste, viimaste uudiste, teksti saatmiseks või oma perele ja sõpradele helistamiseks ning hulga muude asjade otsimiseks! Nii et kui Siri ei tööta, on see minu igapäevases elus tõeline probleem.
Pärast hiljuti oma iPhone'i versioonile iPhone 11 Pro täiendamist ja palju aega Siri seadistamiseks ja koolitamiseks kulutasin järgmisel päeval, et Siri ei tööta üldse!

Mis siis Siriga on?
Ma tean, et ma pole üksi. Mitmed meie lugejad andsid meile teada, et Siri ei tööta alati nende iPhone'is ja muudes seadmetes.
Mõned neist Siri probleemidest hakkavad iseenesest ilmnema, teised aga kogevad probleeme pärast oma seadme iOS-i täiendamist.
Kui Siri teie iPhone'is ei tööta, järgige alltoodud samme ja proovige seda.
Järgige neid kiireid näpunäiteid, et parandada Siri ei tööta
- Veenduge, et teie seadmel oleks hea Interneti-ühendus
- Lähtestage oma võrguseaded
- Kontrollige, kas mikrofonides ja kõlarites pole takistusi
- Sundige seadme taaskäivitamist
- Luba seadetes Siri
- Lülitage sisse menüü Seaded Hei Siri ja Siri jaoks vajutage külje (või kodu) nuppu (või välja ja sisse)
- Lülitage välja Sisestage Sirisse juurdepääsetavuse seadetes
- Keela Vähese energiatarbega režiim
- Lülita Lennurežiim sisse ja siis välja
- Siri keele ajutine muutmine
- Kontrollige, kas olete kõik keelanud Piirangud Sirile
- Lülitage VPN-id välja
- Lähtestage kõik isikupärastatud funktsioonide seaded (Seaded> Üldine> Lähtesta> Lähtesta kõik seaded)
- Lülitage sisse Asukohateenused Sirile
Kas Siri ütleb teile, et proovige uuesti?
Oluline on märkida, et 90% Siri maagiast toimub Apple'i serverites, mitte teie kohalikus seadmes.
Kui Siri ütleb midagi sellist vabandust, mul on probleeme võrguga ühenduse loomisel või proovige mõne aja pärast uuesti,põhjuseks võib olla teie seadme Interneti-ühendus!
Seetõttu on ülioluline, et teil oleks usaldusväärne WiFi- või mobiilsignaal, kui proovite Sirit oma iPhone'is tööle panna.
Siri nõuab Internetti!
Praegu pole Siril võrguühenduseta režiimi.
Siri töötab andmete saatmisega Apple'i serveritele. Teie seade ja Apple'i serverid teisendavad teie heli tekstiks - seda me nimetame kõnetuvastuseks.
Seejärel analüüsivad serverid seda teksti kavatsuste jaoks - seda nimetatakse loomulikuks keele töötlemiseks. Kui kavatsus on kindlaks määratud, saadavad need serverid tulemused teie iPhone'i tagasi.
Jah, see on keeruline! Ja hämmastav, et kogu see teabevahetus toimub peaaegu koheselt (meie jaoks!)
Kontrollige Siri servereid
Kui teie Interneti-ühendus on korras ja töötab teiste rakendustega, on võimalik, et probleem on Apple'i aia pool.
Minge Apple'i süsteemi olekusaidile ja vaadake, kas Siriga ja Spotlighti soovitustega on probleeme.
Kõik probleemidega teenused näitavad kollast saagisarnast ikooni. Puudutage probleemi, et näha üksikasju ja värskendusi.
Kas Siri ei ilmu lukustuskuval?
Tavaliselt on see seade, mis pole sisse lülitatud, mille põhjuseks on sageli hiljutine iOS-i värskendus.
Esiteks kontrolligeSeaded> Näo ID (või puute ID) ja pääsukood ja leidke valik „Luba juurdepääs lukustatuna” ja veenduge, et „Siri” oleks lubatud.
Teine võimalus selle funktsiooni sisselülitamiseks on minnaSeaded> Siri ja otsing> ning lülitage olekusse Luba Siri lukustatuna.
Kui see ei tööta kohe, taaskäivitage seade ja proovige uuesti.
IOS 10 ja vanemate versioonide puhul minge aadressileSeaded> Siri> ja lülitage sisse juurdepääs lukustatuna.
Kas Hei, Siri ei tööta?
Veenduge, et teie iPhone toetab Hei, Sirit
- Kui teil on iPhone 6s või uuem versioon või iPad Pro (välja arvatud, kui 12.9-tolline 1. põlvkonna iPad Pro seda ei toeta), kasutage alati valikut „Hey Siri
- Kuid inimestele, kellel on iPhone 6 või vanem versioon või mõni muu iPadi või iPod touchi mudel, ühendage kõigepealt toide. Proovi Hei, Sirit

Veenduge, et Hei Siri on lubatud
- Ja iOS 11-s ja uuemates versioonides minge aadressileSeaded> Siri ja otsing
- Kontrollige, kas olete lubanudKuula Hey Siri
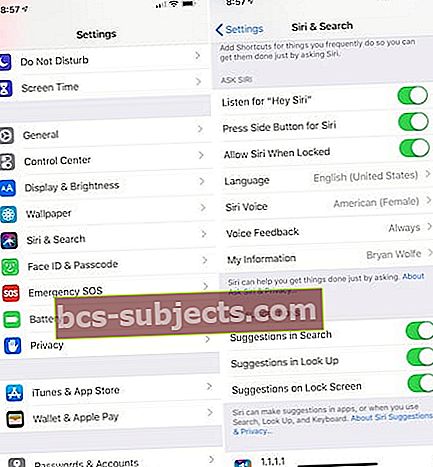
- IOS 10-s ja vanemates versioonides valige Seaded> Siri või Üldine> Sirija lülitage Siri sisse samuti Luba Hei Siril
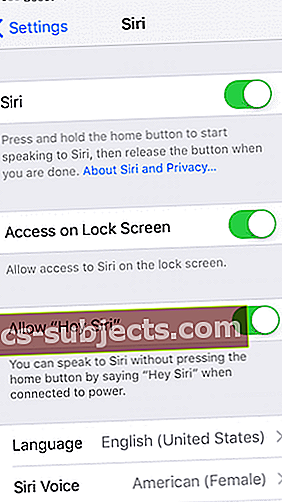
Järgmisena veenduge, et teie seade oleks näoga ülespoole
- Seadme allapoole asetamine keelab funktsiooni „Hei Siri”
- Nutikad kaaned keelavad Hei Siri suletuna
Hei, Siri ei tööta teie AirPodidega?
- AirPods (2. põlvkond) ja AirPods Pro seadmetes Veenduge, et lülitate iDevice'is, millega teie AirPodid on ühendatud, valiku „Hey Siri”.
- 1. põlvkonna AirPodsi kasutavate inimeste jaoks puudutage Siriga kaasamiseks topeltpuudutage oma AirPodsi varre
Puhastage ja puhastage mikrofonid ja kõlarid
Veenduge, et teie mikrofonid ja kõlarid oleksid puhtad ja katmata.
Mikrofonidesse või kõlaritesse võib sattuda mustust, ebemekatet, tolmu ja muud, seega on mõistlik need üle vaadata.
Kui näete midagi, kasutage hambavaheharja, ülipehmet hambaharja, kuuldeaparaadi puhastuskomplekte või spetsiaalset sadama puhastamise tööriista ja puhastage see praht.
Suruõhu kasutamisel veenduge, et hoiate seda vähemalt 12 tolli kaugusel sadamast, kuna mis tahes lähem koht võib probleemi veelgi süvendada, lükates seda oma seadme sisse!
Mõnikord katavad ümbrised mikrofone / kõlareid, eriti kui te ei kasuta oma iPhone'i või iPadi mudeli jaoks õiget ümbrist.
Kui kahtlustate, et probleem on seotud teie iPhone'i või iPadi kõlaritega, vaadake abi saamiseks artiklit.Lähtestage oma võrguseaded
Mõnikord on Siri käivitamiseks vaja ainult võrgu värskendamist.
Enne võrkude lähtestamist veenduge, et teil oleks pääsukoodid uuesti sisestamiseks
- MinemaSeaded> Üldine> Lähtesta
- ValigeLähtestage võrguseaded
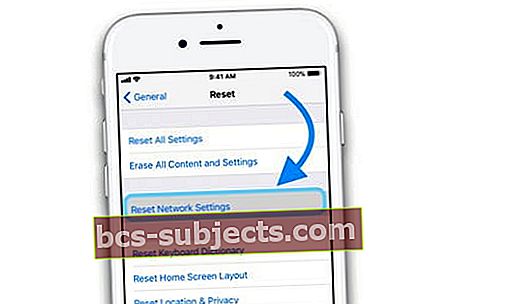
- Soovi korral sisestage oma seadme pääsukood
- Valige viipal käsk Lähtesta võrguseaded
- Kui seade taaskäivitub, looge uuesti võrkudega ühendus ja sisestage pääsukoodid
Sundige iDevice'i taaskäivitamist
- IPhone 8-s või uuemas versioonis ja ilma kodunuputa iPadis: vajutage ja vabastage kiiresti helitugevuse suurendamise nupp. Vajutage ja vabastage helitugevuse vähendamise nupp kohe. Seejärel hoidke toitenuppu / külg / ülaserva nuppu all, kuni näete Apple'i logo ja seade taaskäivitub

- IPhone 7, iPhone 7 Plus või 7. põlvkonna iPod touch: hoidke nii külje kui ka helitugevuse vähendamise nuppe vähemalt 10 sekundit all, kuni näete Apple'i logo

- IPhone 6s ja vanemates seadmetes iPad, millel on kodunupp või iPod touch: hoidke nii kodu kui ka ülemist (või külgmist) nuppu vähemalt 10 sekundit all, kuni näete Apple'i logo

Lülitage tüüp Siri välja
- Minema Seaded> Juurdepääsetavus> Siri > lülitage välja Sisestage Sirisse
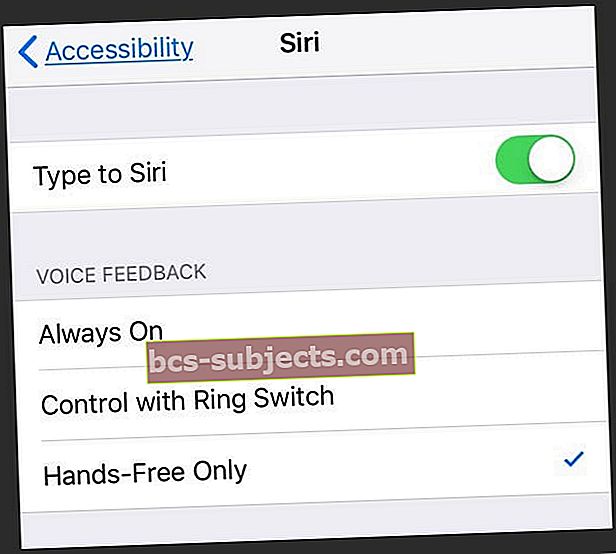
Võimalik, et Type to Siri põhjustab Siriga suhtlemisel probleeme, nii et vaatame, kas selle väljalülitamine aitab.
Keela madala energiatarbega režiim
Lisaks, kui teil on sisse lülitatud vähese energiatarbega režiim, keelab AppleHei Siri energiasäästu eesmärgil.
Kui võimalik, lülitage madala energiatarbega režiim välja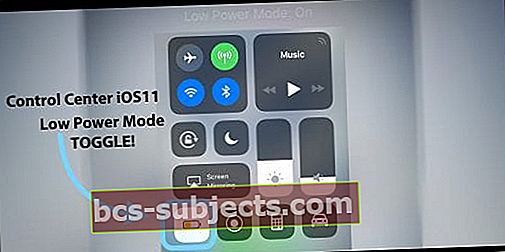
- Kasutage juhtimiskeskust või minge saidile Seaded> Aku ja lülitage madala energiatarbega režiim välja
- Huvitav lugejanipp, mis töötab, lülitab teie iDevice'i akuprotsendi välja. MinemaSeaded> Akuja lülitage välja Aku protsent
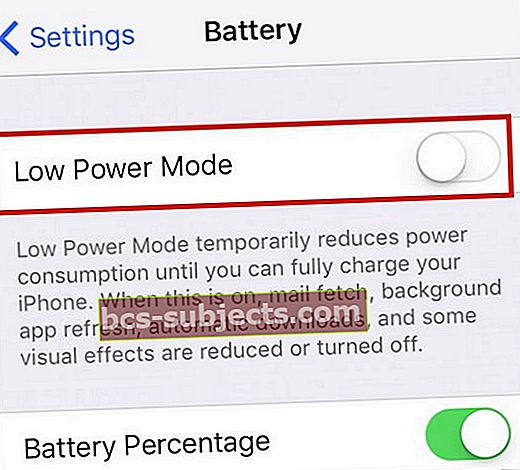
- Kui see pole võimalik, laadige ja Siri lülitub automaatselt sisse, kui teie iDevice on piisavalt laetud
Kuidas panna Siri uuesti tööle
Proovige lennukirežiimi
- Lennurežiimi sisselülitamine, 20–30 sekundi ootamine ja seejärel uuesti väljalülitamine aitab Siril sageli lähtestada
- Lennurežiimi jõudmiseks avage juhtimiskeskus või avage Seaded> Lennukirežiim
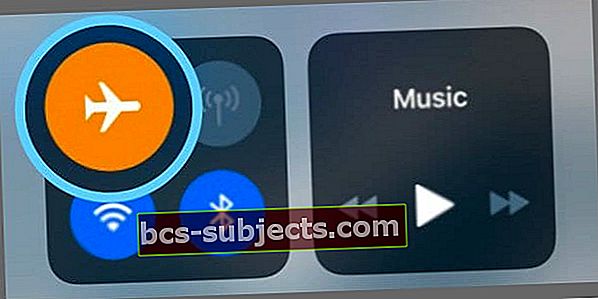
- Lülitage see sisse, oodake umbes 30 sekundit ja seejärel lülitage see uuesti välja
- Nüüd kontrollige, kas Siri hakkab reageerima ja teile tulemusi näitama!
Vaadake ja muutke Siri keelt
- Veenduge, et Siri oleks õiges keeles (Seaded> Üldine> Siri> Keel)
- IOS 11 ja uuemate versioonide jaoks leidke see jaotisest Seaded> Siri ja otsing (või Siri)> Keel
Lugeja jagas seda näpunäidet! Muutke ajutiselt Siri keelt ja muutke see siis tagasi
Kuidas muuta Siri keelt
- MinemaSeaded> Siri ja otsing
- Puudutage valikut Keel, rubriigis Ask Siri
- Valige muu keel või praeguse keele piirkondlik versioon (nt inglise (Kanada) inglise (Ühendkuningriik) asemel
- Kui muudate Siri keelt, lülitab see valiku „Hei Siri” välja, kuni olete Siri oma häälele ümber treeninud

- Kui muudate Siri keelt, lülitab see valiku „Hei Siri” välja, kuni olete Siri oma häälele ümber treeninud
- Kui Siri uuele keelele värskendab, taaskäivitage seade
- Naaske tagasi Siri seadete juurde ja muutke uuesti oma tavapäraseks keeleks
- Kuna Hei Siri on välja lülitatud, lülitage see sisse ja käige läbi sammud, et treenida Sirit oma häälele
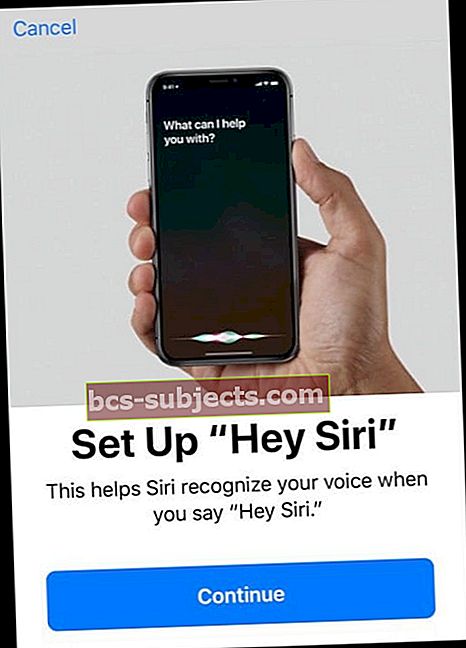
Kontrollige, kas Siril pole piiranguid
Kui te ei saa oma iDevice'is Sirit sisse lülitada, veenduge, et te pole piirangutega Sirit keelanud.
- IOS 12 või uuema versiooni korral minge aadressile Seaded> Ekraani aeg> Sisu ja privaatsuse piirangud> Lubatud rakendused
- Veendu, et Siri ja dikteerimine on sisse lülitatud
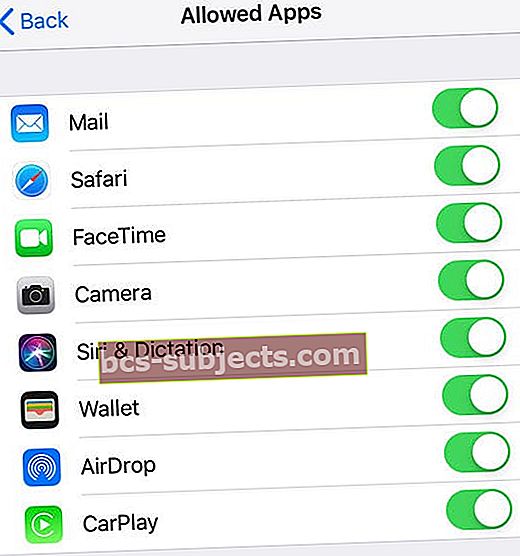
- IOS 11 või vanema versiooni korral minge aadressile Seaded> Üldine> Piirangud ja kontrollige, kas Siri on välja lülitatud
Luba Siril juurdepääs teie asukohale
- Mõne Siri funktsiooni jaoks peate kasutama asukohateenuseid
- MinemaSeaded> Privaatsus> Asukohateenused> Siri ja dikteerimine> valige Rakenduse kasutamise ajal
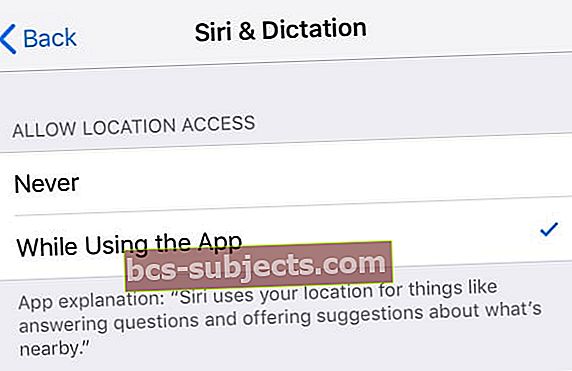
Lülitage dikteerimine sisse / välja
- Seaded> Üldine> Klaviatuurid> Lülita Luba dikteerimine välja ja sisse
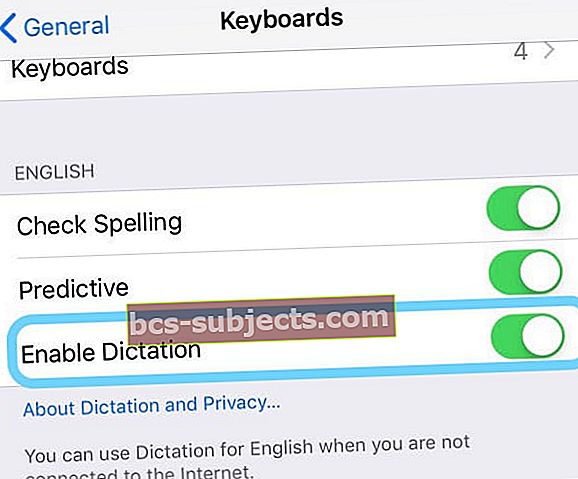
- See seade on ekraanil viimane seadistus, seega peate selle juurde pääsemiseks kerima ekraani alaossa
Keela Siri
- Puudutage valikut Seaded> Siri ja otsing (vanemate iOS-ide puhul Seaded> Siri või Seaded> Üldine> Siri)
- Lülitage Siri võimaluse korral välja
- IOS 11 ja uuemate versioonide puhul lülitage välja järgmine:
- Kuula lugu “Hei Siri”
- Siri jaoks vajutage küljenuppu
- Luba Siri lukustatuna
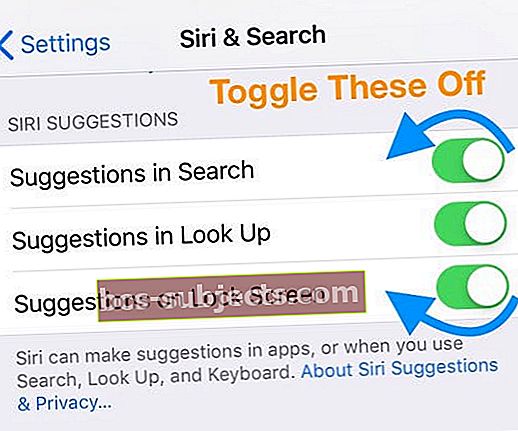
- Lülitage oma iPhone välja ja uuesti sisse ning lubage Siri uuesti
Lülitage oma VPN välja
Kui kasutate VPN-i, blokeerivad mõned lõpuks Siri ja teie seadme juurdepääsu Apple Serveritele.
Eelkõige teatavad inimesed, et nad näevad veateadet „Ühendus pole saadaval”, kui nad üritavad Sirile oma mobiilsideseadmesse juurde pääseda.
Kui teil on see probleem, vaadake oma VPN-i seadeid.
Kui teil on VPN, mida te enam ei kasuta ega vaja, kustutage oma iPhone'i seadetes VPN-profiil, puudutades nuppu Seaded> Üldine> VPN.
Kui olete VPN-profiili eemaldanud, proovige seda.
Tundub, et iOS-i uued versioonid ei tööta sageli mõne teie iPhone'i vanema VPN-i installiga.
Lähtestage kõik oma seaded
Kui miski pole siiani abiks, proovime lähtestada oma seadme isikupärastatud sätted ja viia need tagasi Apple'i vaikeseadetele.
Kui otsustate lähtestada kõik sätted, kustutate kõik oma iDevice'i salvestatud sätted (nt taustapildid, hõlbustusseaded, heleduse ja kuva seaded) ja taastate tehaseseaded.
Kõigi iPhone'i seadete lähtestamiseks
- MinemaSeaded> Üldine> Lähtesta > Lähtesta kõik seaded

- Sisestage pääsukood ja puudutage kinnitamiseks käsku Lähtesta kõik seaded
- Teie iPhone lähtestab oma seaded ja taaskäivitub
Lahe näpunäide! Kas olete kunagi mõelnud, mida Siri tähistab? See on tegelikult Spiiluma Minatõlgendamine jaRtunnetus Minanpind

Kas Sirit ei kuule?
Lugeja märkas, et Siri helitugevus ei sõltu teie seadme määratud helitugevusest.
Samal ajal kui Siri küsimusele vastab, vajutage helitugevuse suurendamiseks helitugevuse nuppu! Kohene heli !!!
Siri ei tööta pärast iOS-i värskendusi?
Enne midagi proovige sunnitud taaskäivitamist - vaadake ülaltoodud juhiseid.
Siri töötab ainult mobiilsete andmetega?
Mitmed kasutajad on leidnud, et nende mobiilseadmes olev Siri töötab ainult siis, kui see on ühendatud WiFi-ga, kuid ei tööta, kui nad on mobiiltelefoniühendusel kodust või kontorist eemal.
Selle probleemi põhjustab tavaliselt nende VPN.
Kustutage või keelake oma VPN ja vaadake, kas see muudab midagi.
Kas Siri lõikab teid keskmisest lausest välja?
Üks hiljutisi iOS-i probleeme on see, et tundub, et Siri lõikab teid sõna otseses mõttes enne käsu lõpetamist!
Asi on läinud nii halvaks, et kui hakkate otsingut "miks Siri teeb ..." küsima või sisestama, on automaatse täitmise soovitus "... katkestas mind!"
Siit saate teada, kuidas Siri lõpetas katkestamise ja kuulas kõike, mida me ütlesime!
Esiteks värskendage oma iOS-i.
Kui see on endiselt probleem, proovige järgmisi soovitusi.
„Lihtne“ Siri Fix
Veenduge, et hoiate Siril küsimuse esitamise ajal kogu aeg külg- või kodunuppu.
- Ärge oodake, kuni kuulete tuttavat kellamängu
- Selle asemel vajutage ja hoidke all nuppu Külg või Kodu ja hakka kohe rääkima
- Hoidke nuppu all, kuni olete rääkimise lõpetanud
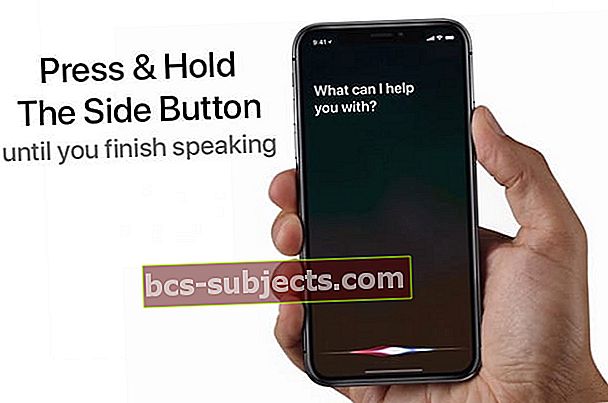
Ootuspäraselt hakkab Siri pärast nupu vabastamist teile vastama või tegema vajalikke toiminguid.
Lülitage Siri välja
Teine imeliku käitumise lihtne lahendus Sirile on funktsionaalsuse sisse- ja väljalülitamine.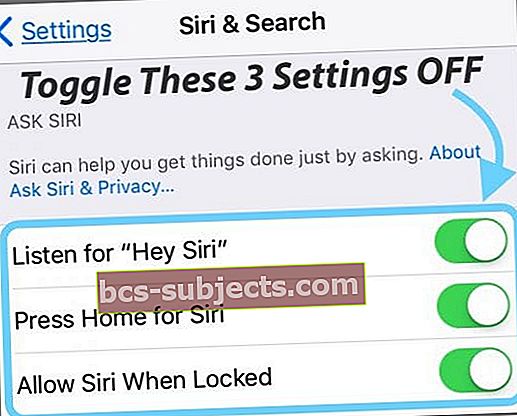
- Avatud Seaded
- Kerige alla ja valige Siri ja otsing
- Lülitage välja järgmine:
- Kuula lugu “Hei Siri”
- Siri jaoks vajutage küljenuppu
- Luba Siri lukustatuna
- Kui see on tehtud, ilmub hüpikaken, mis kinnitab, et soovite Siri täielikult välja lülitada
- Puudutage käsku Siri välja lülitamine
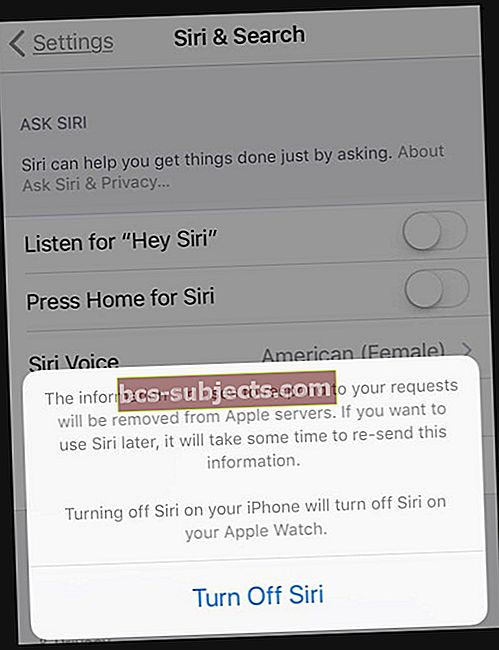
- Taaskäivitage oma iPhone
- Kui telefon uuesti sisse lülitub, minge tagasi seadetesse ja lülitage Siri uuesti sisse
- Sirini uuesti hääle juurde treenimiseks läbige ekraanil kuvatavad juhised
LOE LISAKS: Kas Sirit ei saa iOS 11+ puhul välja lülitada? See on lihtsam kui arvate
Võtke ühendust Apple'iga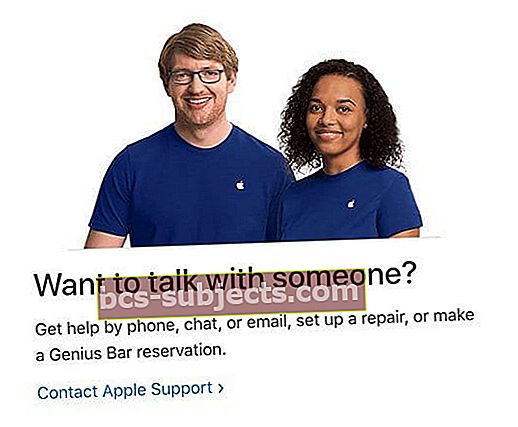
Kui kõik muu ebaõnnestub, leppige teenus Apple Geeniuse baaris kokku.
Andke tagasisidet Siri jõudluse kohta
Alati on hea võimalus jätta tagasiside ka otse Apple'ile.
Apple'i tootetagasiside lehel navigeerides leiate, et Siril pole ühtegi võimalust.
Selle asemel valige oma iPhone või mõni muu seade, millel on Siri probleem, ja täitke seejärel sobiv vorm.
Selle kokku pakkimine
Loodame, et ülaltoodud näpunäited ja ressursid töötasid teie jaoks ja saate oma Siri uuesti oma seadmes tööle panna. Palun andke meile kommentaarides teada, kui Siriga seoses on muid probleeme.
Ja andke meile kindlasti teada, kui olete leidnud mõne muu paranduse, mida siin pole mainitud!
Lugeja näpunäited
- Proovige vahetada ainult käed-vabad süsteemile. Kui ma seda tegin, hakkas Siri kohe tööle!
- See protsess töötas Laurie jaoks
- Lülitage Siri välja ja seejärel uuesti sisse
- Seadistage ja treenige Sirit
- Lülitage sisseSiri jaoks vajutage külje (või kodu) nuppu
- Hei Siri ütlemise asemel hoidke küljenuppu all, kuni see Siri aktiveerib
- Pärast värskendamist iOS-i uusimale versioonile ei töötanud Siri minu iPhone XS Maxis! Kuule, Siri näis reageerivat, kuid lõpetas siis kohe töö. Proovisin jõudu taaskäivitada, järgides selles artiklis toodud juhiseid ja pauk, Siri töötab jälle! Tundub, et sunnitud taaskäivitamine on probleemi lahendanud. Yippee
- Kui jagate Apple ID-d pere või sõpradega, võib see põhjustada probleeme Siriga, kui seadmetel on iCloud lubatud. Proovige Siri iCloudis välja lülitada ja vaadake, kas asjad paranevad (minge menüüsse Seaded> Apple ID> iCloud> ja lülitage Siri välja.) See töötas minu abikaasa ja minu jaoks - kui jagame Apple ID-d!
- Lülitasin dikteerimise välja, taaskäivitasin telefoni ja lülitasin selle uuesti sisse. See töötas lõpuks minu jaoks. Leidke dikteerimise lubamine menüüst Seaded> Üldine> Klaviatuurid
- Valige ainult käed-vabad süsteem ja vaadake, kas Siri hakkab uuesti tööle
- Proovige Sirit kasutada, kui Earbuds (AirPodid või muud kõrvaklapid) on sisse lülitatud, ja vaadake, kas see töötab
- Muutsin oma Siri hääle teiseks maakonnaks (minu puhul Austraalia naiseks.) Umbes 30 minuti pärast hakkas Siri uuesti tööle ja võisin Hey Siri üles seada. Pärast seda läksin tagasi Suurbritannia inglise keelele (mees.) Nii et proovige seda nõuannet, kui teil on probleeme!
- See samm-sammult töötas minu jaoks:
- Võrguseadete lähtestamine
- Bluetoothi ühenduse katkestamine ja ühenduse loomine uuesti
- Taastamine uue iPhone'ina ja seejärel ühenduse loomine hiljutise varundusega