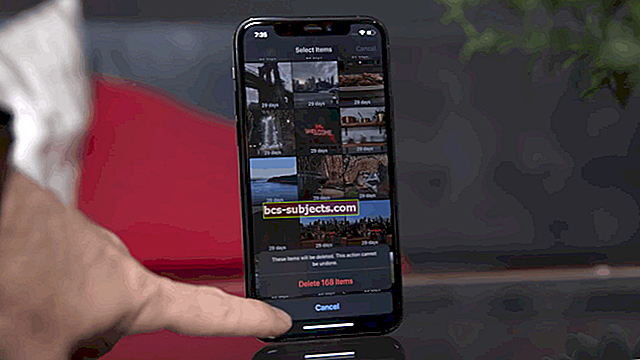Kõik saavad 5 GB iCloudi salvestusruumi tasuta. Kuid sellest 5 GB-st ei piisa. Mida saate teha iCloudi salvestusruumi vabastamiseks, kui te ei soovi rohkem maksta?
iCloudi salvestusruumi kasutatakse varukoopiate, fotode, videote, dokumentide, meilide ja rakenduse andmete varundamiseks. Kuid kui saate rohkem Apple'i seadmeid, ei saa te rohkem tasuta salvestusruumi. Need 5 GB võivad üsna kiiresti kaduda ja kui te seda teete, tekib teil mitmeid probleeme.
Vaadake meie 15 iCloudi näpunäidete videot või lugege allpool olevat teksti
 Seda ei meeldi kellelegi
Seda ei meeldi kellelegi Kui iCloudi salvestusruum on täis, ei saa te fotosid ega videoid üles laadida, teie seade ei tee uusi varukoopiaid, teie tekstsõnumeid ei sünkroonita seadmete vahel ja teie iCloudi e-posti konto on praktiliselt kasutamiskõlbmatu.
Ainus viis iCloudi salvestusruumi vabastamiseks - kui te ei soovi rohkem maksta - on sisu kustutamine.
Sisu kustutamine pole tingimata nii kohutav kui see kõlab. Võib juhtuda, et kasutamata varukoopia ummistab teie salvestusruumi või et teie fotod sobivad paremini alternatiivse pilveteenuse jaoks. Mis iganes lahendus on, leiate selle allpool meie viiest olulisest nõuandest oma iCloudi salvestusruumi vabastamiseks.
Enne edasiminekut peaksite kaaluma oma oluliste iCloud-andmete koopia tegemist.
Seonduvad postitused:
- iCloudi salvestusruumi hinnakujundus, plaanid ja valikud
- iCloudi varundamine ei lõpule ja muud varundamisega seotud probleemid, tõrkeotsingu juhend
- Kuidas keelata minu fotovoog ja iCloudi fototeek meediumit kaotamata
- IPhone'i salvestusruumi vabastamine iOS 11 tööriistade, soovituste ja iCloudiga
- Kuidas teisaldada fotosid ja videoid iPadist, iPhone'ist või iPodist Maci või Windowsi arvutisse
Vaadake oma iCloudi salvestusruumi
Kõigepealt näitame, kuidas iCloudi salvestusruumi kontrollida. Liikuge ekraanile Halda salvestusruumi, et näha jaotust selle kohta, kui palju iCloudi salvestusruumi täpselt kasutatakse ja mis seda kasutab.
ICloudi salvestusruumi kuvamine iOS-is:
- Valige Seaded> [Teie nimi]> iCloud
- Puudutage valikut Halda salvestusruumi
 ICloudi seadete ekraan Halda haldamine annab vajaliku jaotuse
ICloudi seadete ekraan Halda haldamine annab vajaliku jaotuse ICloudi salvestusruumi kuvamine macOS-is:
- Avage Süsteemieelistused> iCloud
- Klõpsake paremas alanurgas nuppu „Halda…”
 ICloudi salvestusruumi on Maciga sama lihtne hallata
ICloudi salvestusruumi on Maciga sama lihtne hallata 1. Fotod ja videod
Kui olete nagu enamik inimesi, võtavad fotod ja videod teie seadmes suurema osa salvestusruumist. Võib juhtuda, et nad võtavad ka teie iCloudi salvestusruumi!
Kui see juhtus teiega, on kaks võimalust: kustutage soovimatud fotod või teisaldage oma kogu mujale.
Kustutage soovimatud fotod
Tänapäeval on lihtne teha rohkem fotosid ja videoid kui vaja. Võib juhtuda, et võite vabastada mitu GB ruumi oma teegi pügamisega, ehkki see võib olla aeganõudev.
Kui iCloud Photos on sisse lülitatud, on foto või video kustutamine iCloudist sama lihtne kui selle vaatamine mis tahes seadmes ja nupu Kustuta vajutamine. Pidage meeles, et peate oma hiljuti kustutatud albumi tühjendama, enne kui näete selle tühistamise eeliseid oma iCloudi salvestusruumis.
 Ärge unustage kustutada hiljuti kustutatud
Ärge unustage kustutada hiljuti kustutatud Kui iCloud Photos on välja lülitatud, mõjutavad teie iCloudi salvestusruumi ainult fotovoo fotod või videod. See tähendab, et teile on kasulik ainult viimase 30 päeva jooksul tehtud fotode kustutamine.
Teisaldage oma raamatukogu mujale
Foto- ja videoteegi sortimine on sageli aeganõudev ja igav. Selle asemel võiksite kogu oma kollektsiooni iCloudist teisaldada alternatiivsesse salvestusruumi.
Üks alternatiiv on hoida oma fotosid ja videoid seadmes endas. Selleks saate iCloudi fotod ja fotovoog iCloudi seadetes välja lülitada. Kuid see tähendab tõenäoliselt seda, et te ei saa iCloudi varundamist lõpule viia, kuna 5 GB pole ikka veel piisavalt ruumi kõigi oma fotode ja videote varundamiseks!
 Eemaldage iCloudist kõik fotod, lülitades need suvandid välja
Eemaldage iCloudist kõik fotod, lülitades need suvandid välja Selle asemel kaaluge oma kogu eksportimist arvutisse, ühendades seadme. Või teisaldage oma kogu alternatiivsesse pilveteenusesse, nagu DropBox või Google Photos,mis pakub tasuta piiramatut fotode salvestusruumi.
2. iCloud Drive
iCloud Drive on suurepärane võimalus oma dokumentidele Interneti-ühendusega juurde pääseda kõikjal. Kuid kui see pole teie kasutatav või vajalik teenus, ei soovi te sellele iCloudi salvestusruumi kulutada.
Muutke oma iCloud Drive'i sisu iOS-i rakenduses Failid või MacOS-i Finderi kaustas iCloud Drive. Võite kustutada mittevajalikud dokumendid või kopeerida need alternatiivsesse salvestusruumi, nagu Dropbox, Google Drive või seade ise.
 Vabastage iCloudi salvestusruum, eemaldades failid iCloud Drive'ist
Vabastage iCloudi salvestusruum, eemaldades failid iCloud Drive'ist Kui olete kindel, et iCloud Drive'is pole midagi asendamatut, saate funktsiooni seadme iCloudi seadetes täielikult välja lülitada.
Kui teil on Mac, võivad teie kaustad Töölaud ja Dokumendid sünkroonida automaatselt iCloud Drive'iga. Sel juhul ei saa te neid potentsiaalselt suuri kaustu kustutada ilma, et need automaatselt uuesti ilmuksid. Selle asemel peate selle oma Maci süsteemieelistustes välja lülitama.
Töölaua- ja dokumendikaustade väljalülitamine iCloud Drive'is:
- Avage Süsteemieelistused> iCloud
- Klõpsake iCloud Drive'i kõrval nuppu „Valikud…”
- Tühjendage loendist märkeruut „Töölaua- ja dokumendikaustad”
3. Varukoopiad
Võimalik, et iCloudi salvestusruumi kõige vähem põnev, kuid kõige praktilisem kasutusala on seadme värskendatud varunduse hoidmine. Kuid kui iPhone'i suurus on kuni pool terabaiti, kuidas saaks see varundada 5 GB või vähem?
Noh, vastus pole kõike varundada.
Külastage veebisaiti Halda salvestusruumi lehel iCloudi seadetes ja puudutage nuppu Varundamine, et näha täpselt, mida varundatakse. Puudutage seadme nime ja kerige loendis alla, lülitades välja kõik rakendused või andmed, mida te ei pea varundamise jaoks kriitiliseks.
 Vaadake hoolikalt, milliseid andmeid varundate
Vaadake hoolikalt, milliseid andmeid varundate Kui te ei soovi selle seadme iCloudi varukoopiat üldse salvestada - või kui see on üleliigne varundus vanast seadmest, puudutage selle nime ja kerige varunduse kustutamiseks kõige alla.
Teise võimalusena võite iCloudi varundamise täielikult iCloudi seadetest välja lülitada ja valida selle asemel, et teha iTunesile regulaarselt varukoopiaid. See pole nii ideaalne, kuna kaotate suurema tõenäosusega andmeid, mida pole varundatud, kuid see on kiire viis mõne GB iCloudi salvestusruumi vabastamiseks.
4. E-kirjad ja sõnumid
Kui kasutate iCloudi e-posti aadressi, toetute sellele 5 GB tasuta salvestusruumile. Kui iCloudi salvestusruum on täis, ei saa te enam e-kirju saata ega vastu võtta. Samal ajal võite avastada, et rakenduses Mail salvestatud vanad meilid kasutavad soovitud iCloudi salvestusruumi muul viisil.
Lahendus on läbi vaadata oma e-kirjad ja kustutada see, mida te ei vaja. Eriti kõik suuremahuliste manustega meilid, kuna need on salvestatud iCloudi. Kui olete lõpetanud, tühjendage enne salvestatud salvestusruumi kontrollimist prügikast.
Samamoodi salvestatakse rakenduse Messages tekstsõnumid iCloudi, nii et need sünkroonitakse mitme seadme vahel. Kui teie iCloudi salvestusruum on täis, siis seda ei juhtu ja näete igas seadmes ainult osa vestlusest.
 Suurte manustega vestluste kustutamine rakendusest Messages
Suurte manustega vestluste kustutamine rakendusest Messages Veelkord on suured manused tõenäoliselt süüdi selles, et Messages võtab teie iCloudi salvestusruumi. Rakendusest Sõnumid saate kustutada üksikuid tekste või terveid vestlusi, mida te enam ei soovi. Teise võimalusena võite lasta oma iPhone'il vanad sõnumid automaatselt kustutada ja hoida iCloudi kasutamist madalal tasemel.
Kuidas vanu iPhone'i sõnumeid automaatselt kustutada:
- Valige Seaded> Sõnumid
- Leidke Sõnumite ajalugu ja puudutage käsku Sõnumite hoidmine
- Valige, kui kaua vanu kirju säilitatakse
5. Rakenduse andmed
Üldiselt hoiame oma seadmetes palju rakendusi. Sujuvama kasutuskogemuse tagamiseks kasutavad paljud neist rakendustest iCloudi salvestusruumi eeliseid, et sünkroonida. Sageli on see piisavalt kahjutu; kuid võite avastada, et mõned rakendused kasutavad teie 5 GB salvestusruumist rohkem kui õiglane osa.
ICloudi seadete ekraanil Halda salvestusruumi näete kõigi rakenduste loendit, mis kasutavad iCloudi salvestusruumi, kõige vähem kasutatud ruumi. Liikuge nimekirjas alla, keskendudes peamiselt ülaosas olevatele, et hinnata, kas soovite, et see rakendus üldse salvestusruumi kasutaks.
 Kui kustutan oma WhatsAppi andmed, säästan pool GB, kuid kaotan oma WhatsAppi vestlused
Kui kustutan oma WhatsAppi andmed, säästan pool GB, kuid kaotan oma WhatsAppi vestlused Kui te seda ei tee, minge sellesse rakendusse ja puudutage käsku Kustuta andmed. Seejärel minge iCloudi seadete juurde kaks lehte tagasi ja lülitage iCloudi lüliti selle rakenduse jaoks täielikult välja - nii et andmed ei kogune lihtsalt uuesti.
Samuti pidage meeles, et kõik need väikesed rakendused liituvad kiiresti. Võib juhtuda, et 30 väikesest rakendusest, mida te kunagi ei kasuta, vabanemine on parem valik kui iga päev ühe vajaliku suure rakenduse eemaldamine. See võib anda rohkem ruumi kui arvate!
See on kõik, mis seal on. Nende sammude järgimine peaks teie iCloudi salvestusruumi võimalikult palju vabastama. Kui vajate ikkagi rohkem ruumi, pole tõenäoliselt muud võimalust kui iCloudi salvestusmahupaketi täiendamine. Andke meile kommentaarides teada, kuidas see teie jaoks töötas!