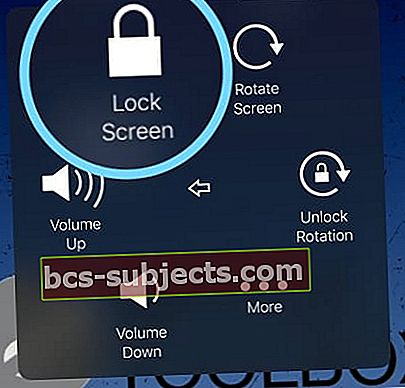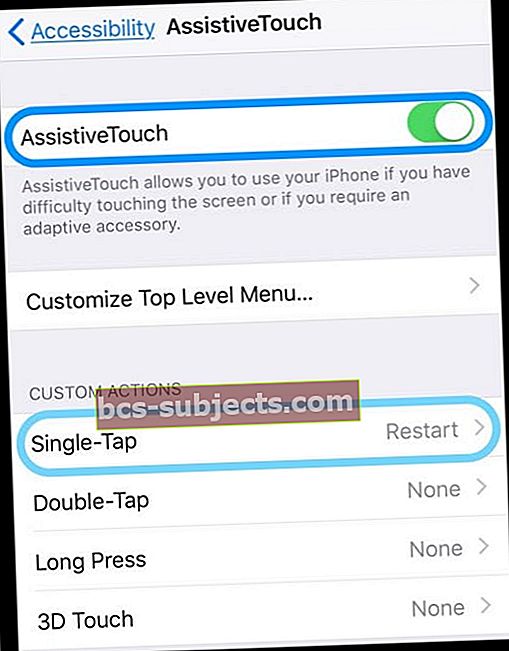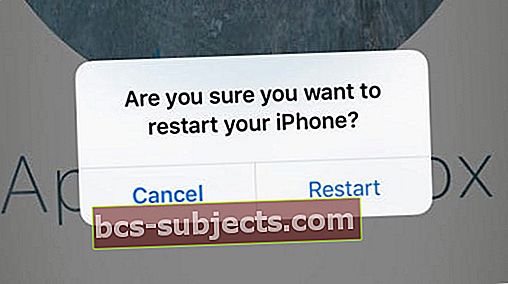Kas teate, mis on kõige hullem tunne iPhone'i või iPadi kaotamise kõrval? Ühe iOS-i seadme kahest kõige olulisemast nupust purustamine. Me ei räägi ka helitugevuse nuppudest; see on kodu ja toitenupud, mis asuvad ekraani allosas ja paremas ülanurgas.
Kodunupp võimaldab teil teha paljusid asju, näiteks sulgeda rakenduse, tappa rakenduste vahetaja rakendusi ja see viib teid mõnikord probleemidest välja. Toitenupp, nagu nimigi ütleb, võimaldab teil ekraani või isegi seadme täielikult välja lülitada.
- Lülitage rasvane tekst sisse
- Lähtestage oma võrgu seaded
- Kasutage rakenduses Seaded käsku Shut Down (iOS 11+)
- Proovige oma seadme taaskäivitamiseks ekraanil kuvatavate toimingute abil AssistiveTouchi
- Tühjendage aku täielikult ja laadige uuesti
Nii et võite arvata, et nii kodu kui ka toitenupud on hädavajalikud ja see mängis meie igapäevases kasutamises otsustavat rolli. Imeda on ühe neist kaotamine, eriti kui peate iPhone'i või iPadi taaskäivitama, seadme taasterežiimi panema jne.
 Vaadake erinevaid viise iPhone 7 lähtestamiseks
Vaadake erinevaid viise iPhone 7 lähtestamiseks Mis puutub seadme taaskäivitamisse, kas teadsite, et saate seda ikkagi teha ilma ühe või teiseta? Igaks juhuks, kui teie kodu või nupp puruneb, saate seadme alati taaskäivitada / taaskäivitada. Siin on kuidas.
Kuidas taaskäivitada oma iPhone või iOS-i seade ilma kodu või toitenuppudeta
- Minema Seaded> Juurdepääsetavus
- Otsige valikut Paks tekst ja lülitage see sisse
- Teie iPhone või iPad küsib, kas soovite seadme taaskäivitada

Muidugi peate ütlema Jah, sest otsime viisi teie iOS-i seadme taaskäivitamiseks. Kui seade on taaskäivitatud, peaks kõik minema.
Taaskäivitage oma võrguseadete lähtestamine
Teise võimalusena saate oma võrguseaded lähtestada ka S-stseaded> Üldine> Lähtesta> Lähtesta võrguseaded.
Ja lähtestamise käigus taaskäivitatakse ka süsteem.
Pidage meeles, et see toiming eemaldab kõik salvestatud WiFi pääsukoodid, nii et pidage neid enne võrgu seadete lähtestamist käsil.
IOS 11 ja uuemate versioonide puhul kasutage rakenduse Seaded väljalülitamise funktsiooni
Teine suurepärane ja lihtne valik iOS 11-ga ja uuematele inimestele on rakenduse Seaded väljalülituskäsk.
Minema Seaded> Üldine> ja kerige lõpuni alla, kuni leiate Lülita välja. Puudutage seda ja teie seade taaskäivitub! Lihtne.
Proovige taaskäivitamiseks abivahendit AssistiveTouch
Algselt loodud abistamaks inimesi, kellel on puuteekraanide ja väikeste nuppudega (nt kodu või toide) töötamisel liikumisprobleeme, võimaldab abistav puutetundlikkus igaühel kasutada oma iDevice'i, et kohandatud toimingute abil ülesandeid täita ühe või mitme puudutusega.
Kuigi abistav puudutus aitab puuetega ja kehaliste puuetega inimestel iDev-jäätmeid kasutada, on sellel ka mõned toredad käsklused, et aidata inimestel probleeme, näiteks kui kodunupp ei tööta.
Nii et kasutagem abistavat puudutust!
Taaskäivitage iOS 10 ja uuemate versioonide abil
- Avatud Seaded> Üldine> Juurdepääsetavus
- Kerige ja puudutage Abistav puudutus

- Lülitage AssistiveTouch sisse
- Teie seadme ekraanile ilmub väike nupp

- Puudutage nuppu AssistiveTouch
- Valige suvanditest Seade

- Vajutage ja hoidke all lukustuskuva ikooni
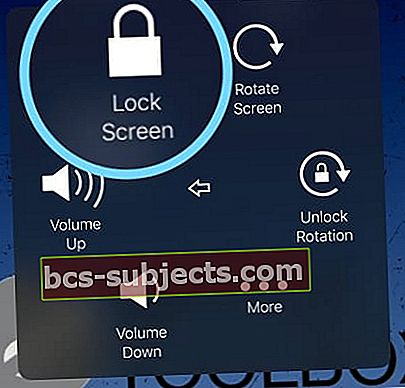
- Oodake, kuni slaid liuguri väljalülitamiseks ilmub
- Väljalülitamiseks libistage liugurit

- IDevice'i sisselülitamiseks või ühendamiseks arvutiga vajutage toitenuppu, et see automaatselt sisse lülitada (kui toitenupp ei tööta)
Kas kasutate iOS 11 või uuemat versiooni?
iOS 11 sisaldab veel üht suurepärast juurdepääsetavuse seadet, mis aitab inimestel oma seadmeid taaskäivitada ilma toite- või kodunuppe vajamata.
Seadistamise abipuudutus ühe puudutuse taastamiseks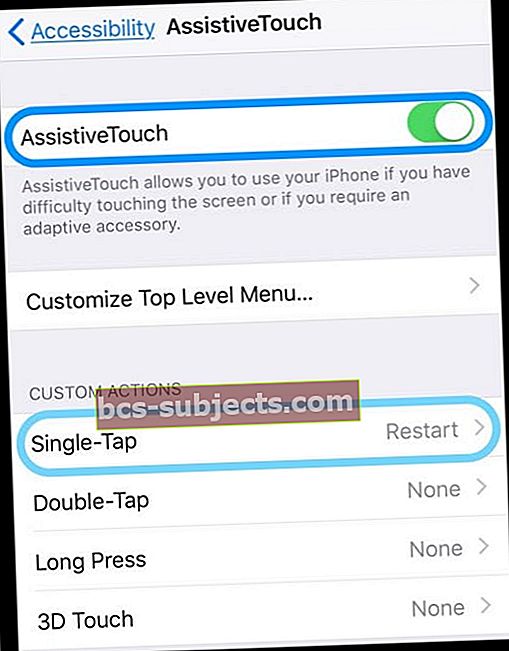
- AvatudSeaded> Üldine> Juurdepääsetavus
- Kerige abivahendi AssistiveTouch leidmiseks alla ja puudutage seda
- Lülitage sisse AssistiveTouch
- Ekraanile ilmub virtuaalne nupp
- Selle nupu teisaldamiseks ekraani mis tahes kohta hoidke all klahvi
- Leidke oma kohandatud toimingud ja valige Single-Tap (või soovi korral valige mõni muu toiming nagu Long Press või 3D Touch)
- Valige ekraanimenüüst Taaskäivita (selle leidmiseks kerige alla)
- Alati, kui soovite taaskäivitada, vajutage lihtsalt ekraaninuppu ja valige käsk Taaskäivita sõnumist „Kas olete kindel, et soovite oma iPhone'i taaskäivitada?”
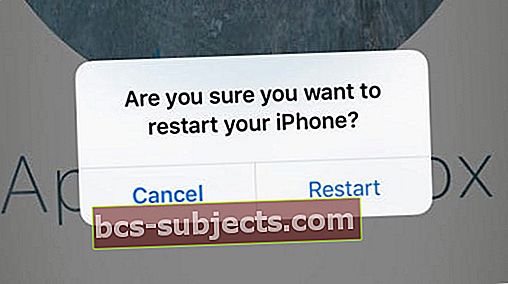
Tühjendage aku ja laadige uuesti
Viimane viis iDevice'i taaskäivitamiseks ilma toite- või kodunuputa on kogu voolu tühjenemine.
Jah, see on õige! Lihtsalt lastes akul täielikult tühjeneda ja asetades seadme uuesti laadimisele, taaskäivitatakse seade.
Arvestades, et muud meetodid on üsna lihtsad, on see protsess palju aeganõudvam. Kuid kui midagi muud ei toimi, on teil alati see viimane alternatiiv.
Aku tühjenemise kiirendamiseks esitage või aurutage videot ning seadistage see automaatseks esitamiseks, nii et videod lihtsalt mängivad, kuni toide on lõppenud.
Lihtsalt veenduge, et oleksite ühendatud WiFi-ga, mitte mobiilse andmesidepaketiga, et vältida tarbetuid andmesidetasusid või Interneti-kiiruse vähenemist mobiilsidevõrgus.
Nii et jah, nii saate oma iPhone'i, iPod touchi ja iPadi kiiresti taaskäivitada, kui mõni nupp enam ei tööta.