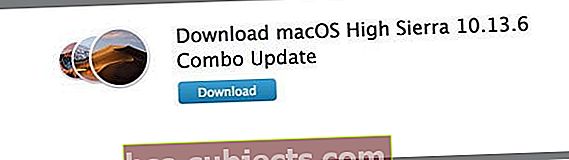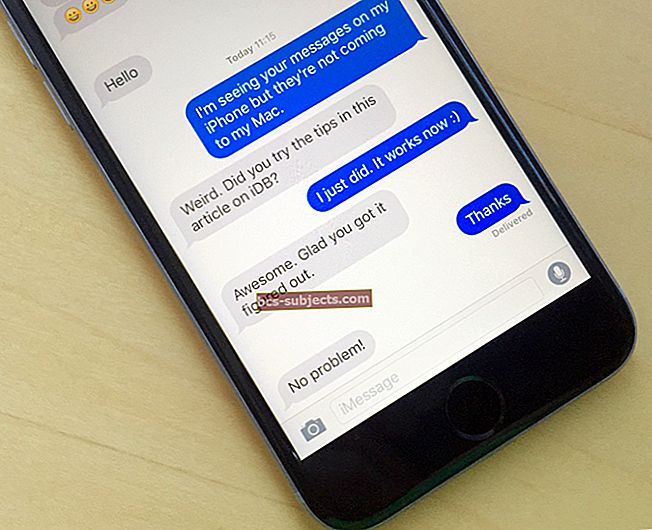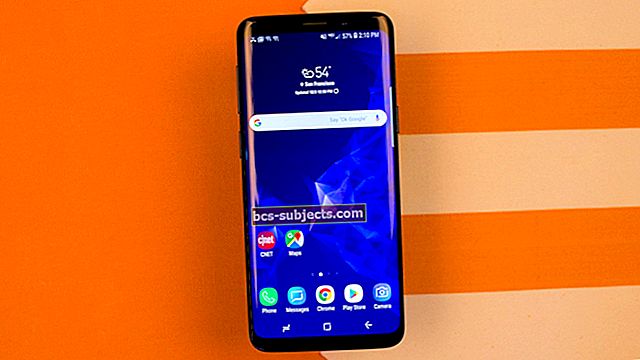Pärast värskendamist MacOSi uusimale versioonile teatavad mõned lugejad probleemidest oma macOS-i rakenduste poe värskenduste lehel. Ilmselt näitab rakendusepood vajalikke värskendusi, kuid kui klõpsate värskenduste ikoonil, ütleb see teile „Värskendusi pole saadaval”.
Kuid rakenduste poe märk näitab jätkuvalt vajalikke värskendusi. Seega näib, et rakenduste poe märgi ja rakenduste poe värskenduste lehe vahel on ühendus katkenud. Ja see on pigem vihane!
Õnneks on meil paar parandust, mis näivad selle macOS-i rakenduste poe värskenduste probleemi jaoks trikki!
Kõigepealt tekivad sellised probleemid sageli tundide ja päevade jooksul pärast uue macOS-i värskenduse väljaandmist. Need Apple'i serverite üleujutamise taotlused.
Ja sageli ei suuda serverid lihtsalt sammu pidada. Järelikult näitab teie arvuti ühenduse värskendamist vajava ja juba värskendatud ühenduse vahel.
Sel juhul on teie rakendused ajakohased, kuid kuvatakse siiski märk, et värskendusi on vaja.Neid nimetatakse kummituste värskendusteks.

Teise võimalusena vajab teadmata põhjusel teie tarkvara tõepoolest värskendamist, kuid rakenduste pood ei tee neid värskendusi allalaadimiseks kättesaadavaks, kuigi sellel on märk, mis näitab värskenduste vajalikkust.
Nii et teie rakenduste pood näitab, et teil on mõned värskendused. Vahekaardil klõpsates ei kuvata sellel värskendusnuppu või see näitab isegi, millised rakendused vajavad värskendamist. Veel üks ühendus! Uh ...
Kui teie probleemid on selles, et rakenduste pood on tühi (nada, pole midagi), siis vaadake seda postitust.
Nii et lähme selle juurde!
Apple'i pöidla esimene reegel - proovige taaskäivitada
Enne kui kulutate palju aega oma macOS-i rakenduste poe värskenduste probleemi lahendamiseks, lülitame välja ja seejärel tooge uuesti sisse.
Mõnikord lähtestatakse selle lihtsa toimingu abil rakenduste pood, nii et see tuvastab, mis vajab värskendusi ja mis on praegu ajakohane.
Nii et proovige seda ja lülitage seade välja ning seejärel toide uuesti sisse.
Parim tava on täielikult välja lülitada ja EI taaskäivitada
Miks? Nupu, seiskamine lülitab arvuti peaaegu täielikult välja ja käivitab operatsioonisüsteemi uuesti alles siis, kui vajutate toitenuppu.
Väljalülitamine tühistab kõik ja saabub nullist. Kõik protsessid vabastatakse ja alustatakse uuesti nullist. Kui vahemälus on midagi järelejäänud, kirjutatakse see uuesti sisse lülitamisel üle.
Teiselt poolt lõpetab taaskäivitamine teie seansi lihtsalt macOS-is ja laadib seejärel operatsioonisüsteemi uuesti. Taaskäivitamine tühjendab mõned vahemälud, näiteks protsessori kõvaketta ja mälu.
Nii et see on lühike versioon sellest, miks soovitame sellel konkreetsel juhul välja lülitada või uuesti käivitada.
Kui macOS-i rakenduste poe värskendusi ei kuvata jätkuvalt
Nii et kui väljalülitamine ei teinud teie jaoks midagi ja näete jätkuvalt märke, mis näitavad värskenduste vajalikkust, vaadake oma rakenduse poe süsteemieelistusi.
Minge jaotisse Süsteemieelistused ja valige rakenduste pood, lülitage sisse automaatne värskenduste otsimine ja märkige kõik võimalused sisse.
See hõlmab allalaadimist, rakenduse värskenduste installimist, macOS-i värskenduste installimist ja süsteemi installimist.
Kui see on valitud, klõpsake nupul „Kontrolli kohe”. Vaadake, kas süsteemiprefide muudatuste tegemine muudab midagi ja lahendab teie probleemid.

Kontrollige rakenduste poe ostusid
Kui süsteemiprefide muutmine teie jaoks ei õnnestunud, kontrollime, kas teie rakenduste pood on ostetud.
Kui rakenduste pood on avatud, valige ikoon Ostetud. Kõigi varasemate ostude vaatamiseks peate võib-olla sisse logima oma Apple ID ja parooliga.

Sageli ilmub vahekaardile „Ostud” minnes, et olete kuidagi poest välja logitud.
Ja see palub teil uuesti sisse logida. Kui olete seda teinud, saate värskendused alla laadida.
Proovige käsitsi meetodit
Vaadake hoolikalt oma ostetud rakendusi ja vaadake, kas saate rakendusi sealt värskendada. Seda peetakse käsitsi värskendamise meetodiks.
Nii et kahjuks värskendatakse rakendusi ostetud lehe kaudu ükshaaval, kuid see strateegia värskendab kõiki rakendusi, mis seda tõesti vajavad.

Proovige App Store'i ostetud lehe kaudu värskendada ainult ühte rakendust.
Mõned lugejad väidavad, et pärast ühe rakenduse käsitsi värskendamist täidetakse ülejäänud rakendused aknas Värskendused tavapärasel viisil. Võta näpust!
Märkige funktsioon Esiletõstetud
Sarnaselt teie ostetud rakendustele valige rakenduste pood avatud ikooni esiletõstetud. Seejärel leidke oma rakendused sellel esiletõstetud lehel.
Kontrollige ja vaadake, kas mõne teie rakenduse all on värskendusnupp. Sel juhul värskendage neid rakendusi sealt.
Võite avastada, et pärast ühe rakenduse värskendamist lehel Esiletõstetud kuvatakse kõik värskendamist vajavad rakendused tavapäraselt värskendusaknas. Kui jah, värskendage sellest aknast.
Laadige alla ja installige kombovärskendus
Kombineeritud värskendus sisaldab kõiki muudatusi pärast peamise macOS- või OS X-versiooni algset väljaandmist. Kombineeritud värskendused lahendavad sageli eelmiste värskendustega seotud probleemid, kuna need on tarkvara täisversioonid, mitte ainult värskendused (nn deltad).
Kombineeritud värskendused asendavad suurema osa teie operatsioonitarkvarast värske versiooniga. Kuid need ei kirjuta üle ega eemalda teie kasutaja andmeid ega teavet.
Uuendage oma Maci kombineeritud värskendusega
Maci kombineeritud värskenduse leidmiseks külastage Apple'i tugiteenuste veebisaiti ja sisestage otsinguribale sõna Combo Update, millele järgneb soovitud macOS või OS X versioon.
Seejärel leidke otsingutulemites soovitud versiooni jaoks selle värskenduse allalaadimine.
Nii et soovite näiteks kombineeritud värskendust macOS High Sierra jaoks
- Tippige otsinguribale kombineeritud värskendus macOS High Sierra
- Seejärel skannige otsingutulemid allalaaditava macOS High Sierra Combo värskenduse jaoks
- Selle tulemuse avamiseks puudutage või klõpsake
- Valige värskenduse salvestamiseks ja installimiseks nupp Laadi alla ja järgige kõiki ekraanil kuvatavaid juhiseid
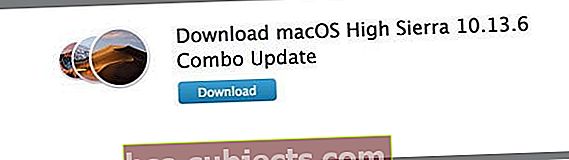
Teise võimalusena heitke pilk Apple'i allalaadimiste lehele ja leidke seal ühendatud värskendus.
Kasutage terminali macOS-i rakenduste poe värskenduste kontrollimiseks
Terminal pole mitte nõrga südamega, vaid julgete jaoks.
Niisiis, kasutage seda meetodit ettevaatusega ja ainult siis, kui tunnete end mugavalt. Ja pidage meeles, et kõik terminali käsud nõuavad administraatori õigusi ning peate teadma ja sisestama oma administraatori parooli.

Avage terminaliaken ja proovige terminalis järgmist käsku, et alla laadida ja installida Macile saadaval olevad värskendused.
See käsk laadib alla ja installib kõik saadaolevad värskendused.
sudo softwareupdate -ia
Märk ei liigu tippimise ajal üldse ja seda ei asenda tähega „*” parooli tähemärgi kohta. Ärge muretsege, kui te ei näe seda liikumas; see on täiesti normaalne. Teile kuvatakse teade „Saadava tarkvara leidmine”.
Mõne hetke või minuti pärast ilmub teade, mis annab teada, millisel tarkvaral on värskendused saadaval.
Saadaoleva tarkvara leidmine Tarkvarauuendus leidis järgmise uue või värskendatud tarkvara:
Kui Terminal leiab mõne tarkvaravärskenduse, värskendab järgmine käsk kõiki saadaolevaid värskendusi
sudo softwareupdate --install - kõik
Siit saate teada, mida teie rakenduste pood teie arvates arvab
Terminal aitab ka välja selgitada, mida rakenduste pood THINKS vajab värskendamist.
Nii et kui olete ikka veel kinni oma MacOS-i rakenduste poe värskenduste kuvamisest, proovime teist terminali käsku.
vaikimisi loe com.apple.appstore
Võtke spinnimiseks Finder
Finder on meie sõber, nii et palume tal sellel appi tulla, tühjendades rakenduste poe vahemälu. Ärge unustage enne failide kustutamist varundada.

Kustutage App Store'i vahemälu
- Minge Finderisse ja vajutage ⌘ + Tõstuklahv + G või valige menüü Mine ja valige Ava kaust
- Sisestage ~ / Library / Cache /
- Leidke kaust com.apple.appstore
- Kustuta see kaust (com.apple.appstore)
- Jällegi minge Finderisse ja vajutage ⌘ + Tõstuklahv + G või valige menüü Mine ja valige Ava kaust
- Sisestage / private / var / kaustad
- Avage kõik need kaustad ja alamkaustad, kuni leiate kausta com.apple.appstore
- Kustutage see kaust
- Taaskäivitage oma Mac
Kustutage App Store'i eelistused
- Minge Finderisse ja vajutage ⌘ + Tõstuklahv + G või valige menüü Mine ja valige Ava kaust
- Sisestage ~ / Library / Preferences / com
- Leidke fail com.apple.appstore.plist
- Kustutage see fail (com.apple.appstore.plist)
- Jällegi minge Finderisse ja vajutage ⌘ + Tõstuklahv + G või valige menüü Mine ja valige Ava kaust
- Sisestage ~ / Library / Preferences / com
- Leidke fail com.apple.storeagent.plist
- Kustutage see fail (com.apple.storeagent.plist)
- Kui teil pole seda faili, liikuge 7. sammu juurde
- Taaskäivitage oma Mac
Kokkuvõte
Kui teie rakenduste pood saab natuke tõmmet, ajab see meid tõeliselt, tõesti hullumeelseteks! Loodetavasti aitas üks meie meetoditest teil oma rakendusi värskendada või kummitusevärskendused eemaldada, nii et teie macOS-maailmas on kõik korras.
Ja mitte enam tüütuid märke, mis kutsuvad teid rakenduse poe värskenduste lehele veel korra vaatama.
Meile meeldib värskendada oma tarkvara kohe, kui uuem versioon on saadaval. Kuid mõnikord tasub enne värskendamist oodata mõni päev või nädal, nii et kõik kinkid on välja töötatud ja ühenduse loomine Apple Serveritega, kui nõudlus on langenud (tavaliselt umbes nädal pärast värskenduse avaldamist).
Aja veetmise tõrkeotsing teenib mõningaid hüvesid - kindlasti saate mõne Maci kohta teada.
Kuid aeg on raha ja vigade otsimine nõuab kannatlikkust. Nii et järgmine kord mõtle enne, kui kohe värskendusele hüppad.
Otsustage eelnevalt, nii et olete valmis, kui midagi juhtub ...
Ja muidugi alati alati varundamine enne iOS-i olulise värskenduse tegemist, eelistatavalt järgides meie reeglit 2X2 (2 kohalikku ja 2 kaugvarundust).
Ja lõpuks, kui olete avastanud mõningaid muid võimalusi nende probleemidega tegelemiseks, hoidke meid kursis ja jagage kommentaarides. Meile meeldib teile kõigile jagada ja õppida.