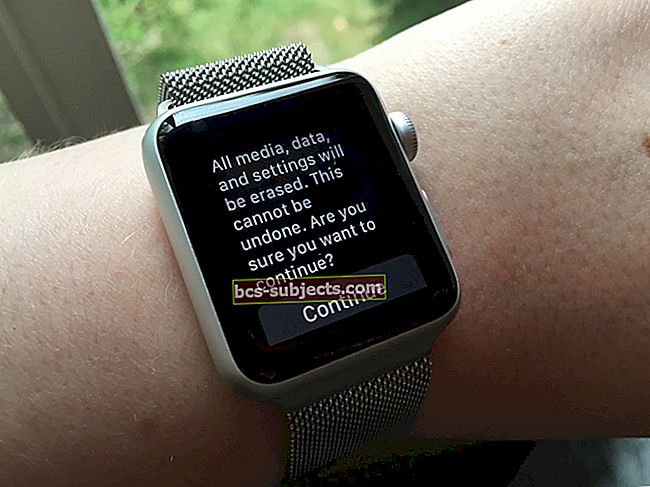Paljud inimesed on leidnud, et Spotlight ei tööta või otsing ei tööta nende iPhone'is ega iPadis. See probleem algab sageli pärast uuele seadmele või operatsioonisüsteemi tarkvara värskendamist. Ilma Spotlighti või otsinguta on seadmest raskem leida seda, mida otsite.
Teie iPhone'i või iPadi funktsioon Spotlight või Search on võimas tööriist. Kasutage seda oma seadmest kontaktide, sõnumite, rakenduste ja muu sisu kiireks leidmiseks. Sellele juurdepääsemiseks lohistage avaekraanilt alla või pühkige märguandekeskusest paremale. Saate seda isegi veebis otsimiseks kasutada!
Kui Spotlight või Search ei töötanud enam teie iPhone'is ega iPadis, kasutage selle parandamiseks selle postituse näpunäiteid.
- Sulgege kõik rakendused ja taaskäivitage
- Värskendage oma iOS-i või iPadOS-i
- Muutke oma seadme keelt ajutiselt
- Lülitage Siri ettepanekud ja õppimine välja
- Proovige vidin Otseteed oma avaekraanilt eemaldada
Miks Spotlight või Search minu iPhone'is ei tööta?
Spotlighti või otsingu probleemidel võib olla kaks põhjust: riist- ja tarkvara.
Kui teil on vanem seade, võib protsessor uute tarkvaraversioonidega sammu pidada. Tavaliselt lõpetab Apple vanemate seadmete tarkvaravärskenduste litsentsimise. Kuid võite siiski leida, et teie iPhone muutub aeglaseks, isegi kui saate seda siiski värskendada.
 Spotlight või Search ei pruugi tarkvara- või riistvaraprobleemide tõttu töötada.
Spotlight või Search ei pruugi tarkvara- või riistvaraprobleemide tõttu töötada. Sagedamini lakkab funktsioon Spotlight või Search tarkvaraprobleemi tõttu töötamast. See võib olla iOS-i või iPadOS-i viga, mille Apple peab parandama. Või võib see olla probleem eelkõige teie seadme tarkvaraga.
Ükskõik mis põhjusel saate Spotlighti või otsingu probleemid lahendada selles postituses toodud tõrkeotsingu lahenduste abil.
Võimalik, et Spotlightil või otsingul tuleb pärast täiendamist teie sisu uuesti indekseerida
Kui täiendate oma iPhone'i või iPadi, peab uus seade enne kogu otsingutulemites kuvamist kogu teie sisu indekseerima. Mõnikord võtab see paar päeva. Sel perioodil peaksite oma iPhone'i või iPadi võimalikult palju vooluvõrku ühendama.
 Pärast uuele iPhone'ile üleminekut võib Spotlighti või otsingu töötamine veidi aega võtta.
Pärast uuele iPhone'ile üleminekut võib Spotlighti või otsingu töötamine veidi aega võtta. Samuti võite leida, et teie seade peab pärast tarkvara värskendamist teie andmed uuesti indekseerima. Enne allolevate toimingute kasutamist põhiprobleemide lahendamiseks peate kindlasti paar päeva aega kasutama.
Kuidas parandada Spotlighti või otsingut, mis minu iPhone'is ei tööta?
Rakenduse Spotlight või otsingu probleemide tõrkeotsinguks iOS-is või iPadOS kasutage allpool kirjeldatud samme. Pärast igat sammu testige oma seadet uuesti, et näha, kas funktsioon Spotlight või Search töötab. Ja andke meile kommentaarides teada, mis selle teie jaoks parandab!
1. Sulgege kõik rakendused ja taaskäivitage seade
See on esimene asi, mida proovida, kui teie iPhone'is või iPadis midagi enam ei tööta. Pühkige ekraani allservast üles või topeltklõpsake nuppu Avaleht, seejärel pühkige kõik rakendused selle sulgemiseks ekraani ülaosast välja.
 Ekraanisõnumi nõudmisel libistage see välja.
Ekraanisõnumi nõudmisel libistage see välja. Pärast kõigi rakenduste sulgemist hoidke mõlema helitugevuse nupuga unerežiimi nuppu all. Libistage iPhone'i või iPadi väljalülitamiseks ja oodake enne taaskäivitamist vähemalt 30 sekundit.
2. Värskendage iOS-i või iPadOS-i uusimale versioonile
Paljudel juhtudel on probleem, nagu Spotlight või Search ei tööta, teie iPhone'i või iPadi tarkvaravigade tagajärg. Kui see juhtub, vabastab Apple lõpuks uued värskendused vigade lappimiseks. Peate lihtsalt selle värskenduse ootama.
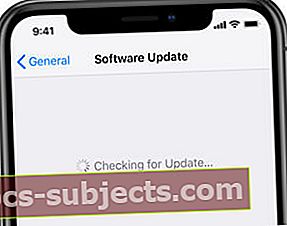 Veaparanduste kasutamiseks installige uusim tarkvara.
Veaparanduste kasutamiseks installige uusim tarkvara. Värskendage oma seade kindlasti iOS-i või iPadOS-i uusimale versioonile, et saaksite kõik uusimad parandused. Ühendage oma iPhone või iPad toimiva Interneti-ühendusega ja seejärel minge Seaded> Üldine> Tarkvarauuendus.
3. Muutke oma seadme keelt ajutiselt
See tundub imelik, kuid see on osutunud tõhusaks lahenduseks paljudele selle probleemiga inimestele. Muutke oma iPhone'is või iPadis ajutiselt keelt ja muutke see siis uuesti tagasi.
Selleks minge aadressile Seaded> Üldine> Keel ja piirkond. Kui teie keeleks on seatud inglise keel, muutke see muuks ingliskeelseks piirkonnaks, näiteks Austraalia, Kanada või Suurbritannia.
 Ajutiselt vahetage mõni muu iPhone'i või iPadi keel.
Ajutiselt vahetage mõni muu iPhone'i või iPadi keel. Pärast keele muutmist pühkige ekraani allservast üles või topeltklõpsake nuppu Avaleht ja sulgege rakendus Seaded. Seejärel muutke keel uuesti normaalseks.
4. Lülitage Spotlight või üksikute rakenduste otsing välja
Võimalik, et saate Spotlighti või otsingu käivitada, kui lülitate selle välja ja uuesti sisse. Tehke seda iga seadme rakenduse jaoks, minnes aadressile Seaded> Siri ja otsing. Puudutage ekraani allosas oma rakenduste nimesid ja lülitage kõik järgmised nupud välja:
- Õppige sellest rakendusest
- Kuva otsingus
- Soovita otseteid
- Kuva rakendus
- Kuva Siri soovitused
Kui olete kõik välja lülitanud, proovige uuesti funktsiooni Spotlight või Search. Seejärel pöörduge tagasi Siri ja otsing seaded ja lülitage paari rakenduse jaoks ülaltoodud valikud sisse. Testige Spotlighti, seejärel lülitage rohkem rakendusi sisse ja korrake.



Kui teil on vanem seade, võiksite Spotlighti või otsingut piirata ainult oluliste rakendustega.
5. Eemaldage avaekraanilt otseteede vidinad
 Nupu Eemalda kuvamiseks libistage vidinat Otseteed.
Nupu Eemalda kuvamiseks libistage vidinat Otseteed. Otseteed on suurepärane tööriist oma iPhone'ile või iPadile uue funktsionaalsuse lisamiseks. Eriti kui kasutate neid otseteid avakuva vidinaga.
Kahjuks leidsid mõned kasutajad, et see vidin lõpetas Spotlighti või otsingu töö. Peaksite selle välja lülitama, et näha, kas see aitab. Vidinate nägemiseks minge avaekraanile ja pühkige paremale. Kerige alla ja puudutage Muuda, seejärel eemaldage Otseteed.
6. Kustutage ja taastage seade arvuti abil
Teie iPhone käsib teil taasterežiimis arvuti ühendada.Kui kõik muu ei õnnestu, saate oma iPhone'is või iPadis enamiku probleeme lahendada, installides tarkvara uuesti ja taastades selle varukoopiast. Soovitame seda teha arvuti abil. Vastasel juhul ei installi teie iPhone ega iPad tarkvara korralikult uuesti.
Enne alustamist tehke oma iPhone'ist või iPadist varukoopia. Ühendage see arvutiga ja valige Varundage kohe iTunes'is või Finderis. Seejärel järgige neid juhiseid seadme taasterežiimi viimiseks.
Valige Varundamise taastamine Finderis või iTunes'is ja valige just tehtud varukoopia. Teie iPhone'is või iPadis oleva teabe taastamine võib võtta natuke aega, kuid Spotlight või Search peaksid pärast seda uuesti töötama.
Kas need näpunäited olid teile kasulikud?
Kasutame teie tagasisidet ja kommentaare oma postituste värskendamiseks, muutes need tulevaste lugejate jaoks veelgi paremaks. Kas Spotlight või Search ei tööta endiselt teie iPhone'is või iPadis? Või aitas üks meie ettepanekutest seda parandada?
Palun jagage oma kogemusi kommentaarides!