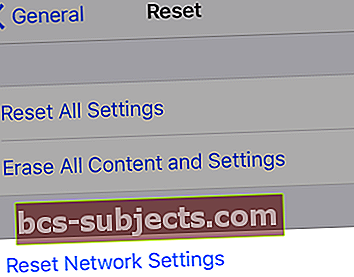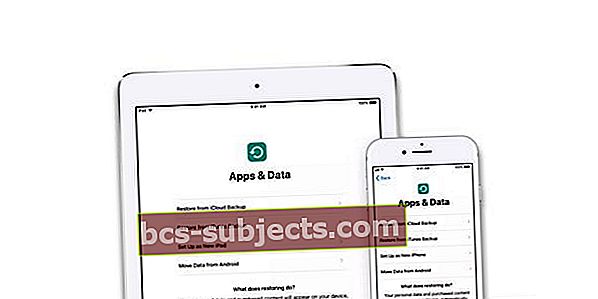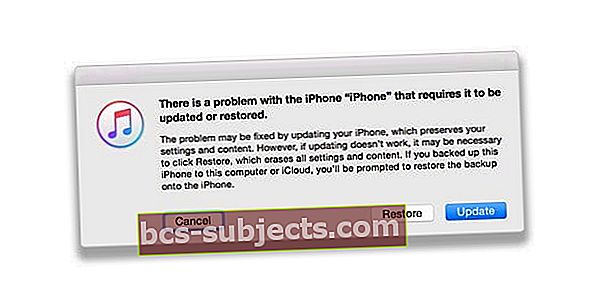Mitmed kasutajad on teatanud, et pärast taastamis- või värskendamisprotsessi ei saanud nad oma iPhone'i aktiveerida (nt „Kustuta kogu sisu ja sätted”).
Lisaks teatasid nad, et said selle vea: „Vabandust. me ei saa praegu teie aktiveerimist jätkata. "
Kui teil on see probleem, proovige oma iPhone'i aktiveerimisprobleemi lahendamiseks järgmist nõuannet.
Järgige neid kiireid näpunäiteid oma iPhone'i või iPadi aktiveerimiseks pärast taastamist või värskendamist
- Proovige taaskäivitamist või sunnitud taaskäivitamist
- Kontrollige Apple Serveri praegust olekut
- Proovige mõnda muud WiFi-ühendust (või lülituge mobiilandmele)
- Lähtestage oma iPhone'i võrk
- Aktiveerige oma seade iTunes'i abil
- Proovige mõnda muud SIM-kaarti või eemaldage praegune SIM-kaart ja sisestage see uuesti
- Taasterežiimi kasutamine (nõuab iTunes'i)
Proovige seda kõigepealt: taaskäivitage iDevice!
- Lülitage seade tavaliselt välja, vajutades paar sekundit külje- või sisse / välja nuppu, kuni ilmub punane liugur, seejärel libistage liugurit

- Ärge unustage ootama, kuni seade täielikult välja lülitatakse, seejärel toide uuesti sisse
Kui taaskäivitamine seda trikki ei teinud, vaadake meie allpool olevaid lisalahendusi.
Nõuanded aktiveerimisvea lahendamiseks „Vabandust, me ei saa praegu teie aktiveerimist jätkata.”
Kas hõivatud Apple'i serverid?
Kui saite just uue seadme koos tuhande teise inimesega käivitamisnädalal või pühadel nagu jõulud, on võimalik, et Apple on lihtsalt liiklusetaotlustest üle ujutatud!
Parim tegutsemisviis on oodata päeva hilisemasse aega või varajast hommikutundi, kui liiklus orgaaniliselt väheneb.
Kui Apple'i lõpus on probleeme, kontrollige Apple'i süsteemi oleku lehte
- Puudutage valikut Saadaolevad teenused või praegused probleemid
- Otsige iOS-i seadme aktiveerimist
- Kui see pole roheline, proovige see hiljem aktiveerida
Proovige teist võrguühendust
- Kui teil on saadaval mitu WiFi-võrku, proovige kasutada teist 2,4 GHz võrku
- LTE-andmetega inimeste jaoks proovige WiFi asemel mobiilsidevõrgu kaudu ühendust luua (lülitage WiFi ajutiselt välja)
- Külastage sõpra või kohalikku ettevõtet, mis pakub WiFi-ühendust, ja proovige seal
Lähtestage võrguühendused
See valik lähtestab kõik teie võrguühenduse valikud ja määrab seadme võrguseadetele tehaseseaded. Kustutab teie praegused mobiilsidevõrgud (vajaduse korral) ja WiFi-võrgud, sealhulgas salvestatud võrgud, WiFi-paroolid ja VPN-i seaded.
Enne võrgu seadete lähtestamist veenduge, et WiFi-võrgu nimi ja paroolid oleksid uuesti sisestamiseks saadaval.
- Teine elujõuline võimalus on võrgu lähtestamine
- MinemaSeaded> Üldine> Lähtesta> Lähtesta võrguseaded
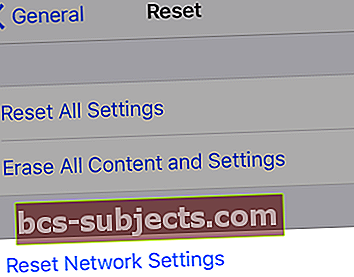
- WiFi-võrkudesse peate uuesti parooliga sisse logima
Aktiveerige OTA (Over-the-Air) asemel iTunes'i kaudu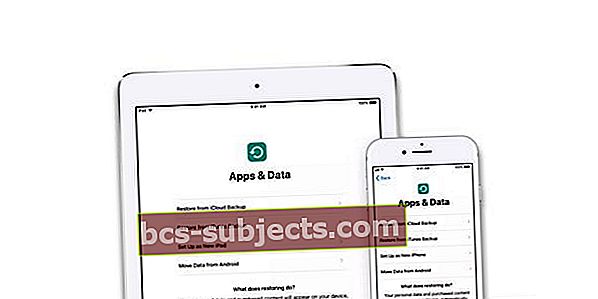
Kuidas oma iPhone'i iTunes'i kaudu aktiveerida?
- Vaja on ainult juurdepääsu iTunesiga arvutile - see ei pea olema teie arvuti
- Ühendage seade välgukaabliga (originaal, kui see on saadaval) ja avage iTunes
- Lülitage seade sisse
- Oodake, kuni iTunes teie seadme tuvastab ja aktiveerib, ning järgige ekraanil kuvatavaid juhiseid
- Kui iTunes näitab „Set up as New” või „Restore from Backup”, tähendab see, et iTunes aktiveeris teie seadme
- Kui iTunes'i viga ütleb, et SIM-kaart ei ühildu, pöörduge teise SIM-kaardi saamiseks operaatori poole
Vahetage oma SIM-kaart või eemaldage / sisestage uuesti
- Proovige mõnda teist SIM-kaarti ja vaadake, kas saate selle aktiveerida
- Või kui mõni teine SIM-kaart pole saadaval, kontrollige, kas teie praegune SIM-kaart on õigesti SIM-salves

- Kui teie seade kasutab tavaliselt SIM-kaarti, veenduge, et SIM-kaart oleks paigas - isegi kui kavatsete seadet kasutada ainult WiFi-na ja teil pole aktiivset mobiililepingut
Proovige sunnitud taaskäivitamist
- Vajutage iPhone 6S-s või vanemas versioonis ning kõigis iPadides ja iPod Touchides üheaegselt nuppu Kodu ja Toide, kuni näete Apple'i logo

- IPhone 7 või iPhone 7 Plus: vajutage ja hoidke nii külje kui ka helitugevuse vähendamise nuppe vähemalt 10 sekundit all, kuni näete Apple'i logo

- IPadis või iPhone'is, millel puudub kodunupp, või iPhone 8 või iPhone 8 Plus: vajutage ja vabastage kiiresti helitugevuse suurendamise nupp. Seejärel vajutage helitugevuse vähendamise nuppu ja vabastage see kiiresti. Lõpuks vajutage ja hoidke all nuppu Külg, kuni näete Apple'i logo

Minge iTunes'i abil taasterežiimi
- KÕIGILE SEADMELE
- Varundage oma seade enne taasterežiimi sisenemist
- Kui iTunes on juba avatud, sulgege see. Ühendage seade arvutiga ja avage iTunes
- Kui seade on ühendatud, taaskäivitage see, kasutades ülaltoodud samme, AGA ÄRGE vabastage nuppe, kui näete Apple'i logo, oodake, kuni kuvatakse ühenduse loomine iTunesiga ekraan

- Kui esmakordselt ilmub õuna logo, on see kõik korras. Oodake veel veidi ja siis kuvatakse ühenduse loomisega iTunesiga logo. Täname meie lugejat Sarahit selle lisainfo eest!
- Kui näete suvandit Taasta või Värskenda, valige Värskenda
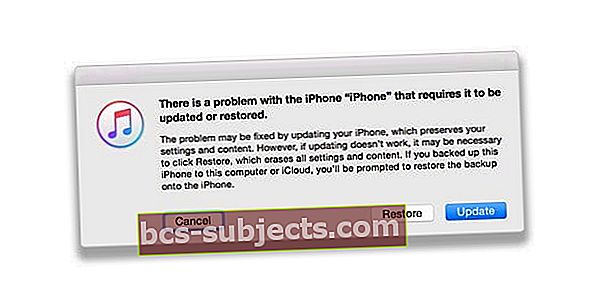
- iTunes üritab iOS-i uuesti installida ilma teie andmeid kustutamata
- Kui allalaadimine võtab rohkem kui 15 minutit ja teie seade väljub ühenduse loomisega iTunes'i ekraanilt, laske allalaadimine lõpule viia ja minge tagasi 3. sammu juurde
- Kui värskendamine või taastamine on lõpule jõudnud, seadistage oma seade
Lugeja näpunäited 
- Saara jaoks otsustas ta tehase lähtestamise asemel kõik käsitsi kustutada. Sarah märgib ka, et kui pärast kodunupu all hoidmist ja USB-ühenduse ühendamist näete Apple'i logo, olge kannatlik ja oodake, kuni teie seadme ekraanile ilmub iTunes'i logo