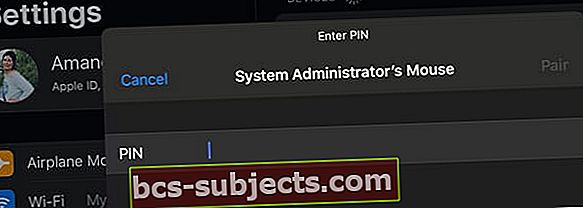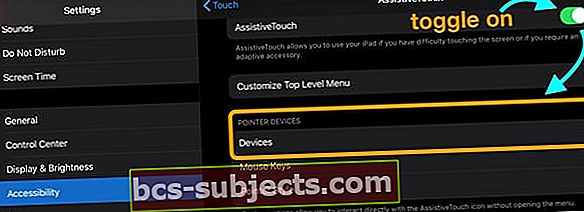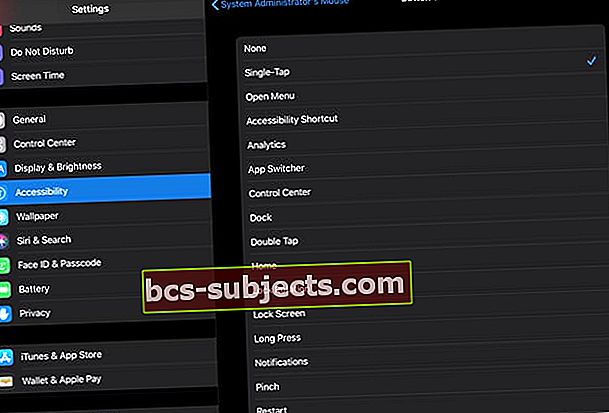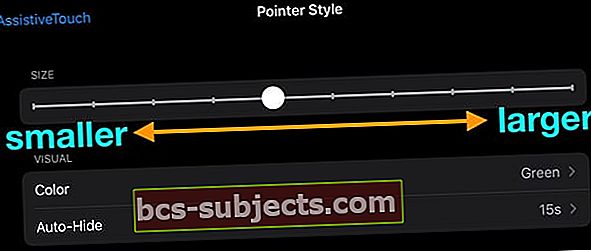Apple on mängu mängu iPad iPad ja täpsemalt iPad Pro jaoks keskendudes tõesti muutnud. Lisaks iOS 13-le kuulutamisele tutvustas Apple ka iPadOS-i, millel on palju funktsioone, mida Pro kasutajad on otsinud, eelkõige on meil nüüd iPadOS-iga hiire tugi!
Mõni neist funktsioonidest on seotud rakenduse Files toimimisega ja väliste kõvaketaste ühendamisega iPadiga.
Kuid all on veel rohkem võimalusi, sealhulgas võimalus ühendada lemmikhiir oma iPadiga.
Hiire ühendamine
Ootuspäraselt varjas Apple mõnevõrra võimalust ühendada lemmikhiir oma iPadiga. IPadOS-is leiate funktsioonid rakenduse Seaded jaotisest Juurdepääsetavus, millel on nüüd eraldiseisev jaotis ja mis pole sügavalt maetud.
 Võtke aega, et uurida uue iPadOS juurdepääsetavuse uusi võimalusi
Võtke aega, et uurida uue iPadOS juurdepääsetavuse uusi võimalusi Kui teil on oma lemmik hiir käes, soovite selle seadistada, et saaksite olla produktiivsem.
Hiire lubamiseks iPadOS-i toega saate teha järgmist.
- Ava Seaded rakendus oma iPadis
- Kerige alla ja puudutage Juurdepääsetavus
- Valige Puudutage mis on jaotises Füüsiline ja Mootor
- Ülaosas vahetage Abistav puudutus asendisse Sees

- Järgmisel paneelil vahetage Abistav puudutus uuesti sisse
- Kerige alla ja puudutage Seadmed
- Puudutage valikutBluetooth-seadmed. Juhtmega hiire või puuteplaadi jaoks peate valima ainult seadme nime
- Kui sisestateBluetooth-seadmed”Jaotises astuge hetkeks iPadist eemale. Peate seadistama oma Bluetooth-hiire sidumisrežiimi, mis on iga seadme jaoks erinev
 Viige oma Bluetooth sidumisrežiimi
Viige oma Bluetooth sidumisrežiimi Meie näites ühendame Logitech MX Master 2S
- Pöörake hiir tagurpidi ja vajutage / hoidke sidumisnuppu
- Kui hiire nimi kuvatakse teie iPadis, puudutage seda paaristamiseks
- Samuti saate seadistada “uue profiili”, lülitudes ühele teistest pakutavatest numbritest
Mõnel juhul on paaristamisprotsessi lõpuleviimiseks vaja PIN-koodi
- Kuna enamikul hiirtel pole nummerdatud sisendeid (väljaspool mänguhiiri), sisestage lihtsalt 0000 PIN-koodi piirkonda.
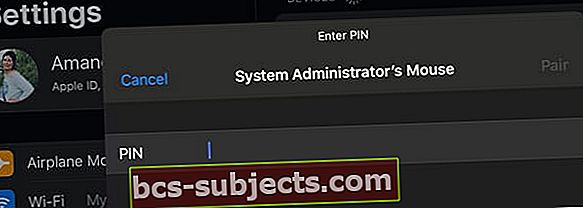
- Seejärel teeb hiir paari teie iPadiga ja võite hakata seda kohandama.
Kas teie Magic Mouse 2, puuteplaati või kolmanda osapoole hiirt / puuteplaati ei saa iPadOS-iga ühendada?
Mis tahes põhjusel on võluhiire 2 ja mõne muu seadme ühendamine iPadOS-i jaoks keeruline. Kuid leidsime lahenduse!
- Minema Seaded> Juurdepääsetavus
- Valige Lüliti juhtimine

- Valige Lülitid
- Puudutage valikut Bluetooth-seadmed

- Lülitage oma võluhiir sisse
- Siduge see, kui seda palutakse
- Otsige oma Maagiline hiir 2 (või kuidas iganes te nimetate oma maagilist hiirt), mis on loetletud BT seadmete all

- Oodake, kuni iPadOS loetleb seadme kui ühendatud

- Kui teie iPad tuvastab teie hiire, minge aadressile Seaded> Juurdepääsetavus> Puudutus> Abistav puudutus
- Lülita abipuudutus sisse
- Pealkirja allPointer Devices, valige Seadmed
- Puudutage valikut Bluetooth-seadmed
- Veenduge, et teie iPad oleks teie võluhiirega ühendatud
Kui teil on endiselt probleeme hiire või puuteplaadi ühendamisega iPadiga, vaadake artiklit Kas teie hiir või puuteplaat ei tööta iPadi või iPhone'iga?
Kohandage hiire nuppe
Nüüd, kui teie hiir on tänu iPadOS-i AssistiveTouchile iPadiga ühendunud, pole see veel tehtud.
Apple võimaldas teil kohandada erinevaid nuppe, mida leiate erinevatelt hiirtelt.
Erinevatele nuppudele on juba määratud mõned vaikevalikud, kuid neid saab muuta.
Vaikimisi on loetletud ainult kaks-kolm nuppu, kusjuures de-facto nuppude paarituseks on Single-Tap, Open Menu ja Home.
Hiirenupu toimingute kohandamiseks ja muutmiseks toimige järgmiselt.
- Avatud Seaded
- Puudutage valikut Juurdepääsetavus
- Valige Puudutage > ja lülitage sisseAbistav puudutus
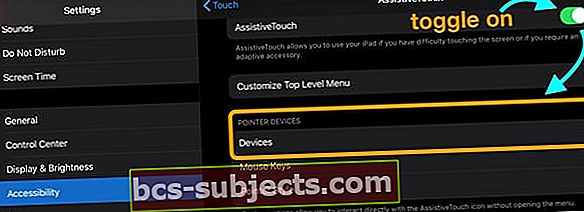
- Otsige jaotist Pointer Devices
- Puudutage Seadmed
- Leidke ühendatud hiire või puuteplaadi nimi ja koputage seda
- Valige nupp, mille toimingut soovite kohandada

- Valige saadaolevate toimimisvalikute seast selle nupu jaoks soovitud toiming
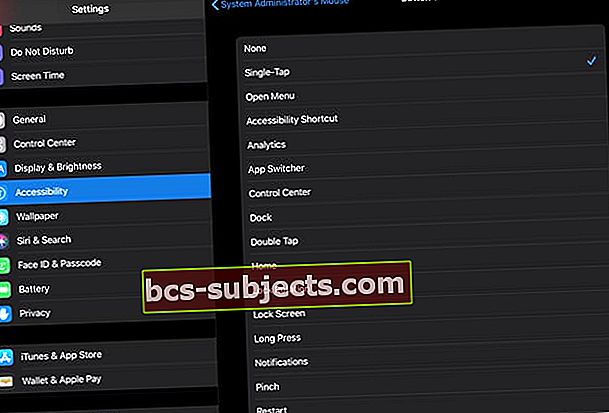
Kas soovite, et teie iPadi või iPhone'i hiir käituks paremklõpsuga?
Määrake a Pikk vajutus hiire ühele nupule. Pika vajutuse abil saate juurdepääsu menüü Kiirtoimingud suvanditele. 
Kas teie hiirel või puuteplaadil on rohkem kui 2-3 nuppu?
Kui teie hiirel või puuteplaadil on rohkem nuppe kui vaikevalikud 2-3, saate lisada täiendavaid hiire nuppe ja toiminguid, puudutadesKohandage täiendavaid nuppe ...”Valik hiire seadete ülaosas.
Miks on hiirekursor iPad OS-is nii suur?
Kõigepealt peame teadvustama, et iPadOSOS-iga hiire kasutamise võimalus on põhjusel Juurdepääsetavus. Seega oleks Apple'il mõttekas kasutada suuremat kursorit, nii et seda vajavad näeksid hõlpsalt, mida nad teevad.
 Isikupärastage oma iPadis hiirekursorit (kursorit)
Isikupärastage oma iPadis hiirekursorit (kursorit) Viimase iPadOS-i väljaandega kuulas Apple kaebusi selle kohta, et kasutajad ei suuda kursorit väiksemaks muuta.
Kui soovite selle väiksemaks muuta, saate seda teha järgmiste toimingutega.
- Avatud Seaded
- Kerige alla ja valige Juurdepääsetavus
- Puudutage valikut Puudutage jaotises Füüsiline ja mootor
- Puudutage valikut Abistav puudutus
- Kerige alla ja valige Kursori stiil
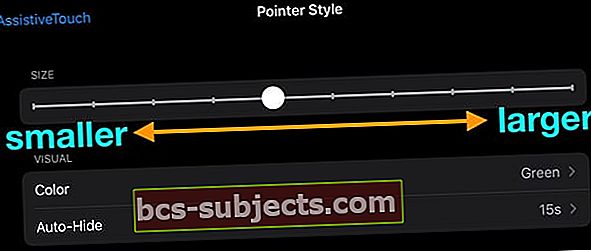
Selle paneeli ülaosas on kerimisriba, mida saab reguleerida. See muudab automaatselt kursori suurust, mis on hiirekasutajatele fantastiline täiendus iPadOS-ile.
Sellelt paneelilt saate muuta ka kursori värvi, ulatudes hallist (vaikimisi) oranžiks).
Lisaks saate reguleerida kursori automaatse peitmise seadeid, sealhulgas selle võtmiseks kuluvat aega või isegi võimalust seda välja lülitada, nii et hiirekursor on alati olemas.
Hiire iPadOS-iga kasutamise varjatud funktsioonid
- Mõlemal alumises nurgas klõpsamine viib teid avakuvale
- Klõpsake ja hoidke allnurgas all ning üles lohistades kuvatakse mitme ülesande täitmine
- Kerimiseks klõpsake ja lohistage lehte üles ja alla
- Kohandage hõlbustusmenüüd, et teha selliseid toiminguid nagu erinevad žestid
- Kerimiseks vajutage alla ja lohistage hiirt soovitud suunas
Oleme kindlad, et Apple jätkab iPadOS-i värskenduste ja täiendavate väljalaskmistega rohkemate funktsioonide väljaandmist, kuid praeguseks on Apple saanud asjad üsna kenasti veerema.
Bluetooth-seadmed, mis ei ühendu iPadOS-iga, kasutades iPadOS-i?
Esiteks, kui teie BT-seade ei ühendu teie iPadiga, veenduge, et see pole mõne muu seadmega seotud! 
Kontrollige, kas hiire või puuteplaadi LED vilgub, kui mitte, on teie seade juba mõne muu seadmega, näiteks teie iPhone või Mac, seotud. Nii et vabastage see kõigepealt sellest teisest seadmest ja proovige seejärel oma iPadiga uuesti siduda.
Kahjuks on mõned hiired, kes iPadi ja iPadOS-iga lihtsalt veel ei tööta.
Üllatuslikult on mõned probleemsed seadmed Apple'i enda Magic Mouse 2 ja Magic Trackpads. Me pole täpselt kindlad, miks Apple pole kaasanud oma seadmete tuge, kuid paljud inimesed teatavad probleemidest, kui kasutate mõnda neist Bluetoothi ja iPadOS-iga.
Magic Trackpad 2 puhul proovige see ühendada otse oma iPadiga. Kahjuks ei saa Apple'i Magic Mouse 2 niimoodi töötada selle kohutava otsuse tõttu panna laadimisport hiire alakõhule.
Varem mainisime, et mõned hiired sunnivad PIN-koodi sisestamist ilmuma. 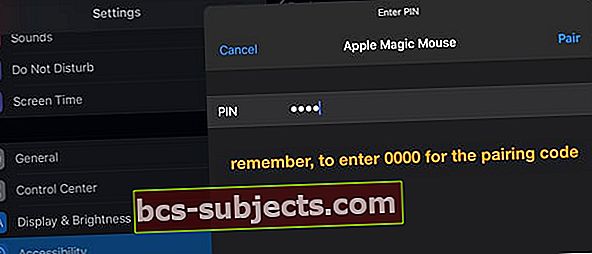
Sellistel juhtudel sisestage lihtsalt 0000 ja hiirepaare. Mõnel juhul näib, et seadete paneel on lihtsalt kinni jäänud. Nendel juhtudel proovige sisestada sama PIN-kood, kuigi viip puudub.
Kuidas kasutada täiustatud hiire tuge iPadOS 13.4-s
Liigutuses, mis poleks pidanud üllatusena tulema, lisas Apple iPadOS 13.4-ga täiendava hiire- ja puuteplaadi toe. Üllatus oli see, et see muutub kättesaadavaks alates 24. märtsist, selle asemel, et seda sügisel koos iPadOS 14-ga käivitada. Värskenduse abil ei pea te enam juurdepääsufunktsioonides funktsioonide sisselülitamise rigamooli läbima. Selle asemel võite lihtsalt leida oma lemmikhiire, viia see paaristamisrežiimi ja seejärel paaristada oma iPadiga nagu kõik muu. Apple kinnitab, et see uus funktsioon ühildub kõigi kolmandate osapoolte hiirte või puuteplaatidega USB või Bluetooth kaudu. See tähendab, et saame lõpuks Magic Mouse 2 ja TrackPad 2 täieliku toe.
Värskenduse abil ei pea te enam juurdepääsufunktsioonides funktsioonide sisselülitamise rigamooli läbima. Selle asemel võite lihtsalt leida oma lemmikhiire, viia see paaristamisrežiimi ja seejärel paaristada oma iPadiga nagu kõik muu. Apple kinnitab, et see uus funktsioon ühildub kõigi kolmandate osapoolte hiirte või puuteplaatidega USB või Bluetooth kaudu. See tähendab, et saame lõpuks Magic Mouse 2 ja TrackPad 2 täieliku toe. Hiire või puuteplaadi seadistamine ja ühendamine iPadOS-is 13.4
Kui teie hiir on ühendatud, soovite seadetega ringi käia. Uue hiire ja puuteplaadi seadete paneeli leiate siit:
- Avage iPadis rakendus Seaded.
- Puudutage valikut Kindral.
- Valige Puuteplaat ja hiir.

- Kiiruse jälgimine
- Loomulik kerimine
- Sekundaarne klõps

- Ava Seaded rakendus oma iPadis.
- Kerige alla ja puudutage Juurdepääsetavus.
- Kerige alla ja valige Kursori juhtimine.

- Välimus
- Suurendage kontrasti
- Peida kursor automaatselt
- Värv
- Kursori suurus
- Kursori animatsioonid
- Kerimiskiirus
Nuppude kohandamine
Kui te ei soovi nuppude kohandamiseks menüü Kursori juhtimine kaudu käia, on ka teine viis. Peate tegema järgmist.


- Ava Seaded rakendus oma iPadis.
- Kerige alla ja puudutage Juurdepääsetavus.
- Valige Puudutage
- Puudutage Abistav puudutus
- Kerige alla ja alla Pointer Devices, valige Seadmed.
- Valige ühendatud hiire või puuteplaadi nimi.
- Puudutage valikut Kohandage täiendavaid nuppe ....


 Selles menüüs olles saate läbida ja määrata kõik oma nupud erinevatele juhtnuppudele. Apple võimaldab teil määrata hiire nuppudele otseteed, kui te ei soovi rakenduse Otseteed pärast muretseda.
Selles menüüs olles saate läbida ja määrata kõik oma nupud erinevatele juhtnuppudele. Apple võimaldab teil määrata hiire nuppudele otseteed, kui te ei soovi rakenduse Otseteed pärast muretseda. Kuidas uus kursor töötab?
Kui ühendate hiire esmakordselt oma iPadiga, ilmub ekraanile automaatselt väike ring. Seejärel kursorit ringi lohistades „haarab“ see, mille kohal hõljute. Kui proovite rakendust leida, hõljutab kursor rakenduste kohal ja kursor ise kaob. Kui töötate tekstiga ja proovite esile tõsta, saate ühe rea, mida tavaliselt tekstiväljadel kuvatakse. Apple'i nõusolek
Apple'i nõusolek Kuid vinge on see, et seda funktsionaalsust on veelgi laiendatud. Juhtimiskeskus aktiveeritakse, kui võtate hiire, hõljutate kursorit ja klõpsate olekuribal WiFi ja aku sümbolitel. Parempoolses ülanurgas aja ja kuupäeva kohal hõljutamine ja klõpsamine aktiveerivad teavituste varjundi. Siin on veel mõned näited:
- Klõpsates ekraani allosas mitme ülesandega ribal, jõuate koju.
- Riba klõpsamine ja lohistamine ülespoole aktiveerib mitme ülesande.
Millal vabastatakse iPadOS 13.4?
Arendaja beetaversiooni 13,4 kasutajad nägid tõenäoliselt juba värskendust oma iPadis. Sama ole-teade ilmub siis, kui see on eetris allalaadimiseks valmis ja saate selle installida. Mis puutub inimestesse, kes ei soovi elada looduses, siis saate iPadOS 13.4 lõpliku versiooni alla laadida 24. märtsil. See annab teile värskendatud hiire ja puuteplaadi toe koos veaparandustega ja mõned muud väiksemad funktsioonid.Järeldus
Apple avaldas meile iPadOS-iga kindlasti muljet. Sõltumata sellest, milliseid probleeme praegu on, on iPadiga hiire kasutamise võimalus üks põnevamaid täiendusi.
Meie kogemuste kohaselt on see kõige lähem asi, kui suudame oma sülearvuti iPad Pro vastu tõeliselt asendada. Siin on lootus, et Apple jätkab uuendusi ja toob massidele lisavõimalusi, et kasutada ära iPad Pro koosseisu pakutavat täisvõimsust.
Kui teil on küsimusi või teil on probleeme, kui proovite hiirt iPadOS-iga siduda, andke meile sellest kommentaarides teada. Aitame teid hea meelega kõiges, mis võib tekkida.