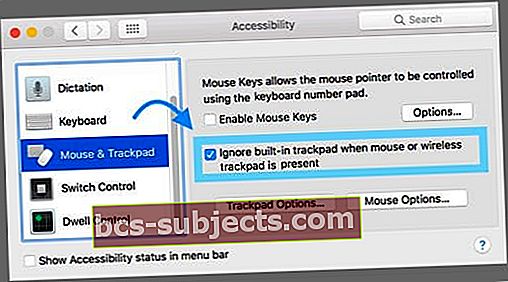Mitu kasutajat on teatanud probleemist, mille puhul nende puuteplaadi või hiire kursor liigub juhuslikult ja ilma kasutaja sisendita macOSi ja Mac OS X-is. Sellistel juhtudel võib kursor edasi liikuda ka siis, kui hiir on füüsiliselt lahti ühendatud.

Kasutajad teatavad, et probleem püsib pärast juhtmete ja Bluetoothi vahetamist. Lugejad väidavad, et probleem püsib ka siis, kui pinda vahetate, andes tunnistust, et tegemist on tarkvaraga seotud probleemiga.
Hiire või puuteplaadi probleemide lahendamiseks järgige neid kiireid näpunäiteid
- Veenduge, et teie aku pole paistes - kui see on või kahtlustate, lõpetage selle seadme kasutamine ja võtke ühendust Apple'i toega või ostke asendaja
- Puhastage hiirt või puuteplaati põhjalikult
- Lisage hiire alla täiendav pind (näiteks hiirepadi või paberitükk)
- Lähtestage SMC ja / või NVRAM
- Ühendage Bluetooth-seadmed lahti ja ühendage uuesti
- Lülitage juurdepääsetavuse seade sisse, et ignoreerida sisseehitatud puuteplaati, kui hiir või juhtmeta puuteplaat on olemas
Aruanded
Üks lugeja kirjutab: "Minu hiirekursor liigub ekraanil juhuslikult, tavaliselt kogu tee ja peaaegu alati ühte ekraaninurka, kus mul on lubatud kuumad nurgad."
Kuigi see probleem on üldiselt ohutu, s.t.t põhjustab mõnel juhul olulisi probleeme, sealhulgas veebilehtede tahtmatu kerimine või failide juhuslik valimine / kustutamine (kui kursor ootamatult liigub, kui kasutaja üritab konkreetse failiga suhelda).

Kursor liigub juhuslikult: võimalikud parandused
Lähtesta SMC
Teie Maci süsteemihalduse kontrolleri (SMC) lähtestamine lahendab sageli sellised probleemid nagu riistvara.
SMC lähtestamiseks iMacis, Mac mini, Mac Pro'is ja Xserve'is järgige neid samme
- Valige Apple menüü> Shut Down
- Pärast Maci väljalülitamist eemaldage toitejuhe
- Oodake 15 sekundit
- Ühendage toitejuhe uuesti
- Oodake 5 sekundit ja vajutage Maci sisselülitamiseks uuesti toitenuppu
MacBookide jaoks, kus aku pole eemaldatav
- Valige Apple menüü> Shut Down
- Pärast Maci väljalülitamist vajutage sisseehitatud klaviatuuri vasakul küljel Shift-Control-Option, seejärel vajutage samal ajal toitenuppu

- Hoidke neid klahve ja toitenuppu 10 sekundit all
- Vabastage kõik klahvid
- Maci sisselülitamiseks vajutage uuesti toitenuppu
MacBookide jaoks, kus saate aku eemaldada
- Pange oma Mac välja
- Eemaldage aku
- Hoidke toitenuppu 5 sekundit all
- Paigaldage aku tagasi
- Maci sisselülitamiseks vajutage uuesti toitenuppu
Puhastage hiir või puuteplaat
- On täiesti võimalik, et selle kummalise käitumise põhjuseks on mustus ja õli hiire või puuteplaadi pinnal
- Pühkige see mikrokiudlapiga ja vajadusel veidi vett või elektroonilist puhastuslahust (palun mitte Windexi ega alkoholi)
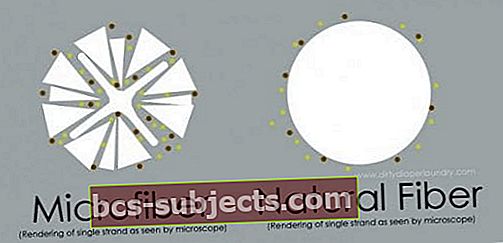 Allikas: dirtydiaperlaundry.com
Allikas: dirtydiaperlaundry.com - Mõned lugejad vajasid oma juhtpaneelide põhjalikumat puhastamist, nii et nad lõpuks keerasid osad lahti ja puhastasid sisemust mikrolina abil (ei puhastuslahuseid ega vett).
Lisage täiendav pind
- Kuigi anekdootlikud tõendid viitavad sellele, et enamasti pole see hiire pinnaga seotud probleem, aitas valge paberilehe asetamine hiire alla (või hiirepadja kasutamine) mõnel inimesel
Ühendage Bluetooth ja USB lisaseadmed lahti
- Ühendage lahti kõik Bluetooth-seadmed või välised USB-seadmed (nt puuteplaat, hiir, juhtkuul või graafikatablett).
- Eemaldage iga seade ükshaaval ja proovige, kas probleem on põhjustatud ühest konkreetsest seadmest
Lülitage kõik mitte-Apple'i kuvarid või teised kuvarid välja
- Mõned kasutajad on teatanud ka sellest pöördumisest väljas sekundaarsed kuvarid lahendavad selle probleemi müstiliselt, ehkki mitte püsiva püsiva lahendusena
- Teised kasutajad teatavad probleemidest, kui nende teine monitor on ühendatud, kuid välja lülitatud - sellisel juhul parandas see probleemi sisselülitamist
Lähtestage NVRAM
- Mõned kasutajad on PRAM / NVRAM-i lähtestamisel teatanud vähemalt ajutisest edukusest
- Lülitage Mac välja, seejärel lülitage see sisse ja vajutage ja hoidke kohe neid nelja klahvi koos: Option, Command, P ja R. Vabastage klahvid umbes 20 sekundi pärast, mille jooksul võib teie Mac taaskäivituda.

- Maci arvutites, mis esitavad käivitusheli, saate klahvid pärast teist käivitusheli vabastada.
- Maci arvutites, millel on Apple T2 kiip, saate klahvid vabastada pärast Apple'i logo ilmumist ja teistkordset kadumist.
Proovige Safe Boot
Turvarežiimi käivitamine aitab kitsendada probleemi põhjustajaid ja puhastab vahemäludest, laiendustest, käivitusüksustest ja mõnest kataloogiprobleemist tingitud levinud probleemid.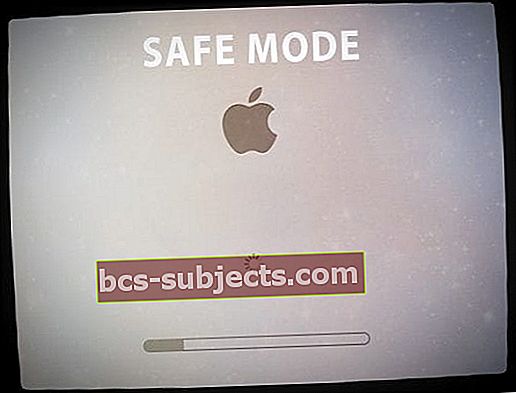
Turvarežiim kontrollib ka teie käivitusketta. Nii et kui miski seni ei toimi, andke turvarežiimis pilt!
Kuidas siseneda turvarežiimi
- Pange oma Mac välja
- Seejärel vajutage sisselülitamiseks toitenuppu, hoides all nuppu SHIFT-klahv
- Kui näete kas sisselogimisakent või töölauda, taaskäivitage tavaliselt
Lugeja näpunäited
Lülita välja
- Lugeja kasutab seda lühiajalist lahendust. Olen teada saanud, et minu arvuti teeb seda siis, kui ma pole seda pikka aega välja lülitanud. Lülitage masin välja ja uuesti sisse. Tada!
Märkige juurdepääsetavuse valikud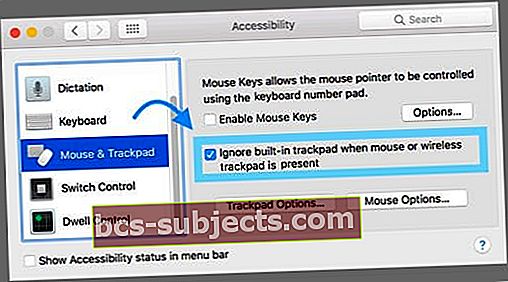
- Kristen leidis lahenduse, kohandades MacBooksi juurdepääsetavuse sätet
- Minema Süsteemieelistused> Juurdepääsetavus> Hiir ja puuteplaat
- Märkige ruut: ignoreerige sisseehitatud puuteplaati, kui hiir või juhtmeta puuteplaat on olemas


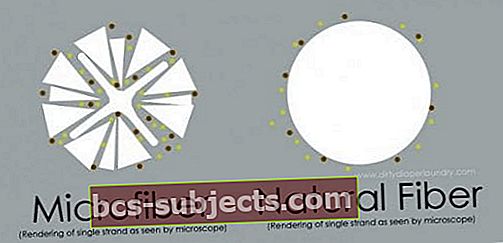 Allikas: dirtydiaperlaundry.com
Allikas: dirtydiaperlaundry.com