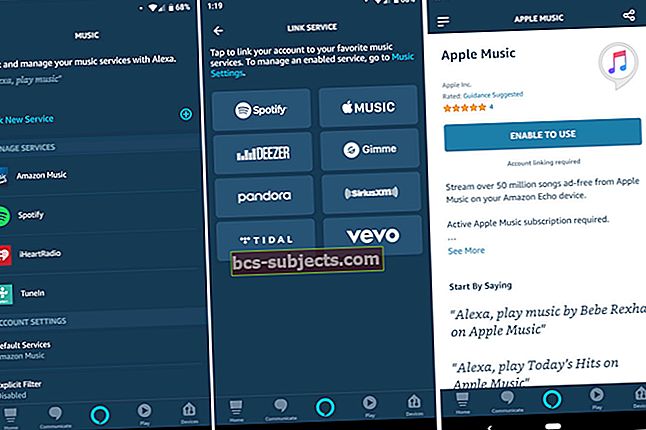OS X El Capitan on Mac OS-arvutite jaoks OS X kaheteistkümnes suurem väljaanne. See ilmus 30. septembril 2015. Mõned kasutajad on teatanud probleemist, kus Mac keeldub pärast OS X EL Capitanile värskendamist käivitamist lõpetamast. Kui teie Mac ei käivitu, seiskub hallil ekraanil, millel on Apple'i logo, saate tõrkeotsingut teha järgmiselt.

Parandage Mac OS X El Capitan
Tehke ükshaaval allpool olevaid samme, kuni probleem laheneb
- Hoidke toitenuppu mõni sekund all, kuni arvuti välja lülitub, seejärel vabastage toitenupp. Oodake mõni sekund ja vajutage arvuti sisselülitamiseks toitenuppu.
- Kirjutasin varem artikli Maci käivitamise probleemide lahendamisest. Järgige selle artikli näpunäiteid.
- Proovige käivitada turvarežiimis. Selleks lülitage sisse Mac, kui kuulete käivitusheli, vajutage ja hoidke all klahvi Shift, kuni näete Apple'i logo. Kui teie Mac saab käivituda, võib probleem olla selles, et teie arvutis pole piisavalt ruumi. Kas nägite enne seda probleemi vähe kettaruumi hoiatusi? Teie Macil peaks olema vähemalt 9 GB vaba ruumi. Selles artiklis selgitatakse, kuidas Macis ruumi vabastada.
- Lähtesta NVRAM: Selleks lülitage Mac välja ja seejärel sisse. Kui olete käivitusheli kuulnud, hoidke all klahve Command-Option-P-R. Teie arvuti taaskäivitub, kui kuulete, et teine käivitusheli vabastab klahvid.
- Käivitamine aastal Taasterežiim taastades või lülitades sisse ja hoides all niiKäsk (⌘) + R klahvikombinatsioon kohe pärast käivitusmängu kuulmist. ValigeDisk Utility ja kontrollige, kas kõvakettal pole vigu.
- TaaskäivitageTaasterežiim ja valige menüüvalikutest Installige OS X uuesti ja klõpsake nuppuJätka.Uuesti installimine ei kustuta teie faile ja sätteid.
See peaks lahendama enamiku Maci mitte käivitamise probleeme. Kui teil on siiski probleeme, proovige allpool loetletud täpsemaid näpunäiteid ja lugejate soovitusi.
Kasutage probleemi lahendamiseks terminali
- Avage terminal jaotises / Rakendused / Utiliidid või taaskäivitage oma Mac taasterežiimis ja terminali avamiseks valige menüüribalt Utilities menüüst Utilities> Terminal
- Sisestage “system_profiler SPExtensionsDataType> ~ / Desktop / kextList.txt” ilma jutumärkideta ja vajutage return (selle käivitamine võtab aega).
- Nüüd peaks teie töölaual olema fail kextList.txt, avage see ja vajutage leiutamiseks nii klahve “Apple (Command)” kui ka “F”.
- Leideväljale sisestage „Saadud: Pole allkirjastatud”. Kopeerige sihtkoht .kext-faili loendisse, mida saab hiljem kasutada. (Klõpsake kõigi nende sirvimiseks kõrval.) Näide: /System/Library/Extensions/JMicronATA.kext
- Sirvige oma draivi / System / Library / Extensions ja eemaldage kõik allkirjastamata kext-failid.
- Taaskäivitage seade ja teil peaks olema kõik valmis.

Teise võimalusena teatavad mõned lugejad Terminali edukusest selle käsu abil:
sudo rm -rf /System/Library/Extensions/EltimaAsync.kext
Kui olete selle käsu terminali kleepinud, peate selle töötlemiseks sisestama administraatori parooli.
Keela FileVault
Spekuleeritakse, et just selle probleemi põhjustab FileVault (täpsemalt FileVault2 krüptimine). Kui teie kõvaketas on FileVault'i kaudu krüptitud, võite proovida FileVault terminali abil keelata.

Taaskäivitage oma Mac taasterežiimis. Terminali avamiseks valige menüüribalt Utilities menüü Utilities> Terminal. Sisestage terminali järgmine tekst:
sudo fdesetup keelata
See keelab FileVault. Ole valmis, kuna see protsess võtab draivi dekrüpteerimiseks paar tundi. Nii et harjutage kannatlikkust.
Lugeja näpunäited
- Täname Aadamat selle vihje esitamise eest. Paljud meist kasutavad oma Maci ja MacBooke professionaalseks heli- ja videotöötluseks. Kui juhtute oma arvutis kasutama mõnda AVID-tarkvara
- Proovige eemaldada/ Raamatukogu / Audio / Pistikprogrammid / HAL / Avid CoreAudio.plugin /
VÕI
/ Raamatukogu / Audio / Pistikprogrammid / HAL / Digidesign CoreAudio.plugin /See oli põhjus, miks kolm meie arvutit ei lülitunud pärast El Capitani uuendamist välja. Pärast esimese seiskamise eemaldamist on terminalist vaja „sudo shutdown -r now” või vajutage ja hoidke toitenuppu all.
- Proovige eemaldada/ Raamatukogu / Audio / Pistikprogrammid / HAL / Avid CoreAudio.plugin /
- Teine lugeja soovitab lisada Valikuklahv ⌥ klahvile Command ⌘ -R taasterežiimi sisenemisel. See tähendab vajutamist Käsk⌘ + Option⌥ + R (kasutades kõiki kolme korraga surutud sõrme.) Nii avaneb OS X Interneti taastamine. Ja sunnib Maci selle alla laadima algselt installitud OS Apple'i serveritest
- Üks lugeja annab selle konkreetse probleemi kohta põhjaliku lahenduse.
- Lülita välja. Taaskäivitage SHIFT-klahvi all hoides. Vabastage klahvid, kui näete õuna logo. Sisselogimine, kui seda palutakse. Teie töölaud peaks laadima. Kui see nii ei ole, lülitage see välja ja korrake.
- Töölaua laadimisel valige Finderi menüüst Mine ja mine kausta. Sisestage otsinguribale / Library /. Leidke kaustad Vahemälud, Küpsised, Startup Assistendid, Startup Daemonid ja teisaldage need prügikasti. Korrake seda oma kasutajafailide puhul - menüüst Finder valige käsk Mine ja mine kausta. Sisestage otsinguribale ~ / Library /. Leidke kaustad Vahemälud, Küpsised, Startup Assistendid, Startup Daemonid ja teisaldage need prügikasti. Kui te oma teeki ei näe, hoidke selle ilmutamiseks all valikuklahvi.
- Nüüd Lülitage välja ja taaskäivitage, hoides all CMD + OPTION + P + R. Hoidke all, kuni kuulete kahte kellamängu. Sisselogimine, kui seda palutakse. Kui kõik läheb plaanipäraselt, peaks teie töölaud nüüd laadima. Kui see juhtub, tühjendage prügikast.
Lugeja drastilisem lahendus
See lugeja näpunäide on üsna äärmuslik, nii et täitke see omal vastutusel. Kuid kui vajate andmeid, mis on teie Mac-is JA teil pole seda mujal varundatud, võib see näpunäide olla parim valik, kui kõik muu ebaõnnestub.
- Kõvakettale pääsete juurde sihtketasrežiimist, hoides T käivitusprogrammi kaudu all, kuni kuvatakse ekraanil Sihtketasrežiim). Selleks on vaja teist maci ja FireWire'i, Thunderbolt 2, USB-C või Thunderbolt 3 (USB-C) kaablit ja porte. Lülitage mõlemad Macid välja ja ühendage need kaks masinat kaabli abil. Lülitage hea mac sisse enne lülitate halva masina sisse. Kui halb mac käivitub sihtkettarežiimis, kuvatakse see teise hea maci töölaual kettaikoonina. Topeltklõpsake kettal, et see avada ja selles halvas arvutis faile sirvida. Teisaldage oma failid, lohistades need halvast Macist hea Maci.
- Kui olete lõpetanud, eemaldage vigane Mac-ketas, lohistades selle ikooni prügikasti
- Sihtkettarežiimist väljumiseks vajutage ja hoidke all halva maci toitenuppu (seda, mida kasutasite just kettana). Seejärel ühendage kaabel lahti.
- Järgmisena käivitage halb mac taasterežiimis, hoides mõlemat nuppu allKäsk (⌘) + R ja kasutage ketta kustutamiseks ketta utiliiti. Valige kindlasti OS X päevikuvorming. Kustutamise korral sulgege.
- Nüüd käivitage Interneti-taasterežiim (Command + Option + R) taaskäivitamisel. See võimaldab teil uuesti installida mis tahes OS X versiooni, mis arvutisse installiti, kui selle ostsite
- Kui installimine on lõpule jõudnud, minge App Store'i, valige leht Ostetud ning laadige alla ja installige kõik oma varem ostetud rakendused. Kui mõned ei installi, helistage Apple'ile ja nad peaksid teile uue versiooni saamiseks lunastama koodi.
- Kolmandate osapoolte rakendused vajavad käsitsi allalaadimist. Kontrollige, kas teil on nende rakenduste jaoks kõik tootenumbrid ja muu teave.