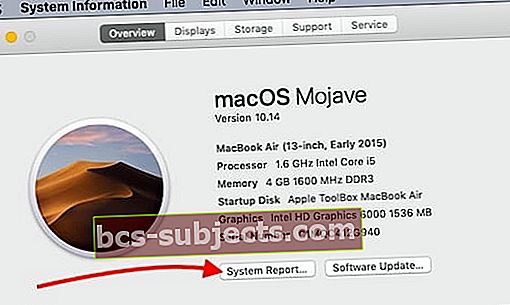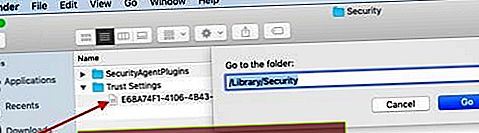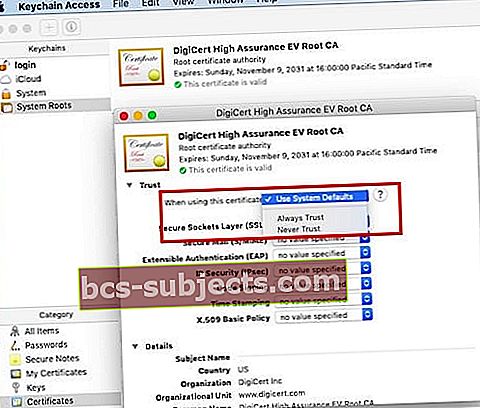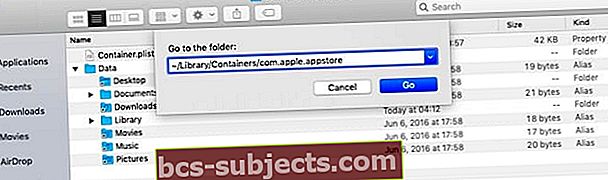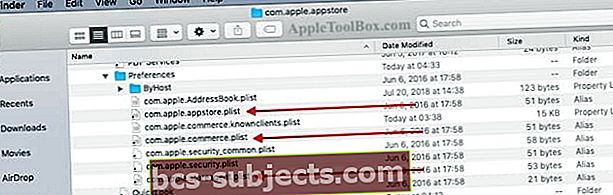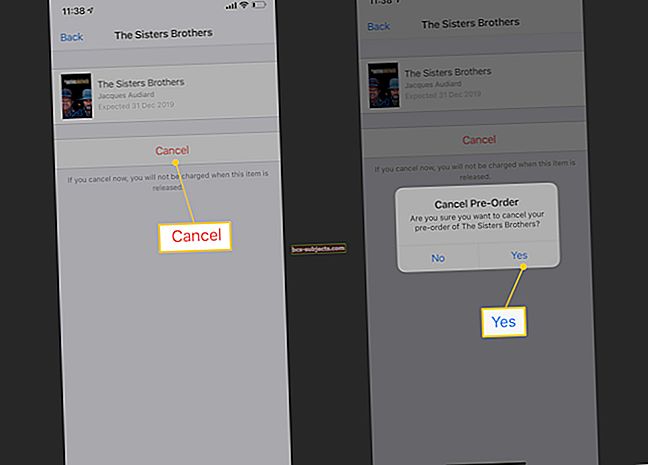Mõned kasutajad on kirjutanud, et pärast MacOS Mojave värskendamist on neil rakenduste poe probleeme. Probleemiga seotud levinumad veateated onSisselogimisel ilmnes ootamatu viga”, Millele järgnebei saa rakenduste poodiga ühendust luua. "
Teine tõrge, mis kasutajate jaoks mõnikord ilmub, ilmneb siis, kui nad üritavad üksust poest alla laadida. See viga kuvatakse kuiTeie ostu ei õnnestunud lõpule viia, see tühistati. ” Kui proovite oma kontot vaadata, kuvatakse siit teade „Rakenduse poodiga ei saa ühendust luua”.
Esimene neist probleemidest on tõenäoliselt seotud mingisuguse konfliktiga, kui tegemist on rakenduste poe volituste failidega.
Kui avate MacOS Mojave'i kasutava MacBooki rakenduste poe, avaneb rakendus suurepäraselt, näidates, et olete sisse logitud oma mandaatidega (ekraani vasakus alanurgas), kuvades samal ajal värskenduste allalaadimise alustamiseks sisselogimisakent või poodi sirvima.
SEOTUD:
- Üldiste MacBooki probleemide tõrkeotsing
- E-posti probleemid pärast MacOS Mojave versiooniuuendust on siin lahendus
Vigade järjestamine hakkab juhtuma, kui sisestate sellesse sisselogimisekraanile mandaadi.
Enne allpool toodud üksikasjalike tõrkeotsingu toimingute jätkamist proovige sisse logida nii oma App Store'i kontolt kui ka iCloudi kontolt. Taaskäivitage oma MacBook ja logige uuesti sisse oma volitustega, et näha, kas see lahendab teie rakenduste poe probleemid.
Mõnikord võib lihtne välja logida ja masina taaskäivitamisega uuesti sisse logida.
Järgige allolevaid samme, et probleemi ei õnnestunud lihtsa taaskäivitamise / välja logimise / sisselogimise kaudu lahendada.
Kuidas parandada App Store'i sisselogimisprobleeme macOS Mojavel
Mõne jaoks on töötanud see, et kontrollida oma MacBookis rakenduste poe rakenduse üleliigseid koopiaid ja need oma arvutist kustutada. Üleliigsed koopiad võivad teie arvutis olla karbonklooni koopia või rakenduse vanemate varukoopiate kaudu.
- Selle kontrollimiseks võite alustada, klõpsates nuppu > Teave selle Maci kohta> Ülevaade> Süsteemiaruanne.
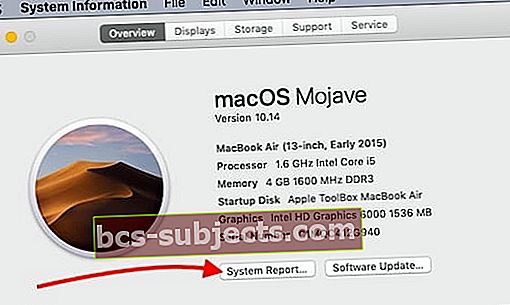
- Järgmisena valige vasakul paneelil Tarkvara ja seejärel Rakendused. Andke sellele mõni minut ja rakenduste loend laaditakse ekraani paremasse serva.
- Kerige alla ja leidke „App Store”. Siin peaksite nägema ainult ühte App Store'i eksemplari. Reale klõpsates kuvatakse rakenduse asukoht teie MacBookis.

- Kui teie MacBookil on mitu rakenduse poe rakenduse koopiat, peate üleliigsed rakenduse koopiad kustutama ja MacBook taaskäivitama ning proovima oma App Store'i sisse logida.
Teine levinud põhjus viga MacOS App Store'is on sageli seotud vale süsteemi kuupäeva / kellaaja teabega, nagu selles Apple'i dokumendis selgitatud. Järgige Apple'i juhiseid ja vaadake oma MacBooki süsteemi kuupäeva / kellaaja seadeid.
MacOS Mojave'is ei saa App Store'iga ühendust luua
Kontrollige oma MacOS Mojave usaldussertifikaate
Mõnel kasutajal on olnud mõnevõrra edukas oma MacBooki usaldussertifikaate taastada, et sellest probleemist mööda hiilida. Varundage kindlasti oma MacBook enne järgmise kasutamise varundamist:
- Avage Finder ja minge kausta '/ Library / Security / Trust Settings'
- Kopeerige see kaust töölauale, nii et teil oleks koopia
- Eemaldage kõik selles kaustas olevad eelistuste loendi failid, lohistades need töölauale.
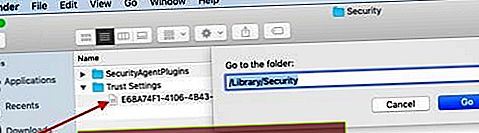
- Taaskäivitage oma MacBook ja proovige uuesti App Store'i sisse logida
- Kui see ei toimi, saate plist-faili tagasi kausta ‘/ Library / Security / Trust Settings’ teisaldada
- Teine kontrollitav turvasertifikaat on Digicert High Assurance EV root CA
- Avage võtmehoidja juurdepääsu utiliit, kasutades tähelepanu
- Klõpsake ülaosas nuppu System Roots ja alumises aknas sertifikaate
- Leidke ja topeltklõpsake nuppu Digicert High Assurance EV root CA
- Selle laiendamiseks klõpsake „Usalda“
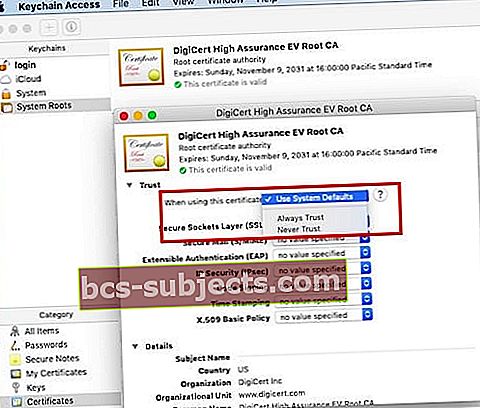
- Muutke valik „Kui kasutate seda sertifikaati” väärtuseks „Ärge kunagi usaldage”
- Taaskäivitage oma MacBook
- Järgige uuesti ülaltoodud samme 6–10 ja muutke see tagasi väärtusest „Never Trust” väärtuseks „Use System Defaults”
- Kontrollige, kas teil on võimalik App Store'iga ühendust luua ja juurde pääseda
Kas pärast mandaadi sisestamist kuvatakse tõrketeade 500?
Mõned kasutajad on teatanud, et kui nad proovivad App Store'i sisse logida, saavad nad imeliku 500 tõrketeate, mis on seotud saidiga com.apple.commerce.client. MacBooki taaskäivitamine ja plistifailide puhastamine ei aidanud selles küsimuses palju kaasa.
Ainus lahendus, mis näib töötavat, on terminali kaudu. Avage oma MacBooki terminali utiliit ja tippige järgmine käsk:
vaikimisi kirjuta com.apple.appstore.commerce Storefront -string \ "$ (vaikimisi loe com.apple.appstore.commerce Storefront | sed s /, 8 /, 13 /)"
Taaskäivitage oma MacBook ja proovige seejärel oma volitustega Appstore'i juurde pääseda.
Kuidas parandada MacOS Mojave ‘viga Ostu ei õnnestunud lõpetada’
Kui teil pole probleeme MacOS App Store'i sisselogimisega ja juurdepääsemisega, kuid teil on probleeme üksuste allalaadimisega, võib see olla väga hästi seotud MacBooki AppStore'i plist-failidega.
Teie MacBookis peate leidma mõned peamised App Store'i failid. Mõnikord need eelistuste loendi failid rikutakse ja võivad põhjustada probleeme MacOS Mojave App Store'i kasutuskogemusega.
Kolm võtmefaili, mida MacBookist otsida ja kustutada, on järgmised:
- com.apple.storeagent.plist
- com.apple.commerce.plist
- com.apple.appstore.plist
Liivakastirakenduste puhul, nagu ka käesoleval juhul, saate need failid oma kasutajateegist üles leida.
- Alustuseks avage oma MacBookis rakendus Finder
- Klõpsake ülanurgas menüül „Mine”, seejärel „Mine kausta ..” ja tippige allpool näidatult /~/Library/Containers/com.apple.appstore
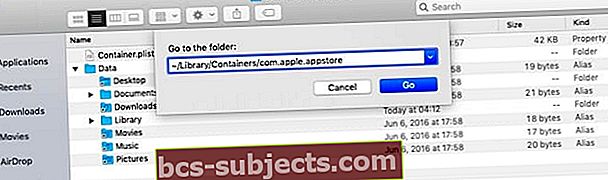
- Laiendage kausta Andmed, millele järgneb Teek ja seejärel Eelistused
- Siit leiate kolm eemaldamist vajavat faili.
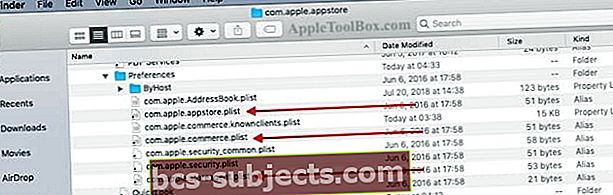
- Saate need failid praegu töölauale lohistada
- Järgmisena taaskäivitage oma MacBook ja proovige sisse logida ning üksus rakenduste poest alla laadida
- Kui teil õnnestub, võite minna tagasi töölauale ja viia plistifailid prügikasti
Kui ülaltoodud juhised teie jaoks ei toimi, võite proovida oma MacBooki värske MacOS Mojave koopia installida või pöörduda Apple'i tugiteenuse poole, kuna nad saavad selles küsimuses aidata.
Loodame, et leiate neist nõuannetest abi. Kui teil on küsimusi, andke meile sellest teada allpool toodud kommentaarides.