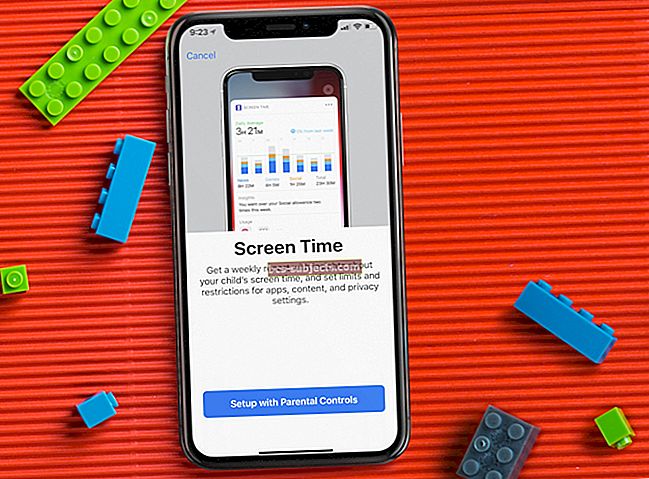Üks iPhone'i suurimaid uuendusi oli näputäis suumimise võimalus. See intuitiivne žest muutis meie suhtlemist tehnoloogiaga. Nendel päevadel saate Apple'i juhtpaneeli või Magic Mouse'i abil viipata peaaegu kõigis seadmetes, sealhulgas Macis.
Pühkige rakenduste vahel, avage missioonijuhtimine, kontrollige märguandekeskust või minge töölauale - kõik see ja palju muud on võimalik vaid sõrme liigutades. Kui te ei kasuta oma Macis žeste, teete asju aeglaselt.
Selles postituses uurime Apple Maci sisseehitatud žeste: kuidas neid kasutada, kohandada ja parandada, kui hiir või puuteplaat enam ei tööta.
Näitame teile isegi, kuidas neid žeste kolmanda osapoole tarkvaraga laiendada!
Mida on mul vaja Macis žestide kasutamiseks?
 Saate žestida iMaciga kaasas olnud Magic Mouse'il, kuid mitte nii palju kui puuteplaadil. Pilt Apple'ilt.
Saate žestida iMaciga kaasas olnud Magic Mouse'il, kuid mitte nii palju kui puuteplaadil. Pilt Apple'ilt. Kui teil on Mac, on tõenäoline, et teil on juba kõik vajalik, et selles žeste kasutada. Kõigil Apple'i MacBookidel on aastaid olnud sisseehitatud multitouch puuteplaadid ja iMacid tarnitakse kas Magic Mouse'i või Magic Trackpadiga.
Magic Trackpad on MacBooki juhtpaneeli traadita versioon. See pakub žestimiseks suurt multitouch-pinda. Ausalt öeldes eelistan ma seda hiirele: te ei vaja matti, te ei vaja nii palju ruumi ja sisseehitatud žeste on rohkem.
See tähendab, et Apple'i Magic Mouse on klanitud ja stiilne isegi pärast kümmet aastat turul. Selle ülaosas on puutetundlik klaas, nii et saate ka sellele viipata. Kuigi see on väiksema pinna tõttu väike trikk.
Selle tulemusel pakub Apple Magic Hiire jaoks palju vähem sisseehitatud žeste võrreldes puuteplaadiga. Kuid kolmanda osapoole tarkvaravalikute abil saate alati nendele žestidele tugineda.
Kuidas kasutada Macis sisseehitatud žeste?
Apple lõi teie Maci operatsioonitarkvarasse üsna palju žeste, mis peaksid olema vaikimisi sisse lülitatud. Kui neid pole, on neid süsteemieelistustes lihtne leida ja sisse lülitada. Mõni žest on ka kohandatav!
Kuidas kasutada žeste Apple'i maagilise hiirega
 Valige Maci žestide nägemiseks süsteemieelistustest hiir.
Valige Maci žestide nägemiseks süsteemieelistustest hiir. Minge oma Maci menüüribalt aadressile > Süsteemi eelistused ... siis klõpsake nuppu Hiir. Akna ülaosas on kaks võimalust. Osutage ja klõpsake või Veel žeste.
Osutage ja klõpsake võimaldab teil muuta kerimiskäitumist, lisada teise klõpsamise ja lülitada hiire nutisuum sisse. Ükski neist pole eriti põnev, kuigi nutitelefonil on kindlasti oma koht.
Huvitav kraam on all Veel žeste vaheleht. Apple'i Magic Mouse'i jaoks saate ainult kolm sisseehitatud žesti, kuid need on kõik intuitiivsed ja hõlpsasti kasutatavad. Lülitage need märkeruutudega sisse ja hõljutage kursorit iga võimaluse kohal, et näha videot žestist.
 Aknas Eelistused vaadake toimiva žesti eelvaadet.
Aknas Eelistused vaadake toimiva žesti eelvaadet. Lehtede vahel libistamist kasutatakse ainult veebibrauserites. Viimasele külastatud lehele naasmiseks pühkige ühe sõrmega paremale või vasakule. Kuid ülejäänud kaks žesti sobivad suurepäraselt Maci mitme ülesande täitmiseks.
Täisekraaniga rakenduste vahel pühkimine on täpselt nii, nagu see kõlab. Pöörake oma ruumide ja rakenduste vahel edasi-tagasi. Kasutan seda kogu aeg, kui uurin, kirjutan, töötlen pilte või kontrollin oma e-kirju.
Neile, kellele täisekraanirežiim ei meeldi, võimaldab missioonikontroll vaadata kõiki avatud aknaid ühe pilguga. Kõigi avatud rakenduste kuvamiseks topeltpuudutage oma Magic Mouse'i kahe sõrmega. Seejärel klõpsake kõike, millele soovite keskenduda.
Kui olete Apple'i sisseehitatud Magic Mouse'i žestides üldse pettunud, vaadake allpool toodud kolmanda osapoole tarkvara võimalusi.
Kuidas kasutada žeste Apple'i MacBooki või Magic Trackpadiga
 Puuteplaadi kasutajatele on saadaval veelgi rohkem žeste.
Puuteplaadi kasutajatele on saadaval veelgi rohkem žeste. Kui valisite iMaciga Apple'i Magic Trackpad'i, on teil õnne, sest žeste on palju rohkem. Sama lugu on MacBooki omanikega, kes saavad sisseehitatud puuteplaadil viipata.
Minge oma Maci menüüribalt aadressile > Süsteemi eelistused ...> Puuteplaat. Teil on kolm võimalust: Osutage ja klõpsake, Kerimine ja suumimineja Veel žeste.
Osutage ja klõpsake on üsna iseenesestmõistetav. Valige klaviatuuril klõpsamise või teisese klõpsamise viis. Siin on ka suurepärane funktsioon, et otsida definitsioone või vaadata veebilehtede eelvaadet kolme sõrmega. Ma kasutan seda kogu aeg!
Kerimine ja suumimine ei paku ka midagi ootamatut. Kuigi saate puuteplaadi abil suumimiseks või pööramiseks näpistada, mida te ei saa teha Magic Mouse'i abil.
Veel žeste algab see lõbu. Lülitage Maci puuteplaadile sisse kuni seitse sisseehitatud žesti, millest neli võimaldavad teil nende kasutamist kohandada. Nende žestide hulka kuuluvad:
- Pühkige lehtede vahel
- Pühkige täisekraanirakenduste vahel
- Missiooni kontroll
- Teadete keskus
- App Exposé
- Stardiplatvorm
- ja Kuva töölaud.
 Apple pakub puuteplaadile palju rohkem sisseehitatud žeste kui Magic Mouse.
Apple pakub puuteplaadile palju rohkem sisseehitatud žeste kui Magic Mouse. Hõljutage kursorit iga võimaluse kohal, et näha videot selle toimimisest. Soovitan teil lisada oma töövoole korraga ainult üks žest. Kuigi need asjad on nii intuitiivsed, ei lähe kaua aega, kui nad kõik pähe õppida.
Jällegi, kui pakutav pakkumine teid häirib, võite olla huvitatud kolmanda osapoole tarkvarast, mida allpool üksikasjalikult kirjeldame. Võite saada rohkem žeste ja peaaegu lõpmatu kohandatavuse.
Miks minu Macis žestid ei tööta?
Teie Apple Maci puuteplaadil või Magic Mouse'il töötavad žestid võivad takistada palju asju. Kui teil on probleeme, proovige allpool olevaid nõuandeid ja vaadake, kas need aitavad.
Ja andke meile teada allpool olevates kommentaarides, milline näpunäide teile sobib!
Lülitage sisse ja ühendage oma Magic Mouse või puuteplaat Bluetoothiga
 Veenduge, et teie Magic Mouse või Magic Trackpad on täis laaditud ja sisse lülitatud. Pilt Apple'ilt.
Veenduge, et teie Magic Mouse või Magic Trackpad on täis laaditud ja sisse lülitatud. Pilt Apple'ilt. MacBooki omanikud saavad selle sammu vahele jätta, kuna nende sisseehitatud puuteplaat on alati sisse lülitatud ja ühendatud. Kuid kui kasutate Magic Mouse'i või Magic Trackpadit, on teil vaja kontrollida paari põhitõde.
Laadige oma Magic Mouse või Trackpad kaasasoleva kaabli abil ja andke sellele kindlasti piisavalt aega laadimiseks. Vanemate toodete puhul pange põhja uus patareide komplekt.
Veenduge, et toitelüliti oleks sisse lülitatud. Lüliti taga peaksite nägema rohelist tausta. Nüüd mine > Süsteemieelistused ...> Bluetooth. Veenduge, et teie Magic Mouse või Magic Trackpad on Maciga nähtav ja ühendatud.
Lisateabe saamiseks pöörduge Apple'i poole, kui see pole nii.
 Teie Magic Mouse või Magic Trackpad ühendatakse Bluetoothi abil.
Teie Magic Mouse või Magic Trackpad ühendatakse Bluetoothi abil. Puhastage puutepind mustusest ja prahist
Mustuse, tolmu ja sõrmejälgede kogunemine hiire või puuteplaadi puutepinnale võib Maci žestimise ajal segadusse ajada. Veenduge, et see oleks puhas ja selge, pühkides seda kergelt niisutatud pehme lapiga.
Hoiduge, et teie Maci, Magic Mouse'i või Magic Trackpadisse ei satuks vedelikku!
 Puhastage oma Magic Mouse'i või puuteplaati pehme lapiga.
Puhastage oma Magic Mouse'i või puuteplaati pehme lapiga. Värskendage oma Mac MacOSi uusimale versioonile
Tarkvaravead või aegunud tarkvara võivad takistada meie seadmete korralikku tööd. Kui žestid teie Magic Mouse'is või puuteplaadil ei tööta, veenduge, et teie Mac töötab MacOSi uusimat versiooni.
Menüüribalt minge aadressile > Süsteemieelistused ...> Tarkvarauuendus. Laadige alla ja installige kõik saadaolevad värskendused, seejärel proovige uuesti žeste kasutada.
Sama kehtib ka kolmanda osapoole tarkvara kohta. Kontrollige arendaja veebisaiti, et kasutaksite uusimat versiooni, ja laadige see alla, kui te seda veel ei kasuta.
 Tarkvara värskendamine Macis on üks parimaid viise selle sujuva toimimise tagamiseks.
Tarkvara värskendamine Macis on üks parimaid viise selle sujuva toimimise tagamiseks. Lülitage süsteemieelistustes sisse žestid
Mõnikord muutuvad meie seaded ilma, et me ise sellest aru saaksime. Veenduge, et teie žestid oleksid endiselt sisse lülitatud, ja määrake oma Maci süsteemieelistustes endale meelepärane viis.
Maagilise hiire või puuteplaadi liigutuste sisselülitamiseks järgige ülaltoodud juhiseid.
Lähtestage oma Macis PRAM
Parameeter RAM (PRAM) salvestab teie Maci seadete kohta palju väikseid andmeid. Sellised asjad nagu ekraani heledus, helitugevus ja WiFi-võrk. PRAM-i korruptsioon võib põhjustada probleeme ka teie žestidega.
PRAM-i on lihtne lähtestada, kaotamata Macis asendamatuid andmeid:
- Minema > Peatage ja kinnitage, et soovite Lülita välja Mac.
- Laske Macil täielikult välja lülituda palju aega.
- Vajutage toitenuppu ja hoidke siis kohe all järgmisi klahve:
variant + käsk + P + R.
- Vabastage klahvid 20 sekundi pärast või kui kuulete käivitusmängu.
 PRAM-i lähtestamiseks hoidke neid klahve all, kui Maci sisse lülitate.
PRAM-i lähtestamiseks hoidke neid klahve all, kui Maci sisse lülitate. Kustutage teegist oma mitme puutega eelistused
Teie Mac salvestab igasuguseid tarkvaraeelistusi kui plist failid teegis. Võite mõned neist eelistustest kustutada ja teie Mac loob need automaatselt uuesti.
Mõned plist multitouchiga seotud failid võivad olla rikutud. Kui see juhtub, lakkavad teie Maci žestid töötamast ja peate need eemaldama plist failid selle parandamiseks.
Leidke ja eemaldage plist faile Finderi abil:
- Avatud Leidja ja valige Mine menüüribalt.
- Hoidke valik klaviatuuril ja valige Raamatukogu loendist.
- Leidke Eelistused kaust ja eemaldage järgmine plist failid:
- com.apple.AppleMultitouchMouse.plist
- com.apple.driver.AppleBluetoothMultitouch.mouse.plist
 Finderis raamatukogule juurdepääsu saamiseks hoidke all valikuklahvi. Sealt leiate oma eelistusfailid.
Finderis raamatukogule juurdepääsu saamiseks hoidke all valikuklahvi. Sealt leiate oma eelistusfailid. Kohandage oma Maci žeste kolmanda osapoole tarkvaraga
Paljusid meist on macOS-i pakutavad puuteplaadi ja Magic Mouse'i žestid hämmingus. Sellise suure multitouch-pinnaga on kindlasti võimalik rohkem. Noh, just seda usuvad ka kolmandate osapoolte arendajad.
On palju rakendusi, mis võimaldavad teil Macis Magic Mouse'i või puuteplaadi žeste redigeerida, kohandada ja lisada. Selle postituse jaoks keskendume kahele neist: MagicPrefidele ja BetterTouchToolile.
MagicPrefs
MagicPrefs on Maci jaoks kõige populaarsem žestide redigeerimise tarkvara. See on ilmselt sellepärast, et see on tasuta. Kuid tänapäeval kaasneb sellega päris suur saak: MagicPrefsi enam ei toetata.
See tähendab, et pole enam värskendusi, veaparandusi ega uusi funktsioone. Kuna Apple jätkab macOS-i uute versioonide väljaandmist, on ainult aja küsimus, kuni MagicPrefs enam ei tööta. Kuid me pole veel seal.
Hoolimata sellest, mida paljud kasutajad arvavad arvavat, töötab MagicPrefs endiselt MacOS Mojavel. Peate lihtsalt natuke privaatsuse ja juurdepääsetavuse seadeid muutma.
 Vaatamata sellele, mida olete kuulnud, töötab MagicPrefs endiselt MacOS Mojavel.
Vaatamata sellele, mida olete kuulnud, töötab MagicPrefs endiselt MacOS Mojavel. MagicPrefide installimine macOS Mojave'ile:
- Avage kaust Allalaadimised MagicPrefs.
- Kui MagicPrefsi avamine ebaõnnestub:
- Minema Süsteemieelistused> Turvalisus ja privaatsus.
- Avage tabalukk administraatori parooliga.
- Klõpsake nuppu Kindral sakk ja avage rakendus MagicPrefs.
- Nüüd lülitage MagicPrefsi juurdepääsetavuse juurdepääs sisse:
- Minema Süsteemieelistused> Turvalisus ja privaatsus.
- Avage tabalukk administraatori parooliga.
- Klõpsake nuppu Privaatsus vaheleht ja leidke Juurdepääsetavus külgribal.
- Sisselülitamiseks märkige ruut MagicPrefs.
 MagicPrefs töötab ainult siis, kui lubate juurdepääsu juurdepääsetavusele turvalisuse ja privaatsuse eelistuste kaudu.
MagicPrefs töötab ainult siis, kui lubate juurdepääsu juurdepääsetavusele turvalisuse ja privaatsuse eelistuste kaudu. Kuidas luua MagicPrefsi abil kohandatud liigutusi:
- Menüüribalt minge aadressile > Süsteemieelistused ...> MagicPrefs.
- Valige Magic Mouse, Magic Trackpad või MacBook Trackpad.
- Konkreetsete žestide sisselülitamiseks märkige ruut.
- Rippmenüüde abil saate muuta iga žesti toiminguid.
- Hõljutage kursorit liigutuse kohal, et näha seda paremal joonisel animeerituna.
 MagicPrefide abil saab kohandada palju žeste, mis vabastavad teie Magic Mouse'i või puuteplaadi kogu potentsiaali.
MagicPrefide abil saab kohandada palju žeste, mis vabastavad teie Magic Mouse'i või puuteplaadi kogu potentsiaali. MagicPrefide desinstallimine MacOS Mojave'ist:
- Avage uus Leidja aknas.
- Navigeerige lehele Rakendused kausta ja lohistage MagicPrefid prügikasti.
- Hoidke valik ja valige Ava> Raamatukogu menüüribalt.
- Otsige sõna „magicprefs” ja piirake otsing ainult teegiga.
- Kustutage kõik leitud failid.
BetterTouchTool
Erinevalt MagicPrefidest on BetterTouchTool esmaklassiline teenus. Kuigi saate 45-päevase tasuta prooviversiooni. Premium-rakenduse positiivne külg on see, et seda pidevalt toetatakse ja värskendatakse. Seega peaks see lähitulevikus macOS-iga edasi töötama.
Lisaks sellele, et BetterTouchTool võimaldab teil kohandada Magic Mouse'i ja puuteplaadi žeste, saate redigeerida ka uue MacBook Pro puuteriba nuppe.
Kuna BetterTouchTooli toetatakse endiselt, on seda ülilihtne alla laadida ja installida. Järgige lihtsalt veebisaidil olevaid juhiseid või pöörduge abi saamiseks arendaja poole.
 BetterTouchTool pakub tohutult palju žeste kohandamist!
BetterTouchTool pakub tohutult palju žeste kohandamist! Andke meile teada, milliseid žeste te oma Maciga kõige rohkem kasutate. Kas need kuuluvad standardsete valikute hulka või on see kohandatud kolmanda osapoole žest?