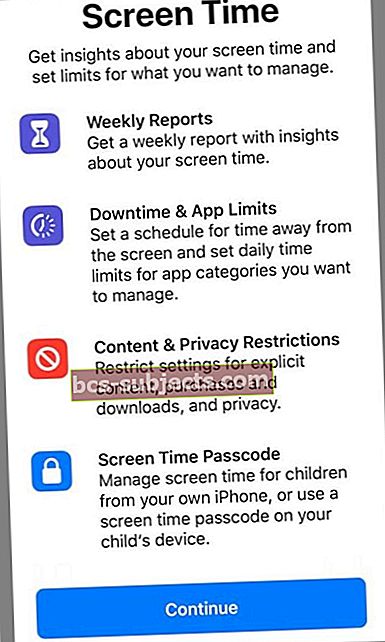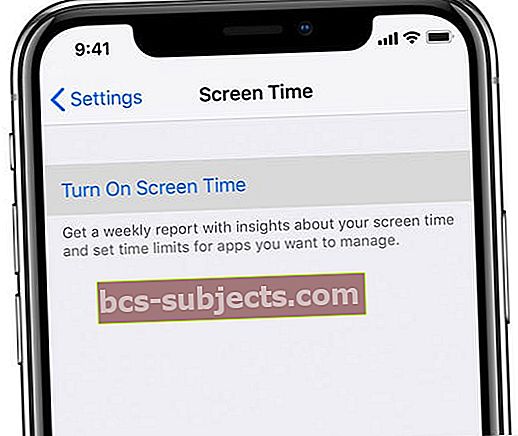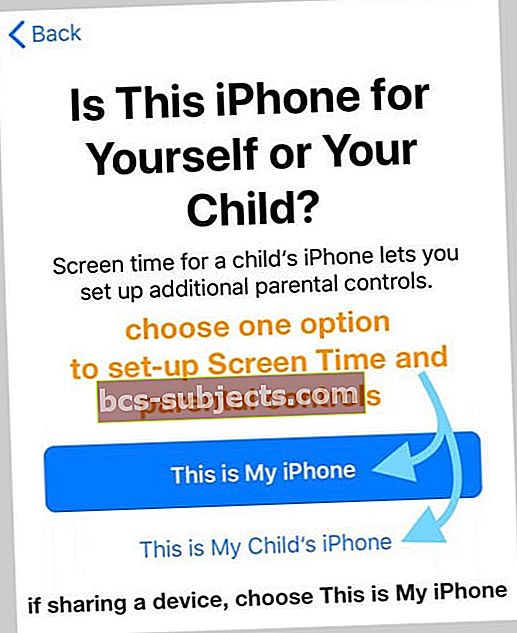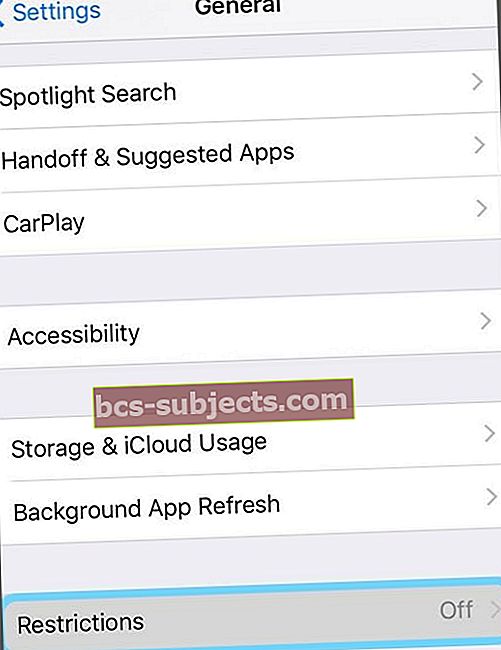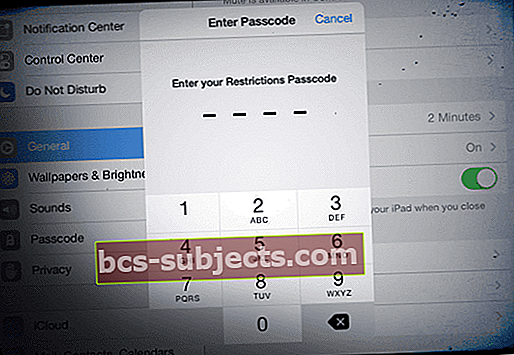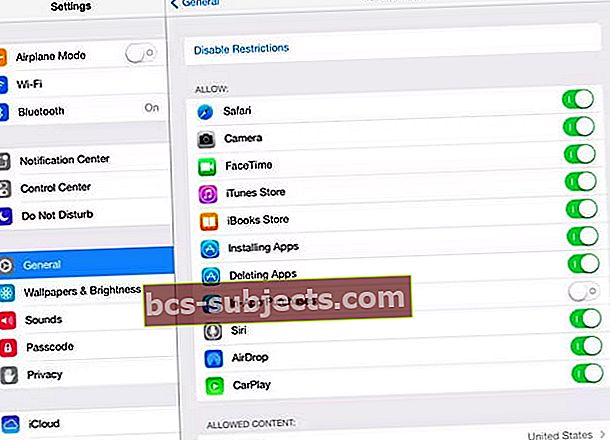Kas soovite, et teie lastel oleks iPadid ja muud iDevices, kuid kasutaksite neid teie järelevalve all? Kas soovite teada, kuidas oma iPad lastekindlalt hoida, nii et hoiate kaant, millist sisu teie lapsed näevad?
Vanemakontrolli seadistamine iPadis
Esimese asjana saate lubada sisu ja privaatsuse piirangud, et takistada teie lapse juurdepääsu konkreetsetele funktsioonidele.
Kasuta ekraaniaega (iOS 12 ja uuemate versioonide puhul)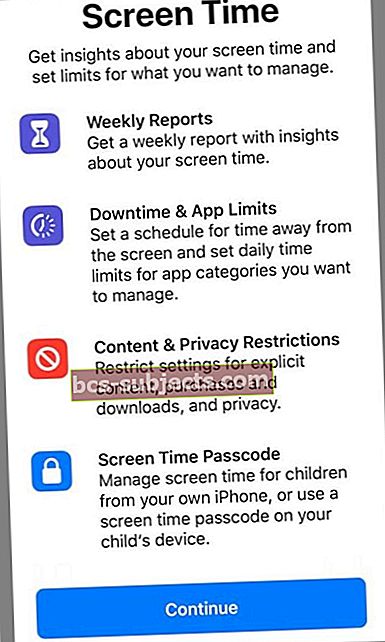
Apple uuendas oma vanemliku järelevalve iOS 12-s täielikult, kasutades ekraaniaega.
Ekraaniaeg on tugev rakenduse Seaded funktsioon, mis pakub paljusid teenuseid, sealhulgas rakenduste piirangud, seisakuid, alati lubatud ning sisu ja privaatsuse piirangud.
Vanemate jaoks annab ekraaniaeg teada, kui palju aega teie lapsed rakenduste, veebisaitide ja muu jaoks kulutavad.
Nii et teete teadlikke otsuseid selle kohta, kuidas teie lapsed saavad oma seadmeid kasutada, ja seadke juurdepääsupiirangud.
Lülitage ekraaniaeg sisse
- Minge oma iPhone'is, iPadis või iPod touchis Seaded> Ekraani aeg
- Puudutage valikut Lülita ekraaniaeg sisse
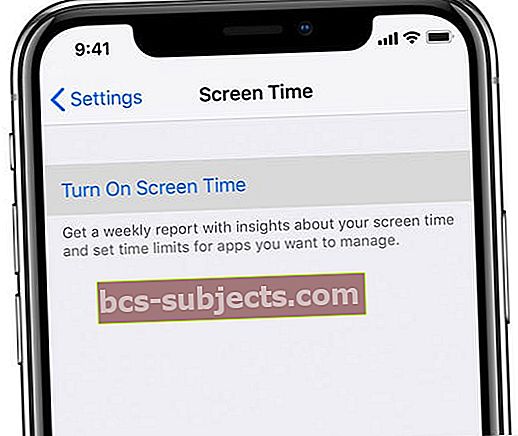
- Puudutage nuppu Jätka
- Valige See on minu lapse oma
- Lapse seadmes ekraaniaja seadistamisel järgige juhiseid, kuni jõuate vanema pääsukoodini ja sisestate pääsukoodi. Kinnitamiseks sisestage pääsukood uuesti
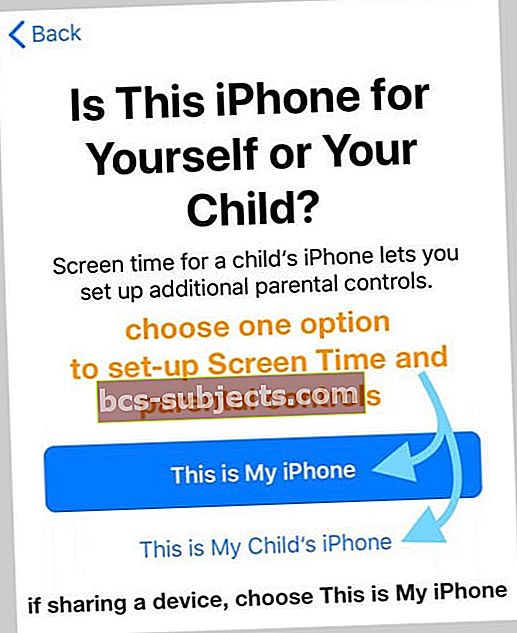
- Lapse seadmes ekraaniaja seadistamisel järgige juhiseid, kuni jõuate vanema pääsukoodini ja sisestate pääsukoodi. Kinnitamiseks sisestage pääsukood uuesti
Sisu ja privaatsuse piirangute seadistamine ekraaniajas
Blokeerige või piirake lapse seadmes konkreetseid rakendusi ja funktsioone sisu ja privaatsuse piirangutega.
Või piirake oma iDevice'i seadeid, et nad ei saaks võrgus olles selgesõnalist sisu vaadata, oste teha ja alla laadida ning privaatsust säilitada.
Ja kui kasutate perejagamist, saate lasta lapsel ostu teha suvandiga Ask to Buy.
Vaadake meie artiklit ekraaniaja kohta, et saada lisateavet selle funktsiooni kasutamise kohta iOS 12 ja uuemates versioonides
- Kuidas kasutada ekraaniaega oma pere jagamise kontoga
- Ekraaniaja pääsukoodi lähtestamine iOS 12-s
- Kas ekraaniaeg ei tööta iOS 12-s? Kuidas parandada
Lisaks koostas Apple valge ajakirja Screen Screen kõigi funktsioonide kohta.
Kasutage piirangute funktsioone vanemas iOS-is (iOS 11 ja vanemad)
- IOS 11 ja vanemate versioonide puhul puudutage Seaded> Üldine> Piirangud
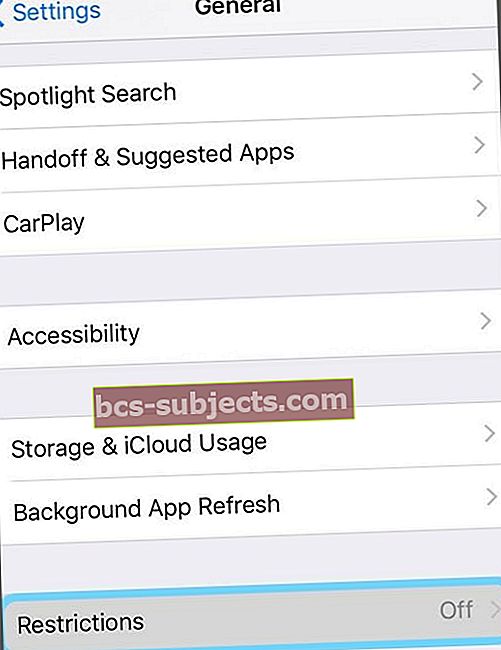
- Puudutage ja valige Luba piirangud ja sisestage neljakohaline pääsukood
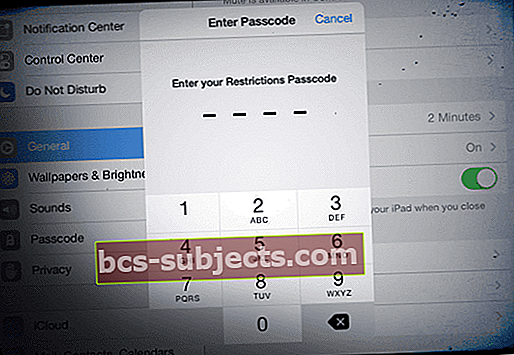
- Jätke see kood meelde või kirjutage see üles, vajate seda
- Seadistage kõik lapsele soovitud piirangud lülitite ja alammenüüde abil
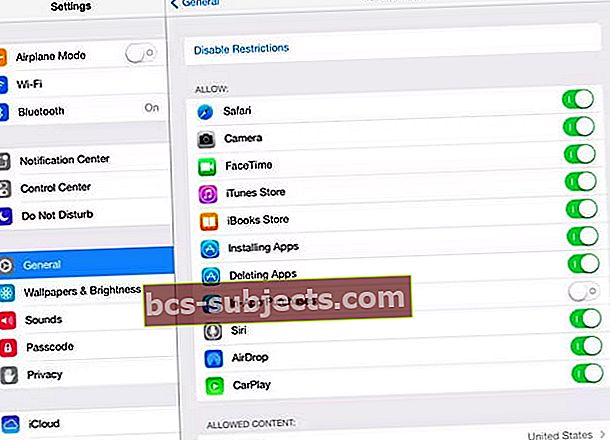
- Piirangute keelamiseks toksake Keela piirangud, seejärel sisestage oma pääsukood uuesti

- Kui unustate pääsukoodi, peate iPadi taastama
Piirangutes saate lubada või keelata palju asju, nii et varuge kõigi oma valikute ülevaatamiseks ja värskendamiseks veidi aega. Leidke see, mis sobib teie perele ja teie lapse vanusele!
Sisuliselt piirangud pakuvad teile tööriistu!
- Juhib, mida teie laps saab osta, kustutada või installida
- Piirake või blokeerige juurdepääs rakendustele, teenustele, kaamerale, CarPlay'le, FaceTime'ile, mängukeskusele ja nii edasi
- Juurdepääsu reguleerimine sisutüüpidele vanuse või hinnangute alusel
- Teie konto, asukohateenuste, kontaktide, kalendrite jms privaatsuse kaitse
Kas soovite sisu üle rohkem kontrolli saada?
Väga väikeste laste puhul, kui soovite, et neil oleks juurdepääs ühele rakendusele - näiteks saate vaatamiseks või ühe mängu mängimiseks, kaaluge režiimi Lasterežiim kasutamist!
Kolmandate osapoolte lahendused
Võiksite soovida oma perele turvalist ja turvalist sirvimist. Selleks on mitmesuguseid mitte-Apple'i, kolmandate osapoolte rakendusi.
Uusimate vanemliku järelevalve rakenduste leiate App Store'ist ja ärge unustage reitingud üle vaadata!
Vaadake meie videot selle kohta, kuidas Apple'i seadmed meid vanematele aitavad!