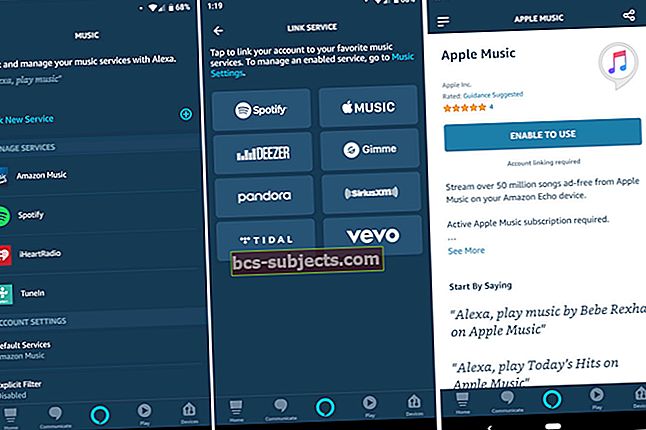Kuigi Airdrop on mugav funktsioon, mis muudab seadmete vahelise ülekande ülilihtsaks, on paljud kasutajad teatanud Airdropi probleemidest. Mõni suutis andmeid saata vaid piiratud kontaktidele. Kuid teised ei saanud Airdropi kaudu üldse midagi saata ega vastu võtta.
Pealegi ei tundu Airdrop osade iOS / iPadOS ja Mac OS X El Capitan-macOS High Sierra kasutajatega töötavat. Mitu korda, kui Airdrop ei tööta, on lihtsalt hämmastav. AirDrop on üks neist funktsioonidest, mis vajab Apple'ilt veel tööd, et see oleks sujuvam ja probleemideta kogemus, enne kui seda saab laialdaselt kasutada.
Kui te pole Airdropi funktsiooni kasutanud, soovitame teil vaadata meie käepärast juhendit Airdropis.
Kui AirDrop ei tööta, järgige neid kiireid näpunäiteid
- Värskendage oma iOS-i, iPadOS-i ja macOS-i (või Mac OS X) seadme või arvuti uusimale versioonile
- Lülitage iOS-i seadmes isiklik leviala välja
- Muutke AirDropi sätteid ainult kontaktide seast kõigile
- Veenduge, et režiim Mitte segada on välja lülitatud
- Lülitage nii Mac kui ka iDevice'is sisse nii Bluetooth kui ka WiFi
- Lülitage AirDrop välja ja seejärel uuesti sisse
- Taaskäivitage iDevice või taaskäivitage see
- Lülitage WiFi välja ja uuesti sisse
- Kontrollige oma Maci tulemüüri blokeeritud sissetulevate ühenduste suhtes
- Ühendage oma Mac Internetiga WiFi, mitte Etherneti kaudu
Kas kasutate iOS 11+ või iPadOS-i ega leia AirDropi?
Airdropile juurdepääs muutis iOS 11-ga mõnevõrra. Kui olete oma iPadi või iPhone'i värskendanud uuemale versioonile, klõpsake allpool, et näha, kuidas Airdropi iOS 11+ ja iPadOS-iga leida ja kasutada.
SEOTUD: Kus on Airdrop iOS 11+ ja iPadOS
AirDropi tõrkeotsingu juhend
Siin on mõned soovitused ja näpunäited, mida meie lugejad ütlevad meile, et AirDrop töötaks oma seadmete ja Mac-arvutitega.
- Veenduge, et teie kasutatavatel seadmetel oleks Airdrop sisse lülitatud ja vähemalt 20 jala kaugusel üksteisest. IOS-i seadmel peab olema isiklik leviala välja lülitatud. Palun kontrollige oma Seaded> Mobiil veendumaks, et see seade on hoolitsetud
- Kui vastuvõtva seadme AirDrop on seadistatud üksuste vastuvõtmiseks ainult kontaktid , veenduge, et logiksite mõlemas seadmes sisse oma Apple ID ja iCloudiga. Samuti veenduge, et teie Apple ID-ga seotud e-posti aadress või telefoninumber on vastuvõtvas seadmes rakenduses Kontaktid
- Kui teil on oma iOS-i seadmetega probleeme Airdropiga, soovitame teil kontrollida oma seadme seadet Mitte segada. Kui teie seadmetes on lubatud DND, ei paistnud Airdrop koostööd tegevat. Lülitage seade Mitte segada välja ja proovige seejärel funktsiooni Airdrop
Minge üle uusimale macOS-ile või Mac OS X-ile
Airdropi funktsioonid on seadmete erinevate operatsioonisüsteemi värskenduste suhtes üsna tundlikud. Kui kasutate oma iDevice'is iOS 11+, värskendage oma Mac kindlasti versioonile El Capitan või uusimale macOS-i versioonile.
Vähemalt OS X El Capitan 10.11.1 (15B42) tarkvaravärskendused lahendasid probleemid paljude kasutajate jaoks, kellel oli iOS 9.1 ja uuem versioon (13B143). Kui kasutate El Capitani juba ilma oluliste probleemideta, soovitame teil värskendada see uusimale versioonile ja veenduda, et teie iPhone'is või iPadis töötab iOS 9.2 või uuem versioon.
Pange AirDrop tööle mõne põhiseade kaudu
- Bluetooth: Veenduge, et teie iPhone'i Bluetooth on sisse lülitatud ja töötab teie iPhone'is õigesti. Minema Seaded ja klõpsake nuppu Võite ka sisse lülitada Bluetooth juhtimiskeskusest. Juhtimiskeskuse paljastamiseks pühkige (sõltuvalt mudelist ekraani alt või ülaosast) oma iPhone'i.
- Mõned meie lugejad avastasid, et isegi kui Bluetooth on mõlemas seadmes lubatud; nad pidid avama oma Maci Bluetoothi eelistused (Süsteemi eelistused> Bluetoothvõi ülemise menüüriba Bluetoothi ikooni kaudu), et nende iPhone ja iPad näeksid seda. Nii et proovige seda nõuannet, kui teil on probleeme AirDropiga ühenduse loomisega!
- WiFi: AirDrop vajab ka WiFi-ühendust, kuigi WiFi-võrguga ühenduse loomine pole vajalik. Siiski peaksite oma iPhone'is WiFi sisse lülitama. Minema Seaded ja klõpsake nuppu WiFi. Täpselt nagu Bluetooth, WiFi seadeid saab lülitada ka juhtimiskeskusest
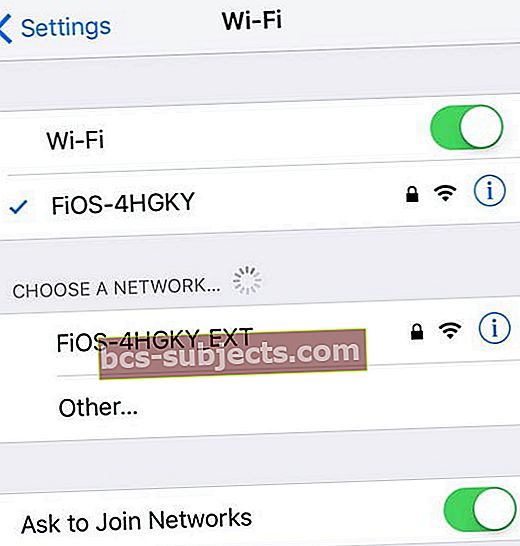
- AirDrop: AirDrop asub teie iPhone'i juhtimiskeskuses. Pühkige oma iPhone'i avaekraanil alt üles ja see näitab teile AirDrop. IOS 11 ja uuemate versioonide või iPadOS-i puhul AirDrop on veidi varjatum. Vajutage sügaval klahvi või 3D-puutetundlikkust võrgupaneelil, mis näitab lennukirežiimi, et kuvada lisamenüü, mille valikuks on AirDrop.

Kui puudutate nuppu AirDrop, näete kolme võimalust; üks on välja lülitatud, teine on kontaktid ja kolmas on kõigile. The Kontaktide valik võimaldab teil andmeid saata lähedal asuvatele sõpradele, kellel on Apple ID. Soovitame teil valida Kõik valik.
Airdropi väljalülitamine / sisselülitamine

Pehme lähtestage oma iPhone
Kui lihtne sisse- ja väljalülitusmeetod teie jaoks ei töötanud, peaksite proovima oma iPhone'is pehmet lähtestamist. Vajutage mõnda aega toitenuppu ja libistage välja. Oodake 10–20 sekundit ja lülitage seade uuesti sisse.
Või proovige rasket lähtestamist (sunnitud taaskäivitamine)
Kui pehme lähtestamine ei töötanud, on aeg proovida drastilisemat sunnitud taaskäivitamist. Selle tegemise võimalused erinevad iPhone'i mudeli järgi. Kuid iPadide ja iPod Touchi puhul vajutab see korraga nuppu Kodu ja Toide, kuni näete Apple'i logo, seejärel vabastage.
Kuidas teha sunnitud taaskäivitamist iPhone'i mudelitel
- IPhone 6S-s või vanemas versioonis pluss kõigis iPadis, millel on kodunupud ja iPod Touches, 6. põlvkond ja vanemad, vajutage korraga nuppu Kodu ja Toide, kuni näete Apple'i logo
- IPhone 7 või iPhone 7 Plus ja 7. põlvkonna iPod touch: hoidke nii külje kui ka helitugevuse vähendamise nuppe vähemalt 10 sekundit all, kuni näete Apple'i logo
- IPhone 8-s või uuemas versioonis või ilma kodunuputa iPadis: vajutage ja vabastage kiiresti helitugevuse suurendamise nupp. Seejärel vajutage ja vabastage kohe helitugevuse vähendamise nupp. Lõpuks vajutage ja hoidke nuppu Külg / Üla, kuni näete Apple'i logo
Ühendage WiFi ajutiselt oma MacBookis lahti
Teine nipp, mis töötab hästi, kui teie Airdrop teie MacBooki ja iDevice'i vahel koostööd ei tee, on teie MacBooki WiFi-ühenduse ümber.
Ühendage oma WiFi ajutiselt lahti. Ärge lülitage seda välja.
Selleks vajutage oma MacBooki klaviatuuri klahvi Option alla ja klõpsake paremas ülanurgas oleval WiFi-ikoonil ja valige Katkesta ühendus.
Oodake mõni minut ja looge siis uuesti ühendus oma WiFi-ga. Proovige oma Airdropi funktsiooni.
Avastage oma Maci tulemüüri seaded
Mõned kasutajad kasutavad Macis sisseehitatud FireWalli. Kui kasutate tulemüüri, minge aadressile
Üleval vasakul Apple'i menüü> Süsteemieelistused> Turvalisus ja privaatsus> Tulemüür. Kui teie tulemüür on sisse lülitatud, klõpsake palun tulemüüri suvandeid ... ja veenduge, et te ei blokeeriks sissetulevaid ühendusi.
Jätke Ethernet välja
Kui ühendate oma Maci Internetti Etherneti kaudu, proovige see lahti ühendada ja laske Macil kasutada rangelt WiFi-d. Mõned meie lugejad väidavad, et kui nad ühendavad oma Macid Etherneti kaudu, ei saa nad AirDropi faile oma Macist iPhone'i või iPadiga ühendada. Kuid nad saavad ikkagi iPhone'ist faile Mac-i saata - lihtsalt mitte vastupidi!
Lennuk New Maci ja iMaci vahel
Esimene tööjärjekord on veenduda, et kõnealused Macid asuvad üksteisele mõistlikult lähedal. Samuti kontrollige kindlasti Airdropi ekraanil valikut „Vanemad Mac”, klõpsates valikut „Ärge näete, mida otsite”.

Proovige iCloud-draiv deaktiveerida ja seejärel uuesti oma Macis aktiveerida. Tundub, et see valik töötab mõnel kasutajal.
Kui ükski neist meetoditest teile ei sobi, võib see olla seotud teie Maci Bluetooth-eelistuste failiga. Kõigepealt lülitage Macis Bluetooth välja. Kustutage fail/Library/Preferences/com.apple.Bluetooth.plist ja seejärel keerake oma Bluetooth tagasi.
Kas MacBookis on puudu AirDrop?
Üks teistest probleemidest, mida mõned lugejad pärast macOS-i täiendamist on kogenud, on see, et Airdropi funktsioon kaob.
Kui teie MacBookil on probleeme Airdropiga, avage kaust Rakendused terminali utiliit.
- Kõigepealt keelake Airdrop, sisestades selle rea pärast terminali viipa
- vaikimisi kirjuta com.apple.NetworkBrowser DisableAirDrop -bool JAH
- Seejärel aktiveerige see uuesti
- vaikimisi kirjuta com.apple.NetworkBrowser DisableAirDrop -bool NO
- Taaskäivitage oma MacBook ja kontrollige, kas saate AirDropile juurde pääseda ja seda kasutada
Pole aega? Vaadake meie videot!
Allpool on teile kättesaadavaks tehtud lühike videojuht, milles tuuakse välja erinevad näpunäited. Vaadake palun ja andke meile oma kommentaarid teada.