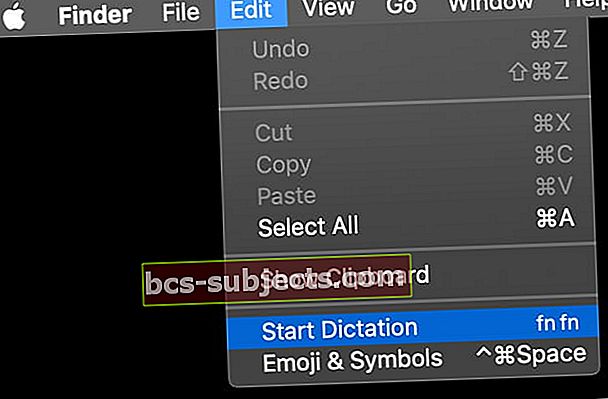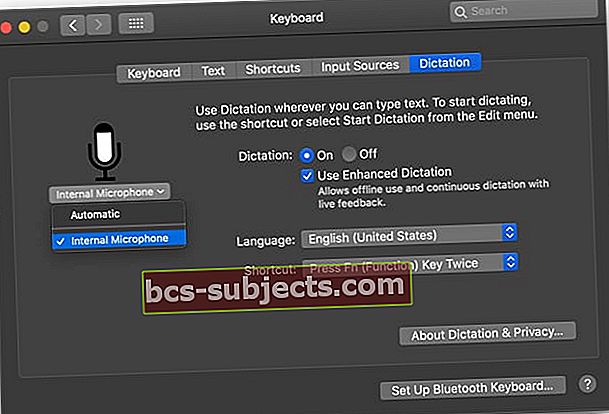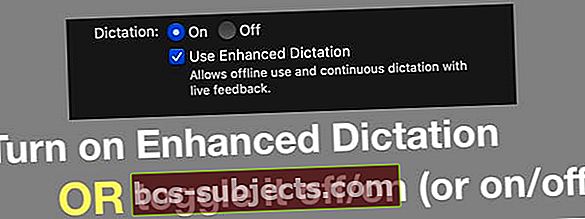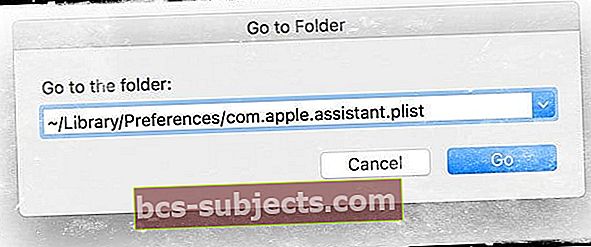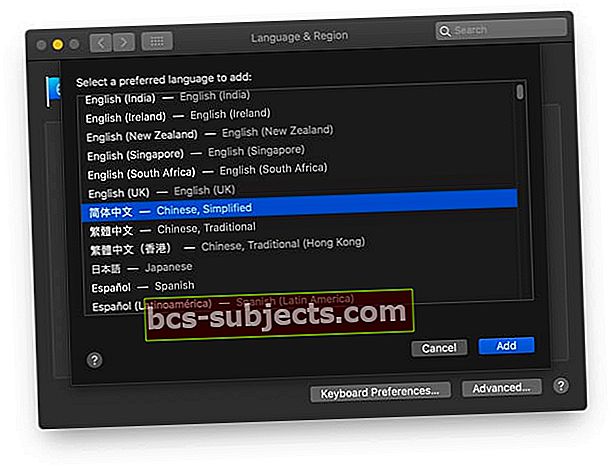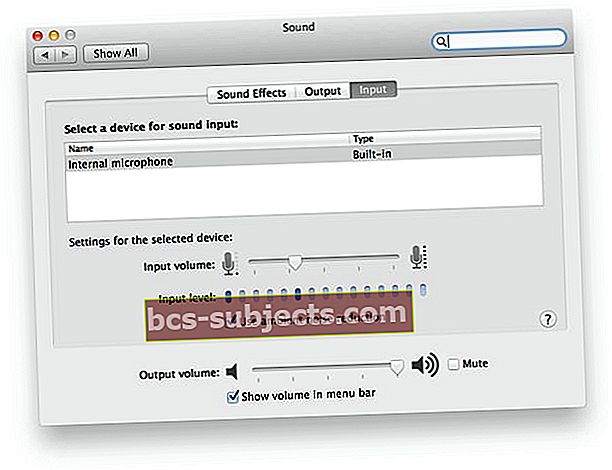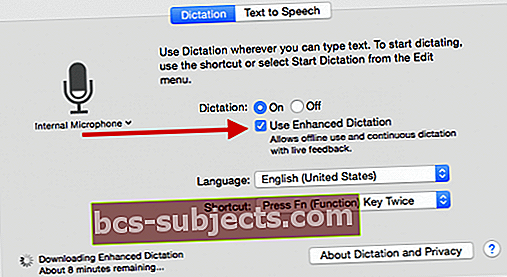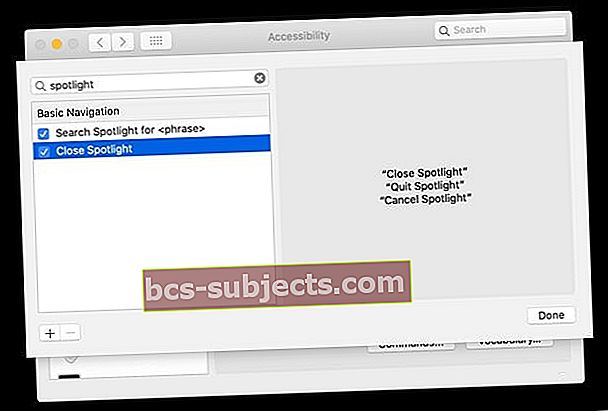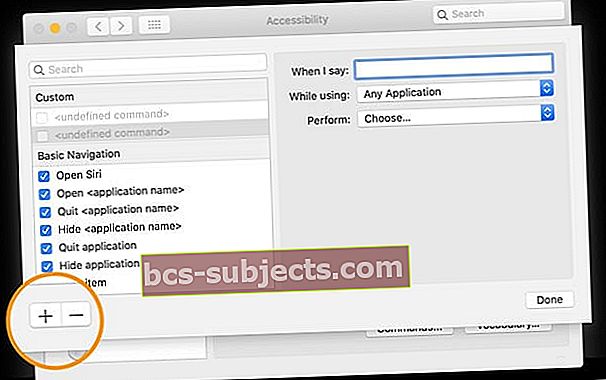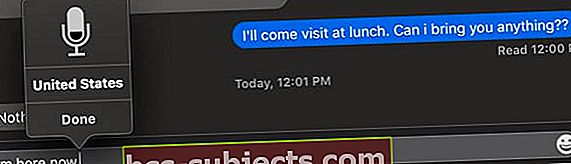MacOSi ja Mac OS X üks suurepäraseid juurdepääsetavuse funktsioone on dikteerimine. Dikteerimine Macis võimaldab kasutajatel teisendada suulised sõnad tekstiks või suhelda arvutiga, sõna otseses mõttes rääkides. Ja MacOS-i kasutajatele paluge Siril lihtsalt dikteerimine sisse lülitada sinu jaoks. Pidage meeles, et Siri ei ole sama mis dikteerimine, kuid Siri koostab lühisõnumeid, näiteks teile tekste.
Viimasel ajal teatavad mitmed lugejad aga dikteerimise ja täiustatud dikteerimise probleemidest. Mõnikord dikteerimine ei toimi ja kasutajad ei saa dikteerimist lubada ega avastada, et äkki on see halliks muutunud. Paljud neist probleemidest ilmnevad varsti pärast macOS-i värskendamist, jättes selle väärtusliku funktsiooni sageli valesti töötama või isegi mitte töötama.
Enne tõrkeotsingut
 MacOS Mojave ja vanemate versioonide puhul on dikteerimine ja täiustatud dikteerimine saadaval teie Maci klaviatuuri seadetes. MacOS Catalina ja uuemate versioonide puhul pole täiustatud dikteerimine enam klaviatuuri seadetes saadaval - selle asemel kasutage hääljuhtimist
MacOS Mojave ja vanemate versioonide puhul on dikteerimine ja täiustatud dikteerimine saadaval teie Maci klaviatuuri seadetes. MacOS Catalina ja uuemate versioonide puhul pole täiustatud dikteerimine enam klaviatuuri seadetes saadaval - selle asemel kasutage hääljuhtimist - Veenduge, et räägite mikrofoni normaalse helitugevusega - olge liiga valju või vaikne.
- Kontrollige oma keskkonda taustamüra suhtes. Kui on palju müra, proovige seda vähendada akende sulgemise ja katmisega, uste sulgemisega, peakomplekti mikrofoni abil või füüsiliselt teise ruumi liikumisega (kui võimalik)
- Proovige dikteerimine välja lülitada ja uuesti sisse lülitada. See tegevus lahendab sageli probleemi. Ja see on lihtne lahendus.
- Kui see ei toimi, proovige dikteerimine välja lülitada ja süsteem taaskäivitada. Seejärel minge tagasi ja lülitage dikteerimine sisse. Dikteerimise väljalülitamine ja sisselülitamine ilma taaskäivitamata mõnikord probleemi ei lahenda, kuid väljalülitatud ja sisse lülitatud taaskäivitamine lahendab probleemi sageli.
- Mine Finder> Ülemmenüü> Muuda> Valige Alusta dikteerimist, seejärel vajutage oma dikteerimise otseteed (vaikimisi on funktsiooniklahv (Fn) kaks korda.)
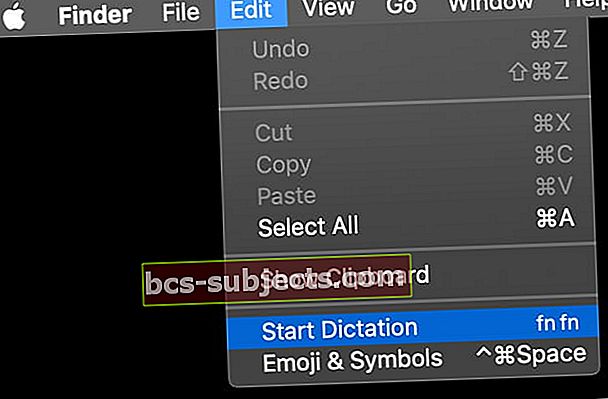
- Muutke mikrofoni seade käsitsi sisemiseks mikrofoniks või muuks mikrofoniks, mida te kasutate - ärge valige Automaatne
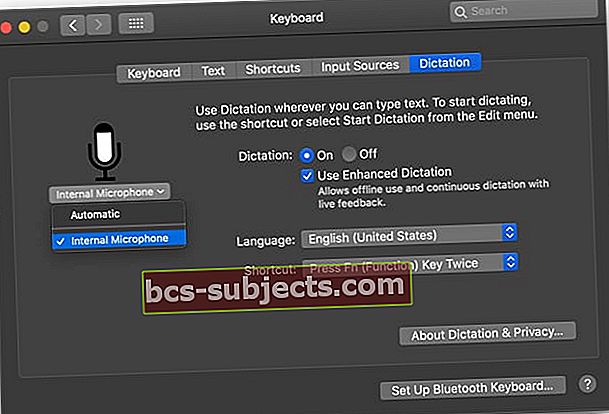
- Kontrollige, kas mõni konkreetne rakendus põhjustab probleeme. Sulgege kõik avatud rakendused. Seejärel proovige dikteerimist. Kui see töötab, katsetage iga rakendust ükshaaval, et näha, kas konkreetse rakenduse loomisel on probleeme. See on kindlasti aeganõudev, kuid võib anda väärtusliku ülevaate sellest, mis probleemi põhjustab
- Kui tuvastate konkreetse rakenduse, mis tekitab dikteerimisega probleeme, kontrollige, kas sellel rakendusel on värskendus, või võtke edasiseks uurimiseks ühendust rakenduse arendajaga
Nõuanded, kui teie Maci dikteerimine ei toimi
- Lülitage sisse täiustatud dikteerimine või lülitage see välja / sisse (või vastupidi). Tõhustatud dikteerimine pole MacOS Catalina + -s saadaval - selle asemel kasutage Accessibility hääljuhtimist
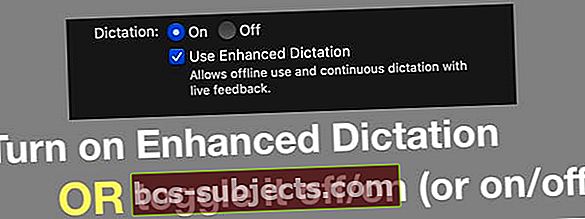
- Minema Süsteemi eelistused> Klaviatuur VÕI Dikteerimine ja kõne> Dikteerimine. Vasakul küljel valige mikrofoniikooni alt Automaatne või väline mikrofon asemel Sisemine mikrofon. Paljude kasutajate jaoks toimis see parandus kas täiustatud dikteerimisega või ilma.
- Leidke ja kustutage fail: ~ / Raamatukogu / Eelistused / com.apple.assistant.plist
- Menüüs Finder valige menüü Mine ja navigeerige alla menüüsse Mine kausta.
- Teise võimalusena vajutageCommand + Tõst + G töölaualt või Finderi aknast
- Sisestage otsinguribale ~ / Library / Preferences / com.apple.assistant.plist ja vajutage "Go".
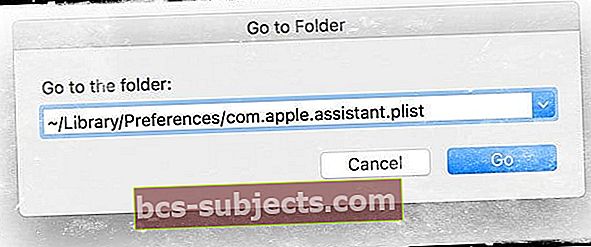
- Seejärel taaskäivitage oma Mac, lülitage dikteerimine välja (Apple> Süsteemieelistused> Klaviatuur VÕI dikteerimine ja kõne> Dikteerimine) ja taaskäivitage oma Mac uuesti ning proovige uuesti.
- Kõnetuvastuse kasutajate vahemälu kausta kustutamine aadressil~ / Library / Caches / com.apple.SpeechRecognitionCore . Järgige menüüs Mine leidja funktsiooni „Ava kausta” kasutamise juhiseid.
- Laadige alla teine keel. Lugejad väidavad, et kui nad laadisid alla teise keelepaki, installis ja lähtestas see ka nende emakeele paketi. Minema Apple'i menüü> Süsteemieelistused> Keel ja piirkondja klõpsake nuppu Pluss (+) märk.
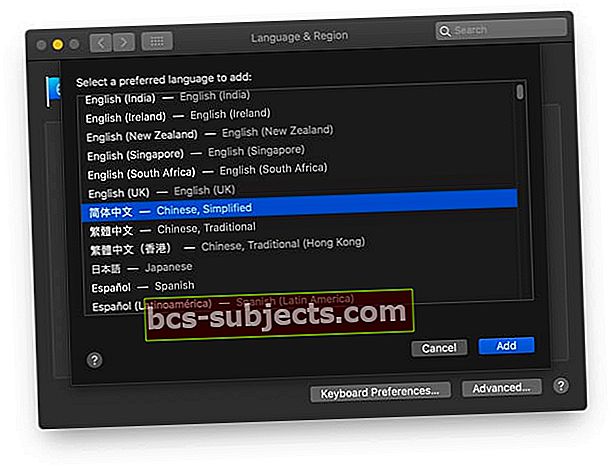
- Proovige oma viirusetõrjetarkvara keelata kui teil on üks installitud. Teie viirusetõrjetarkvara blokeerib korrapärase dikteerimise (pole täiustatud), kui andmed tulevad Internetis Apple Serversilt programmi tagasi.
- Avage heli juhtpaneel. Veenduge, et sisemikrofon on valitud. Sisestage helitugevus keskmisest kõrgemale tasemele. Proovige sisse lülitada ümbritseva müra vähendamise seade, kui see on saadaval (pole saadaval uuemates MacOS-i versioonides)
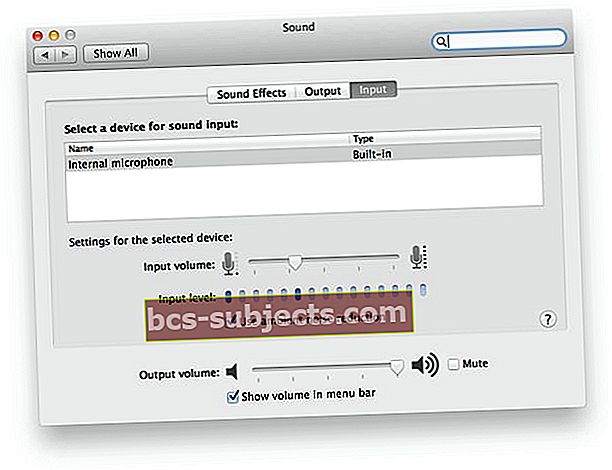
- Kui teie Mac ei kasuta sisseehitatud mikrofoni, kontrollige mikrofoni tootja tugisaidilt, kuidas tõrkeotsingut teha.
Kui te ei leia oma teegi kausta
- Ava oma kodukaust (/ Kasutajad / teie kasutajanimi) Finderis
- Sõltuvalt teie Finderi seadetest avage uus Finderi aken
- Või valige menüüst Finder Go valik Kodu (Mine> Kodu); või vajutageTõstuklahv-käsk-H
- ValigeVaade> Kuva kuvamisvalikud (või vajutage Command-J)
- Leidke Kuva teegi kaust

- Lubage see valik. Ja teie teegi kaust peaks olema nähtav
Mis on täiustatud dikteerimine Macis?
Tõhustatud dikteerimine on saadaval MacOS Mojave ja uuemates versioonides ning OS X Mavericks v10.9 või uuemas versioonis.
MacOS Catalina ja uuemat versiooni kasutavate inimeste jaoks eemaldas Apple täiustatud dikteerimise ja asendas selle teie Maci juurdepääsetavuse seadetes suuremate hääljuhtimisvalikutega.
Maci täiustatud dikteerimise kasutamine MacOS Mojave ja vanemate versioonide jaoks
- Dikteerid pidevalt
- Dikteerite ilma, et oleksite Internetiga ühenduses
- Teie sõnad võivad tekstiks teisendada kiiremini
- Dikteerimiskäskude abil saate oma Macile öelda, mida teha
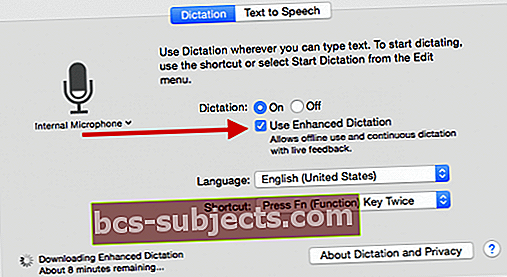
Ilma täiustatud dikteerimiseta saadetakse teie öeldud sõnad ja teatud muud andmed Apple Serveritele ja teisendatakse seejärel tekstiks.
Seega, tavalise (mitte täiustatud) dikteerimise kasutamisel peab teie Mac olema ühendatud Internetiga, teie sõnad ei pruugi tekstiks nii kiiresti teisendada ja piirata kõnelemist korraga maksimaalselt 40 sekundiga (OS X Yosemite'is 30 sekundit) või varem).
Dikteerimist kasutades otsustate, kas teie Mac või Apple'i serverid täidavad teie jaoks kõnetuvastust.
Kui kasutate täiustatud dikteerimist, teisendab teie Mac teie öelduteksti ilma oma dikteeritud kõnet Apple'ile saatmata.
Märkused: kui dikteerimine ei tunnista teie öeldut, võib juhtuda, et räägite liiga valjult või vaikselt. Samuti veenduge ja vältige taustamüra. Samuti pidage meeles, et tavaline dikteerimine töötab ainult siis, kui teil on aktiivne Interneti-ühendus.
Kas täiustatud dikteerimine ei tööta?
Veenduge, et teie Mac kasutab MacOS Mojave või vanemat versiooni.Tõhustatud dikteerimine pole MacOS Catalina + jaoks saadaval
Kontrollige oma mikrofoni
- Avatud Süsteemi eelistused> Klaviatuur VÕI Dikteerimine ja kõne
- Klõpsake mikrofoni sisendi jaoks rippmenüüd ja valige sisemine mikrofon
- Kontrollige, kas mikrofon töötab
Sageli aitab uuesti installimine!
- MinemaSüsteemi eelistused> Klaviatuur VÕI Dikteerimine ja kõne : tühjendage märkeruut Enhanced Dictation Taaskäivitage oma Mac
- Naaske lehele Süsteemi eelistused> Klaviatuur VÕI Dikteerimine ja kõne ja märkige (märkige) ruut Tõhustatud dikteerimine
Proovige lisada mõni teine keel
- Lülitage täiustatud dikteerimine välja ja lisage teine keel
- Lülitage täiustatud funktsioon uuesti sisse ja see peaks sundima dikteerimise uue keele tuvastaja alla laadima
- Selle protsessi allalaadimine ja seadistamine võib võtta mõnda aega
Kui see ei aita, lülitage täiustatud dikteerimine uuesti välja, tühjendades selle
- Siis minge oma Süsteemikaust> Raamatukogu kaust> Kõnekaust> Tuvastajate kaust>Kausta SpeechRecognitionCoreLanguages > ja kustutage kaust nimega en_US.SpeechRecognition (või mis tahes keelt, mida tavaliselt kasutate)
- Pärast kustutamist taaskäivitage Mac ja naaske Süsteemi eelistused> Klaviatuur VÕI Dikteerimine ja kõne
- Märkige (märkige) ruut Täiustatud dikteerimine. Vaadake, kas see laadib teie keele uuesti alla.
Aga macOS Catalina ja uuemad versioonid? Tõhustatud dikteerimise asemel kasutage hääljuhtimist.
Kui värskendasite oma Maci versioonile Catalina ainult selleks, et avastada, et täiustatud dikteerimine pole enam saadaval, on see kujundatud. Selle asemel kasutage hääljuhtimiseks macOS-i juurdepääsetavuse seadeid.
MacOS Catalina + kasutab hääljuhtimine Siri kõnetuvastusmootorit USA inglise keeles. Teised keeled ja murded kasutavad täiustatud dikteerimise kõnetuvastusmootorit.
Kahjuks keelab hääljuhtimise lubamisel klaviatuuri dikteerimise automaatselt - te ei saa mõlemat kasutada.
- Veenduge, et teie Mac oleks Interneti-ühendusega, seejärel minge leheleJuurdepääsetavus > Hääljuhtimine
- Valige oma keel ja märkige ruutLuba hääljuhtimine
- Märkige ruut Kuva menüüribal juurdepääsetavuse olek
- Oodake, kuni teie Mac täiendavad keelekomponendid alla laadib ja installib
- Kui hääljuhtimine on kasutamiseks valmis, a ilmub mikrofoni ikoon
Kui olete hääljuhtimise installinud, ei pea te valitud keeles kasutamiseks Interneti-ühendust looma. Sa võid kasutada käsud töölaual ja rakendustes navigeerimiseks, teksti redigeerimiseks ja vormindamiseks ning oma Maci juhtimiseks. Võite isegi luua oma käske!
Saadaolevate käskude loendi kuvamiseks klõpsake nuppuKäsklused ...
- Käsu otsimine: sisestage otsinguväljale sõna või fraas
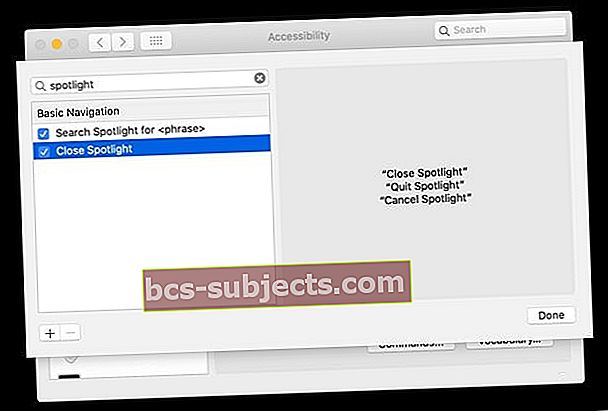
- Valige loendist üksus, et näha selle saadaolevaid käske
- Käsu lubamiseks märkige selle ruut
- Käsu keelamiseks tühjendage selle märkeruut
Võite ka öelda „Kuva käsud” või „Näita mulle, mida oskan öelda”, et näha teile saadaolevate häälkäskluste loendit.
Või looge oma hääljuhtimiskäsk!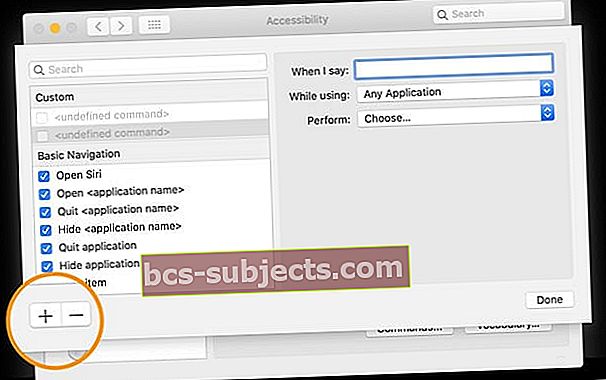
- MinemaJuurdepääsetavus > Hääljuhtimine
- Klõpsake nuppu Käsklused ... nuppu
- Puudutage nuppu + märk alumises nurgas
- Lisage oma käsu valikud: kui ma ütlen, kasutamise ajal ja sooritatud toiming
Kui teie Maci dikteerimise parandamiseks ei õnnestunud midagi, proovige seda!
- Looge uus ajutine administraatori konto
- Taaskäivitage, logige sisse selle uue ajutise administraatorikontona
- Muutke oma tavaline administraatorikonto mitte-administraatorikontoks
- Keelake vanemlik järelevalve oma praegu administraatorivälisel kontol
- Muutke oma tavaline konto tagasi administraatorikontoks
- Taaskäivitage, logige sisse oma tavalisele administraatorikontole
- Ajutise administraatori konto kustutamine
- Luba dikteerimine
See parandus toimis inimeste jaoks, kui teised tõrkeotsingu nõuanded seda ei teinud. Loodetavasti töötab see viimane ka teie jaoks!
Kuidas kasutada dikteerimist Macis
Mõned inimesed ei tea, kuidas oma Maci dikteerimisfunktsiooni seadistada ja kasutada, seega vaatame üle mõned põhitõed.
Kõigepealt seadistage oma Macis dikteerimine
- Mine Apple'i menüü> Süsteemieelistused> Klaviatuur> Dikteerimine
- Puudutage nuppu Radiaalnupul dikteerimise sisselülitamiseks
- Märkige ruut Tõhustatud dikteerimine, kui soovite sellele funktsioonile juurde pääseda, kui pole võrgus. Tõhustatud dikteerimine on saadaval operatsioonisüsteemides OS X Mavericks ja uuem ning macOS Mojave ja vanem
- Valige oma keel ja piirkondlik murd, kui see on asjakohane
- Vali oma eelistatud klaviatuuri otsetee dikteerimise käivitamiseks
- Puudutage nuppu mikrofoni ikoon kui kasutate mikrofoni, välja arvatud Maci sisemine mikrofon
Paluge Siril dikteerimine sisse lülitada
MacOS Sierra ja uuemate versioonidega inimeste jaoks saate seda ka teha paluge Siril dikteerimine sisse lülitada sinu jaoks! 
Kasutage oma Macis dikteerimist
- Avage tekstiväljadega dokument, e-post, sõnum või muud rakendused ja viige kursor sisestuspunkti, kus soovite oma dikteeritud teksti kuvada
- Vajutage oma eelistatud klaviatuuri otsetee või vali Redigeerimine> Alusta dikteerimist dikteerimise alustamiseks
- Kui teie Mac on dikteerimiseks valmis, näitab see ekraanil mikrofoni ikooni
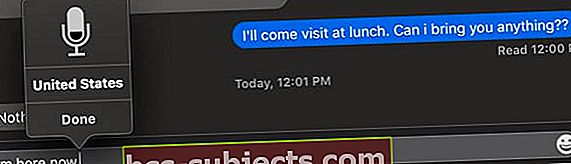
- Öelge sõnad, mille soovite, et teie Mac kirjutaks - tehke seda aeglaselt
- Dikteerimise lõpetamiseks klõpsake mikrofoniikooni all nuppu Valmis