Olete ühendanud oma iPhone 11 mudelid, XR või iPhone XS oma arvutisse, et pääseda iTunes'i kaudu mõnele löögile ainult külma ja raske eitamise korral. Mis annab? Kui kasutate Windowsi ja saate teate, et iTunes ei saa teie iPhone'iga ühendust luua, pole te üksi - see tuvastamisprobleem juhtub enamasti mõlemas Pro-s uuema mudeliga iPhone'idega, sealhulgas 11, XS, XR Max ja muidugi tavalised suurused.
Pärast arvutiga ühenduse loomist, seadme avamist ja kõike muud õigesti teinud iTunes kas ei tee midagi või kuvab tõrketeate. Siin võivad toimuda mõned asjad, mida arutame allpool. Kuid kõigepealt peate alla laadima iTunes'i uusima versiooni, mis ühildub uusimate iPhone'idega.
 Kui teil on selline tõrketeade, võite sellest mööda minna, järgides allolevaid tõrkeotsingu samme.
Kui teil on selline tõrketeade, võite sellest mööda minna, järgides allolevaid tõrkeotsingu samme. Miks ma pean teadma, kust ma iTunes'i alla laadisin?
Enamik inimesi ei saa aru, et Windowsi iTunes käitub pisut erinevalt, sõltuvalt sellest, kust te iTunes'i alla laadisite.
Seal on kaks võimalikku kohta: Microsofti pood või otse Apple'i veebisaidilt.
 Kas teate, kust te iTunes'i alla laadisite?
Kas teate, kust te iTunes'i alla laadisite? Te ei märka erinevust nende kahe versiooni vahel, seega pole see tavaliselt oluline. Kui aga otsite tõrkeotsingut, miks iTunes teie iPhone'i ei tunne, on toimingud iga versiooni jaoks erinevad.
Kuidas ma saan teada, kust ma iTunes'i alla laadisin?
- Käivitage iTunes oma arvutis.
- Klõpsake nuppu Abi nuppu menüüribal.
- Kui on olemas nupp Kontrolli värskendusi, on iTunes pärit Apple'i veebisait.
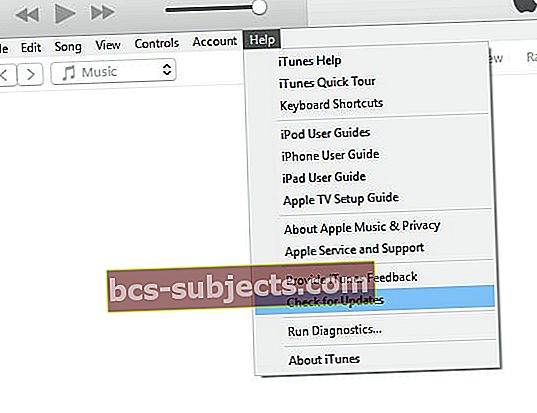 Nupp Kontrolli värskendusi ütleb, et iTunes laaditi alla Apple'i veebisaidilt
Nupp Kontrolli värskendusi ütleb, et iTunes laaditi alla Apple'i veebisaidilt - Kui nuppu Otsi värskendusi pole, on iTunes Microsofti pood.
Kui need teadmised on käes, olete valmis meie kolmeks tõrkeotsingu sammuks.
1. Värskendage Windows ja iTunes uusimatele versioonidele.
iTunes ühildub Windows 7 või uuema versiooniga. See tähendab, et kui kasutate operatsioonisüsteemi Windows 7 või 8, ei pea te Windows 10-le üle minema. Kuid peaksite veenduma, et teil on vähemalt ükskõik millise Windowsi uusim värskendus.
Windows 10 kasutajad peaksid minema menüüsse Seaded> Värskendused ja turvalisus> Windows Update ja seejärel klõpsama nuppu Kontrolli kas uuendused on saadaval nuppu.
 Hankige uusim värskendus igast kasutatavast Windowsi versioonist. Pilt: Windows
Hankige uusim värskendus igast kasutatavast Windowsi versioonist. Pilt: Windows Windows 7 või 8 kasutajad peaksid minema juhtpaneelile> Süsteem ja turvalisus> Windows Update, seejärel klõpsake nuppu Kontrolli kas uuendused on saadaval nuppu.
Kui teie Windows OS on täielikult ajakohane, järgige iTunes'i uusimale versioonile värskendamiseks alltoodud samme.
Kuidas värskendada iTunes'i, kui see laaditi alla Microsofti poest:
- Avage Microsofti pood.
- Klõpsake nuppu Rohkem>Allalaadimised ja värskendused.
- Klõpsake nuppu Hankige värskendusi nuppu.
 Klõpsates nuppu Hangi värskendused, värskendatakse kõike, mille laadisite alla Microsofti poe kaudu. Pilt: DigitalCitizen.
Klõpsates nuppu Hangi värskendused, värskendatakse kõike, mille laadisite alla Microsofti poe kaudu. Pilt: DigitalCitizen. ITunes'i värskendamine, kui see on alla laaditud Apple'i veebisaidilt:
- Avage iTunes.
- Klõpsake menüüribal nuppu Abi.
- Klõpsake nuppu Kontrolli kas uuendused on saadaval nuppu.
 Värskendage iTunes'i rakenduse enda kaudu, kui hankisite selle Apple'i veebisaidilt.
Värskendage iTunes'i rakenduse enda kaudu, kui hankisite selle Apple'i veebisaidilt. 2. Installige uuesti Apple Mobile Device USB draiver.
Apple'i mobiilseadme USB-draiver (milline suutäis!) On väike tarkvara, mis ütleb teie arvutile, kuidas oma Apple'i seadmetega rääkida. Ilma viimase draiverita või kui teie draiver on rikutud, on tavaline, et teie arvuti lõpetab iPhone'i tuvastamise.
Draiveri uuesti installimine, kui laadisite Microsofti poest alla iTunes'i:
- Avage oma iPhone ja avage see arvutiga, sulgege iTunes, kui see automaatselt avaneb.
- Paremklõpsake nuppu Start ja avage Seadmehaldus.
- Laiendage Kaasaskantavad seadmed jaotisest ja leidke loendist oma iPhone.
- Paremklõpsake oma iPhone'i ja valige Draiveri värskendamineja seejärel „Otsige automaatselt värskendatud draiveritarkvara“.
Draiveri uuesti installimine, kui laadisite iTunes'i alla Apple'i veebisaidilt:
- Avage oma iPhone ja avage see arvutiga, sulgege iTunes, kui see automaatselt avaneb.
- Vajutage Windows + R nuppu klaviatuuril akna Käivita avamiseks.
- Sisestage täpselt järgmine käsk ja klõpsake nuppu Okei:
% ProgramFiles% \ Common Files \ Apple \ Mobile Device Support \ Drivers
 Sisestage käsk Run täpselt nii, nagu see on ülal näidatud
Sisestage käsk Run täpselt nii, nagu see on ülal näidatud - Paremklõpsake mõlemal usbaapl.inf või usbaapl64.inf ja valige Installige. (Kui te ei näe failitüüpi, paremklõpsake ja valige Vaade> Üksikasjad.)
- Ühendage oma iPhone lahti ja taaskäivitage arvuti.
3. Kustutage iTunes ja installige see uuesti Apple'i veebisaidilt.
Loodetavasti tunneb iTunes nüüdseks teie iPhone uuesti ära. Kui teil on siiski probleeme, on meie viimane nõuanne iTunes arvutist kustutada ja Apple'i veebisaidilt uuesti installida.
ITunes arvutist kustutamisel on mitu lisakomponenti, mis tuleb samuti eemaldada. Täieliku desinstallimise jaoks peaksite eemaldama kõik järgmised komponendid järgmises järjekorras:
- iTunes
- Apple'i tarkvarauuendus
- Apple'i mobiilseadmete tugi
- Bonjour
- Apple'i rakenduste tugi 32-bitine
- Apple'i rakenduste tugi 64-bitine
ITunes'i desinstallimine, kui laadisite selle alla Microsofti poest:
Kui kasutate Windows 10:
- Otsige menüüst Start üles iTunes või selle komponent.
- Paremklõpsake ja valige Desinstalli.
- Liikuge ülaltoodud loendis järgmise komponendi juurde.
Kui kasutate Windows 7 või 8:
- Valige Settings> Change PC Settings>Otsing ja rakendused.
- Valige loendist iTunes või selle komponent ja klõpsake nuppu Desinstalli.
- Liikuge ülaltoodud loendis järgmise komponendi juurde.
Kui iTunes on desinstallitud, laadige see alla ja installige see uuesti Apple'i veebisaidilt.
ITunes'i desinstallimine, kui laadisite selle alla Apple'i veebisaidilt:
Kui kasutate Windows 10:
- Avage Seaded>Rakendused.
- Valige loendist iTunes või selle komponent ja klõpsake nuppu Desinstalli.
- Liikuge ülaltoodud loendis järgmise komponendi juurde.
Kui kasutate Windows 7 või 8:
- Valige Juhtpaneel> Programmid>Programmid ja funktsioonid.
- Valige loendist iTunes või selle komponent ja klõpsake nuppu Desinstalli.
- Liikuge ülaltoodud loendis järgmise komponendi juurde.
Kui iTunes on desinstallitud, laadige see alla ja installige see uuesti Apple'i veebisaidilt.
 ITunes'i uuesti installimisel peaks see teie iPhone'i ära tundma. Pilt: pärineb Apple'ilt
ITunes'i uuesti installimisel peaks see teie iPhone'i ära tundma. Pilt: pärineb Apple'ilt Loodame, et teie toretsev iPhone 11, XR või XS ühendub nüüd iTunesiga.
Kui teil on endiselt probleeme, lisage meile mõni kommentaar allpool või hankige Apple'i veebisaidilt tuge - andke kindlasti teada, mida nad ütlevad, kui teete seda!

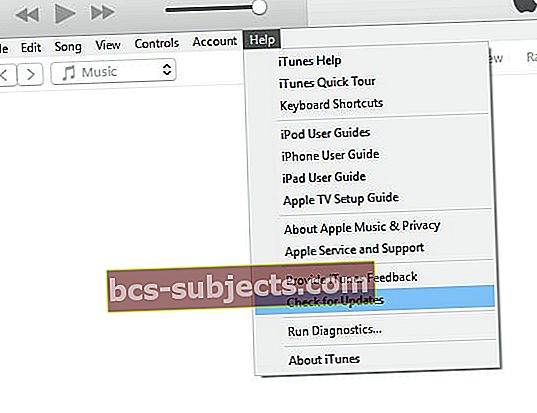 Nupp Kontrolli värskendusi ütleb, et iTunes laaditi alla Apple'i veebisaidilt
Nupp Kontrolli värskendusi ütleb, et iTunes laaditi alla Apple'i veebisaidilt
