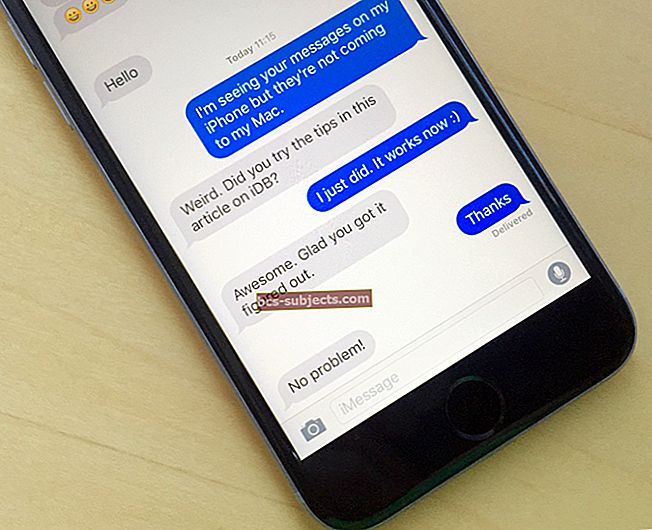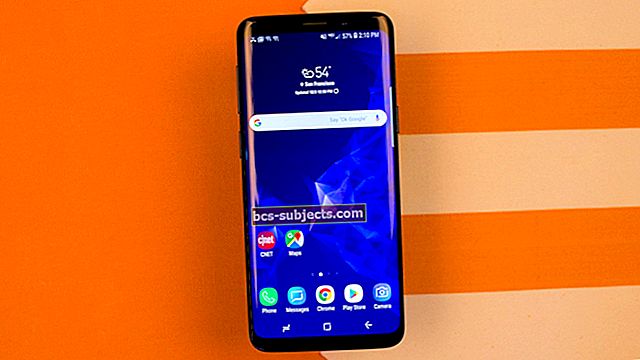Järjehoidjad on üks lihtsamaid ja levinumaid salvestamise viise veebilehed et neid hiljem lugeda. IOS-i varasemates versioonides pidid kasutajad sünkroonima iPhone'is, iPod Touchis või iPadis olevad järjehoidjad iTunes'i tööriista "Safari järjehoidjate sünkroonimine erinevate seadmete vahel". Kahtlemata oli see ebameeldiv ülesanne ja kasutajad ei näinud järjehoidjaid oma teistes seadmetes koheselt.

Tänu iCloudile sünkroonite nüüd järjehoidjad erinevate seadmete vahel. Parim on see, et see töötab mitte ainult iPhone'i, iPod Touchi, iPadi ja Maci kasutajate jaoks, vaid ka Windowsi kasutajad saavad iCloudi rakenduse kaudu sünkroonida järjehoidjaid oma erinevate seadmetega.

Nõuded:
- Enne sünkroonimisprotsessi alustamist veenduge, et teil oleks täielikult aktiveeritud iCloudi konto. Ja veenduge, et kasutate kõigis seadmetes SAMAT iCloudi kontot.
- iPhone, iPod Touch või iPad, milles töötab iOS 5 või uuem versioon
- Maci kasutajatele: Mac OS X Lion 10.7.5 või uuem ja Safari 5.1.1
- Windowsi kasutajatele: Windows 7 koos arvutisse installitud iTunes'i ja iCloudiga ning iCloudi järjehoidja laiendus Chrome'i ja Firefoxi jaoks
Kuidas lubada iOS-is järjehoidjate sünkroonimist?
Puudutage oma Apple ID profiili ja valige iCloud. IOS 10.2 ja vanemate versioonide puhul minge aadressile Seaded> iCloud

Kui te ei kasuta iCloudi oma iPhone'is, logige iCloudi kontole sisse kasutajanime ja parooli abil. Nüüd kerige alla ja veenduge, et olete lubanud Safari

Kuidas lubada Safari Sync MacOS-is või Mac OS X-is?
Klõpsake Maci ekraani vasakus ülanurgas nuppu Apple ikooni ja valige Süsteemi eelistused
Nüüd klõpsake iCloud ja märkige väike nupp kõrval Safari

Kuidas lubada Safari sünkroonimine Windowsis?
Kõigepealt aktiveerige iCloudi järjehoidja laiendus või lisandmoodul Google Chrome'is või Firefoxis
Google Chrome
- Avage Chrome
- Klõpsake paremas ülanurgas Chrome'i menüül ja valige Rohkem tööriistu> Laiendused
- Valige iCloudi järjehoidjate kõrval märkeruut Luba
Firefox
- Avage Firefox
- Klõpsake paremas ülanurgas Firefoxi menüüd ja valige seejärel lisandmoodulid
- Valige Laiendused
- Klõpsake iCloudi järjehoidjate kõrval nuppu Luba
Järgmisena lisage iCloud ja iCloudi järjehoidjad
Samm -> 1: Kõigepealt laadige alla ja installige iTunes ja iCloud uusim versioon. ITunes'i Windowsi arvutisse allalaadimiseks klõpsake siin ja klõpsake siin, et iCloud oma Windowsi arvutisse installida.
Samm -> 2: Pärast mõlema tarkvara installimist käivitage iCloud arvutis. Sisestage Kasutajanimi ja Parool oma iCloudi konto ja klõpsake nuppu Logi sisse. Kui vajutate allkirjastamisnuppu, võib iCloudi põhiekraani avamine aega võtta. Pange kirja täielik e-posti aadress, mida kasutate oma iCloudi sisselogimiseks.

Samm -> 3: Kontrollige iCloudi põhiekraanil kindlasti Järjehoidjad.

Samm -> 4: Kuna Safari veebibrauser pole Windowsis saadaval, peate oma Windowsi arvutis olevate järjehoidjate sünkroonimiseks valima teise veebibrauseri. Klõpsake nuppu Valikud järjehoidjate kõrval.
Samm -> 5: Nüüd valige veebibrauser, mille järjehoidjad soovite sünkroonida. Võite valida ühe veebibrauseri või valida mitu veebibrauserit.
Kui installite brauseri, kui iCloud for Windows on avatud, peate iCloudi Windowsi jaoks sulgema ja uuesti avama. Seejärel kuvatakse uus brauser iCloudi Windowsi eelistuste loendis Järjehoidjate suvandid.

See on kõik! Olete oma Windowsi arvutis lubanud Safari järjehoidjate sünkroonimise. Istuge nüüd pingul ja lõõgastuge, sest sünkroonimisprotsessi lõpuleviimine võib võtta aega.
Kui te ei näe muudatusi oma veebibrauseris, sulgege muudatuste värskendamiseks uuesti ja avage see uuesti. iCloudi järjehoidjate Chrome'ile värskendamine võtab mõnikord rohkem aega kui Internet Explorer või Firefox. Seda seetõttu, et Google piirab lühikese aja jooksul tehtavate värskenduste arvu.
Aeg-ajalt Vead järjehoidjate sünkroonimisel ja kuidas neid lahendada?
Parandage iPhone'i sünkroonimisprobleeme:
Kui te ei näe oma iPhone'is järjehoidjaid, tehke järgmist tõrkeotsingut;
- Veenduge, et teie iPhone'i Interneti-ühendus töötab korralikult. Enamasti on iCloud mobiilsidevõrgus keelatud, seega proovige seda WiFi-s.
- Mine Seaded> iCloud, logige iCloudi kontolt välja ja logige uuesti sisse.
- Kontrollige, kas kasutate sama Apple ID-d.
- Taaskäivitage oma iPhone.
Parandage sünkroonimisprobleemid macOS-is ja Mac OS X-is:
Nii nagu iPhone'is, veenduge, et teie Macis oleks hea Interneti-ühendus. Kui Internet on korras, keelake ja lubage Safari sünkroonimine, nagu varem selgitatud. Kui see ei töötanud, sulgege Safari ja taaskäivitage Mac.
Kustuta Macist järjehoidjate loend
- Sulgege Safari
- Minge oma kodukataloogi kausta Raamatukogu. Menüü Finder’s Go valimisel hoidke all klahvi Option või Shift. Otsige suvand Raamatukogu ja valige see
- Leidke ja avage oma Safari kaust
- Lohistage fail järjehoidjad.plist oma töölauale
- Minema Süsteemi eelistused> iCloud ja tühjendage märk Safari kõrval. Oodake umbes 30 sekundit ja märkige ruut uuesti. Kui see on juba tühistatud, valige see
- Kui kuvatakse teade, milles palutakse teie järjehoidjad ühendada, puudutage nuppu Ühenda
- Taaskäivitage Safari
- Kontrollige ja vaadake, kas kõiki teie iCloudi järjehoidjaid kuvatakse nüüd
- Kui järjehoidjad on olemas, prügikastis faili bookmarks.plist töölaual
Parandage Windowsi sünkroonimisprobleeme:
- Veenduge, et kasutaksite arvutis iCloudi ja iTunes'i uusimat versiooni.
- Lisage kindlasti iCloudi järjehoidjate laiendus Chrome'i ja Firefoxi jaoks.
- Kontrollige, kas Apple ID on kõigis seadmetes sama.
- Windows 10 brauser Microsoft Edge ei toeta iCloudi järjehoidjaid. Kui soovite Windows 10-s kasutada iCloudi järjehoidjaid, kasutage toetatud brauserit, näiteks Google Chrome, Mozilla Firefox või Internet Explorer.
- Google Chrome võtab järjehoidjate sünkroonimiseks mõnikord natuke aega, seega palun olge kannatlik ja laske sünkroonimine lõpule viia.
- Ärge unustage lubada iCloudi laiendust Google Chrome'is ja lisandmooduleid Mozilla Firefoxis.
- Kontrollige, kas teie järjehoidjad on õigesti salvestatud. Teie lemmikute kausta asukoht peab olema Microsofti vaikeasukoht (tavaliselt C: \ Users \ kasutajanimi \ Favorites)