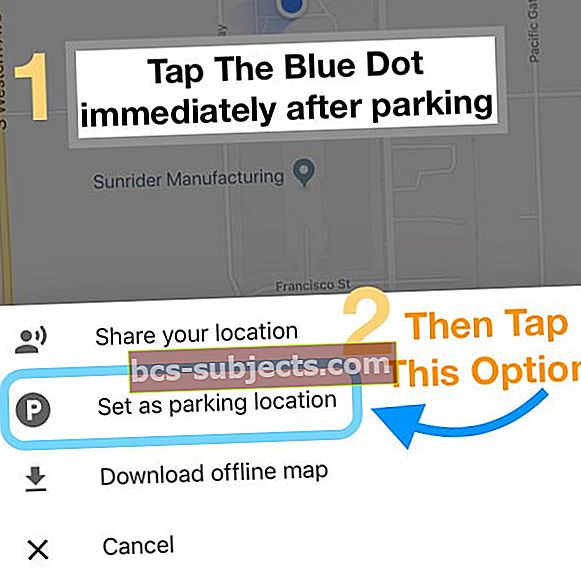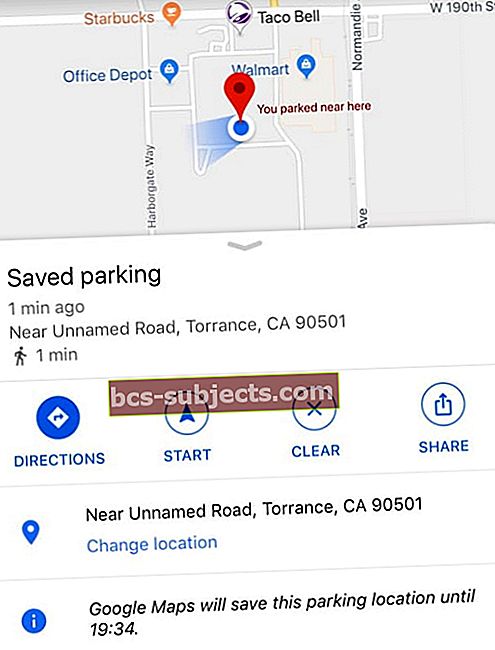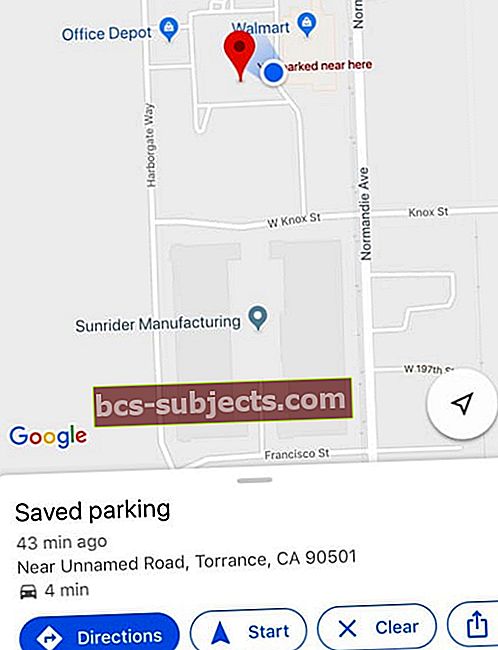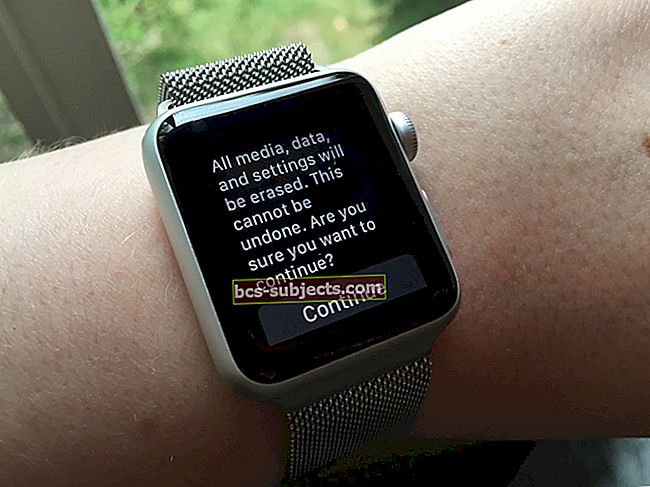Kui olete minusugune, unustate mõnikord auto parkimise koha. See juhtub meist parimatega.
Tavaliselt toob see kaasa väikeseid ebamugavusi - parklas ringi käimine, võtmehoidja nupul „lukustus” klõpsamine ja piiksu kuulmine.
Kuid õnneks suudavad tehnoloogia imed selle probleemi enamasti kaotada.
Järgige neid kiireid näpunäiteid pargitud auto asukoha seadistamiseks iPhone'i rakenduse Google Maps abil
- Puudutage Google Mapsis sinist punkti, mis näitab teie asukohta, ja valige set kui parkimiskoht
- Pargitud asukohta naasmiseks puudutage pargitud asukohta, mis on tähistatud tähega P või puudutage sõnu „parkisite siin lähedal”Ja puudutage seejärel nuppu Juhised nupp salvestatud parkimisribas (kui te seda ei näe, puudutage üks kord kaardil)
SEOTUD ARTIKLID:
Kuidas näitate Google Mapsis parkimist?
Kasutage lihtsalt oma iPhone'is Google Mapsi pargitud auto funktsiooni!
Enamikul kaasaegsetest kaardirakendustest on nüüd sisseehitatud funktsioon, mis jätab meelde oma sõiduki parkimise koha.
See hõlmab Apple Mapsi ja nüüd ka Google Mapsi iOS-i jaoks.
Nagu enamiku Google'i rakenduse funktsioonide puhul, debüteeris see kõigepealt Androidis, kuid pääses Apple'i mobiilsesse operatsioonisüsteemi.
Kuigi Apple Mapsi funktsioon on suhteliselt intuitiivne, on see juhend mõeldud meie seas olevate Google Mapsi kasutajate jaoks. Siit saate teada, kuidas saada rakendus meelde, kuhu auto parkisite.
Kas Google mäletab, kuhu ma parkisin?
Jah!
Kui olete Google Mapsi parkimisfunktsiooni seadistanud, võib see automaatselt töötada.
Samuti on sellel paar võimalust, kuidas teie auto asukohta meelde jätta.
Olge valmis selleks, et Google Maps mäletaks teie auto asukohta
Luba juurdepääs Google Mapi asukohale
- Kõigepealt peate Google Mapsi asukohateenuseid muutma, kui Alati pole vaikimisi sisse lülitatud
- Pargitud auto funktsiooni toimimiseks vajab Google kogu aeg juurdepääsu teie asukohale
- Minema Seaded, toksake Privaatsus ja siis Asukohateenused
- Leidke Google kaardid ja puudutage seda
- Veenduge, et olete määranudLuba asukohale juurdepääs kuni Alati
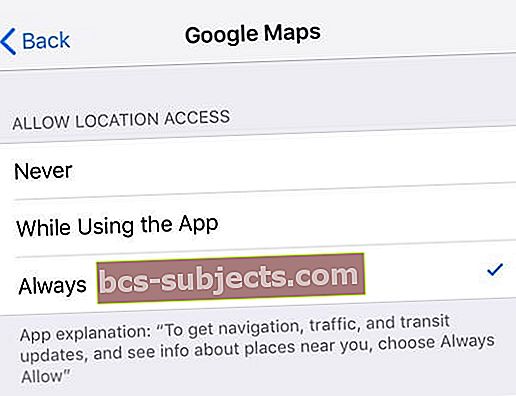
Google Mapile juurdepääsu muutmine alati on kriitiline samm - funktsioon ei tööta ilma selleta.
Lülitage Google Mapsi märguanded sisse
Parkimisteabe kohta märguannete saamiseks lülitage kindlasti sisse Google Mapsi märguanded.
- Avage rakendus Google Maps
- Valige otsinguriba vasakust nurgast menüü (3 horisontaalset riba)

- Puudutage valikuid Seaded (hammasratta või hammasrattaikoon)
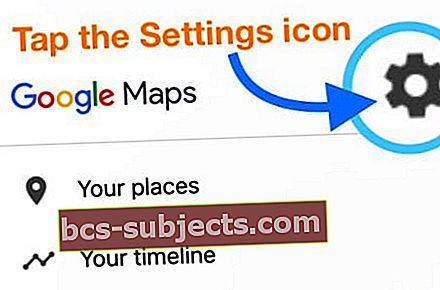
- ValigeTeatised
- PöörakeSalvestatud parkimiskohad peal
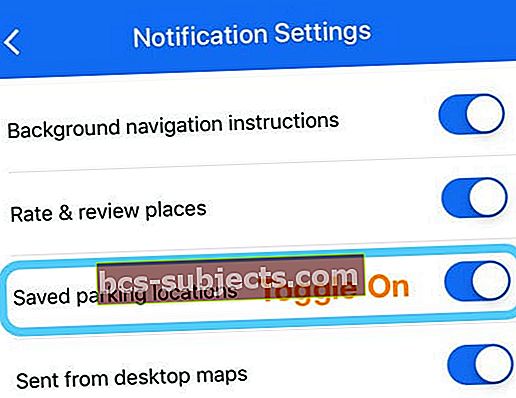
Seejärel järgige ühte järgmistest meetoditest, sõltuvalt sellest, millist meetodit soovite kasutada.
Kuidas saab Google Maps teada, kus mu pargitud auto asub?
Esimene meetod: kasutage iOS-i liikumise ja fitnessi jälgimisel Google Mapsi funktsiooni „Tea, kuhu parkisite”
Esimene võimalus pargitud auto funktsiooni aktiveerimiseks on saabumisel tugineda oma iPhone'i enda treeningtegevusele.
See meetod võimaldab Google Mapsil meelde jätta, millal ja kuhu te auto automaatselt parkisite!
Kuidas saada Google Mapsilt teada, kuhu parkisite automaatselt
- Lülitage oma iPhone'is sisse spordijälgimine
- Minema Seaded> Privaatsus> Liikumine ja fitness
- Lülitage sisse Fitnessijälgimine
- Kui Fitness Tracking on sisse lülitatud, lülitage see sisse Google kaardid et see saaks teie liikumistegevusele juurde pääseda
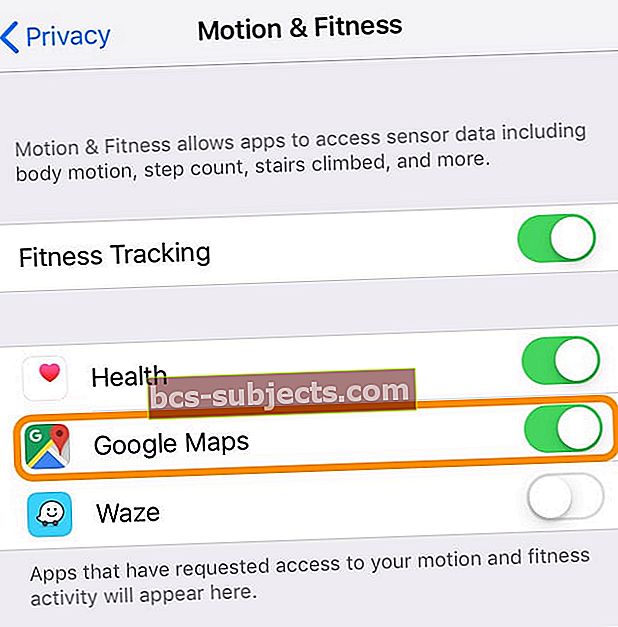
- Avage Google Maps ja sisestage navigeerimiseks aadress või koht
- Kui olete oma sihtkohta jõudnud,Saabumine kell ekraani hüpikud
- Lisateabe kuvamiseks pühkige või kerige ekraani ülaserva ülespoole
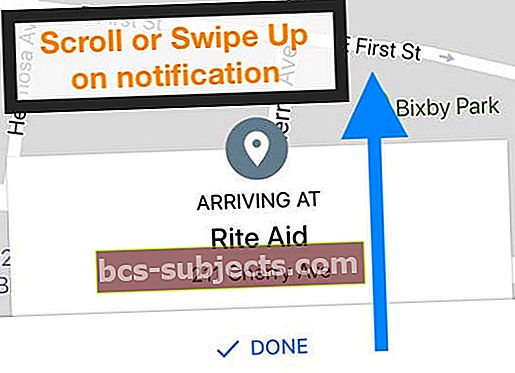
- Lisateabe kuvamiseks pühkige või kerige ekraani ülaserva ülespoole
- Pöörake lüliti alla Tea, kuhu parkisid
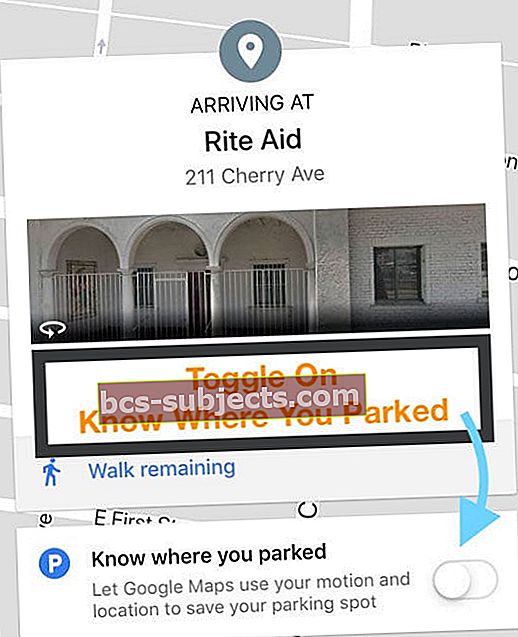
- Kui lubate selle funktsiooni esimest korda, näete iOS-i hüpikakna, kus on kirjas, et Google taotleb juurdepääsu fitnessi andmetele
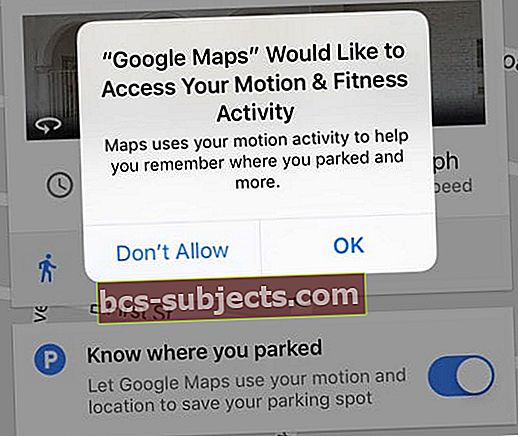
- Tulemus Okei või Nõus
- Kui lubate selle funktsiooni esimest korda, näete iOS-i hüpikakna, kus on kirjas, et Google taotleb juurdepääsu fitnessi andmetele
- Siit näete ala, kuhu oma auto parkisite sildiga Parkisite siin lähedal
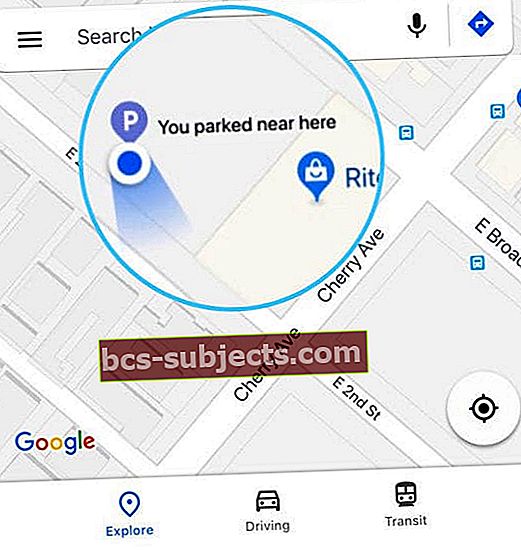
Kui olete selle sätte seadistanud, kasutab Google Maps teie asukoha mäletamiseks automaatselt teie iPhone'i kiirendusmõõturit ja kehalise aktiivsuse andmeid.
Teine meetod: ühendage oma auto Bluetoothi või USB kaudu
Google Maps suudab tuvastada, kas olete parkinud - ja kuhu parkisite -, kui see on otse teie sõidukiga ühendatud.
Tavaliselt tagab Google Mapsi linkimine autoga parkiva auto kõige täpsema asukoha.
Kuidas ühendate Google Mapsi oma auto meediumisüsteemiga
- Avage rakendus Google Maps
- Valige Menüü (3 horisontaalset riba) otsinguriba vasakus nurgas
- Puudutage valikut Seaded (hammasratta või hammasratta ikoon)
- ValigeNavigeerimine
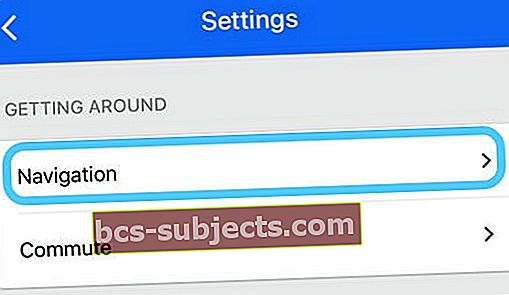
- Kerige alla jaotiseni Parkimine
- Kinnitage, et sõnum ütleb: „Kui teie auto on ühendatud Bluetoothi / USB-ga), saate salvestatud parkimiskoha ja lülitage sisseSalvestatud parkimiskohad
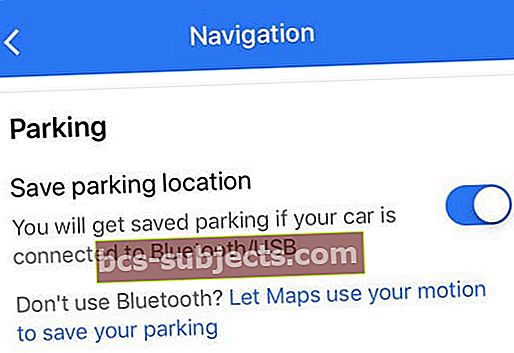
- Kui sõnumis on kiri „Salvestage parkimiskoht liikumistegevuse abil”, peate kõigepealt Google Mapsi spordijälgimise välja lülitama
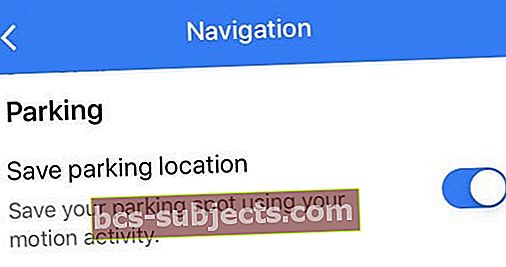
- Minema Seaded> Privaatsus> Liikumine ja fitness
- Lülitage Google Maps välja või Lülitage Fitness Tracking välja

- Seejärel korrake samme 4-6
- Kui kõik on tehtud, ühendage ja siduge oma iPhone Bluetooth, oma auto meelelahutus- või helisüsteemi
 allikas: Hyundai
allikas: Hyundai - Määrake oma auto helisüsteemi allikaks kindlasti Bluetooth
- Teise võimalusena võite kasutada a USB-kaabel seadme ühendamiseks auto pordiga
Pange tähele, et kui teil on järelturu stereosüsteem, ei pruugi see meetod tuvastada fakti, et olete sõidukis.
Kolmas meetod: määrake oma auto pargitud asukoht käsitsi
Muidugi, kui muud võimalused teile ei sobi, on lihtne varuvariant.
Määrake lihtsalt oma auto asukoht Google Mapsi rakenduses!
- Avage Google Maps
- Puudutage igal ajal sinist punkti, mis näitab teie asukohta
- Seejärel valiMäära parkimiskohaks
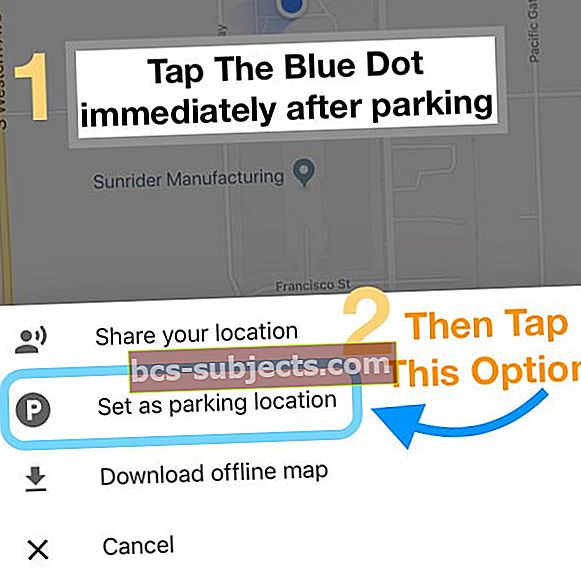
- Kui see on salvestatud, näete oma pargitud autot alati, kui puudutate sõidu vahekaarti
- Saab ka lüüa Muuda asukohta täpse paigutuse muutmiseks või puudutage nuppuJaganupp pargitud auto asukoha saatmiseks sõpradele või pereliikmetele
- Kui olete valmis, siis lihtsalt lööge Selge
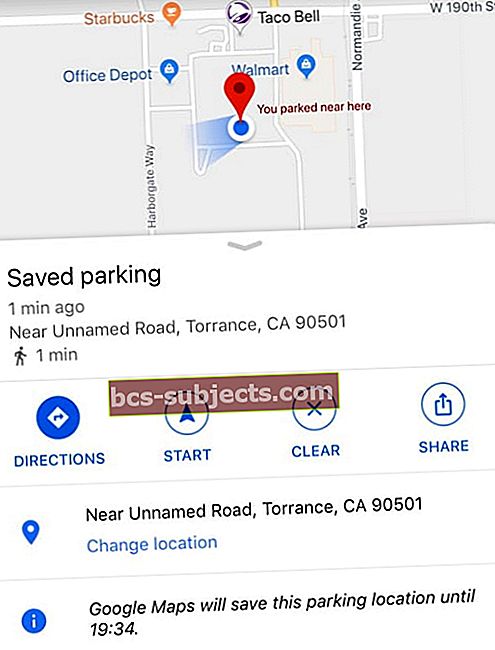
Google Maps salvestab teie parkimisteabe 8 tunni jooksul pärast esimest parkimist.
Pargitud auto leidmine
Kui olete oma auto parkimiskoha määranud, on selle juurde naasmine lihtne!
- Avage Google Maps ja navigeerige ekraani alaossa
- Puudutage või pühkige üles Salvestatud parkimisriba või sõnum
- Valige Juhised (või Kuva kaardil) ja hankige juhiseid selle leidmiseks
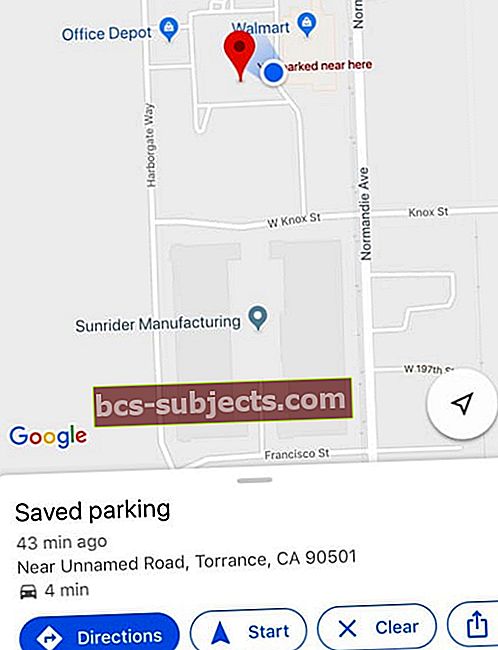
- Kui olete pärast parkiva auto asukoha määramist Mapsis muu asukoha otsinud, tühjendage esmalt otsingutulemus
- Puudutage Google Mapsi ülaosas otsinguribal Kustuta X. Ja siis puudutage allosas valikutSalvestatud parkla
Jagage oma Google Mapsi parkimiskohta teistega
- Avage Google Maps
- Puudutage oma parkimiskohta
- Puudutage allosas valikut Salvestatud parkla
- puudutage Salvestatud parkla ja valige Jaga nuppu
Teisaldage oma Google Mapsi parkimiskoht
Kui olete oma pargitud asukoha määranud, saate seda vastavalt vajadusele muuta.
- Avage Google Maps
- Puudutage oma pargitud auto asukohta
- Puudutage allosas valikut Salvestatud parkimine> Muuda asukohta
Kustutage oma Google Mapsi parkimiskoht
Google Mapsist on parkimiskohta lihtne eemaldada ;.
- Avage Google Maps
- Puudutage oma pargitud auto asukohta
- Puudutage allosas valikut Salvestatud parkla
- Valige Veel
- Puudutage nuppu kolme punktiga menüünupp
- ValigeÄrge salvestage parkimist automaatselt
Pakkima
Jah, Google Mapsi salvestamine ja seejärel parkiva auto leidmine on alguses keeruline.
Kuid kui olete selle kõik seadistanud, töötab see üsna hästi ja tasub selle tööle saamiseks aega ja vaeva!

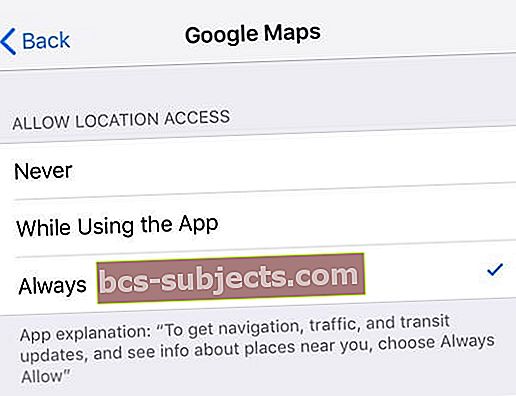

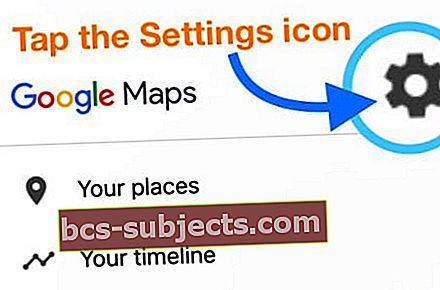
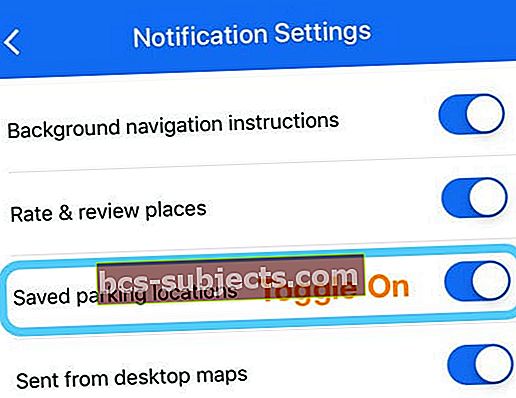
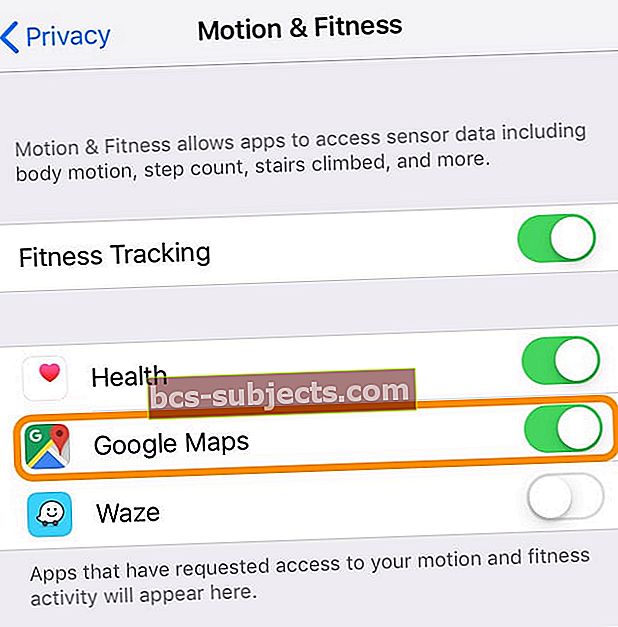
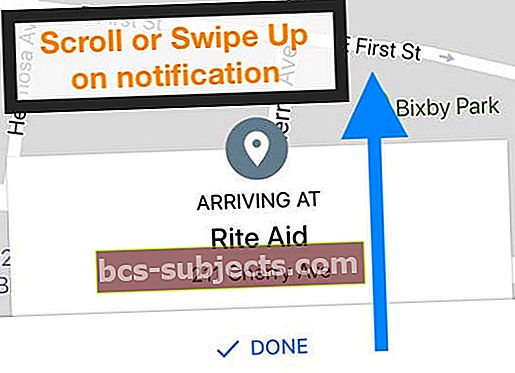
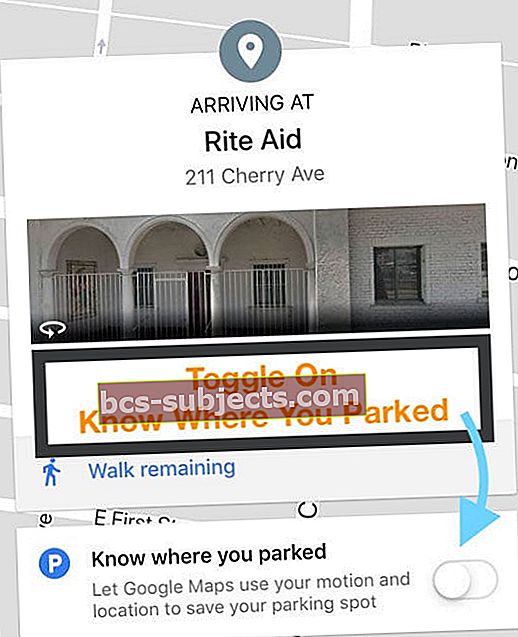
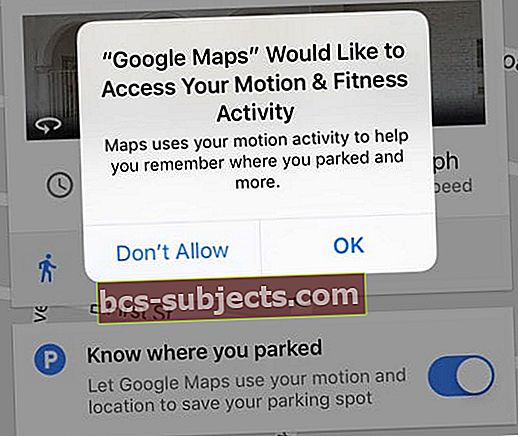
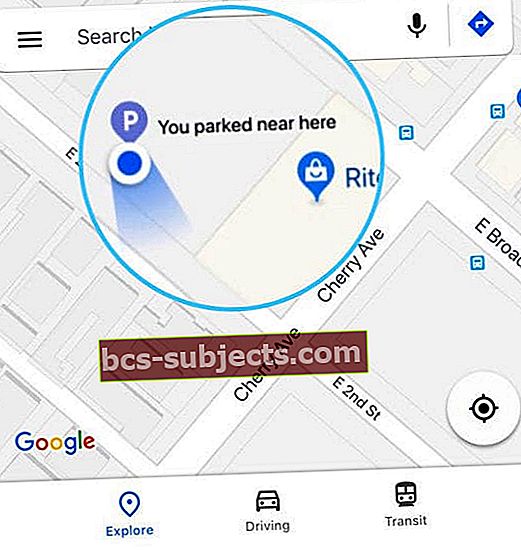
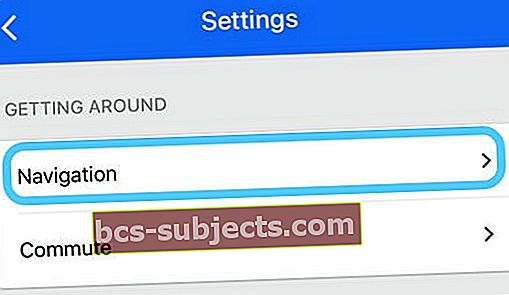
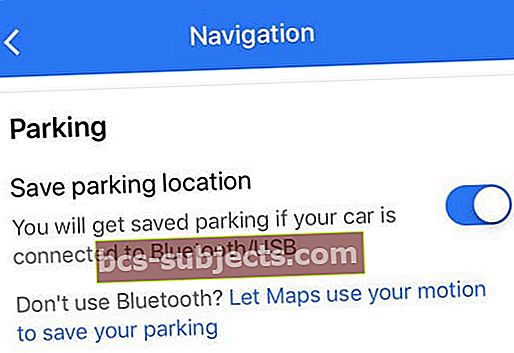
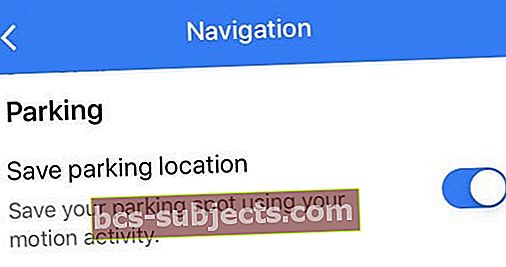

 allikas: Hyundai
allikas: Hyundai