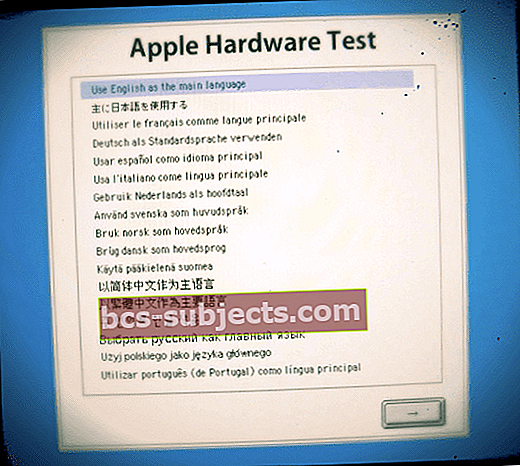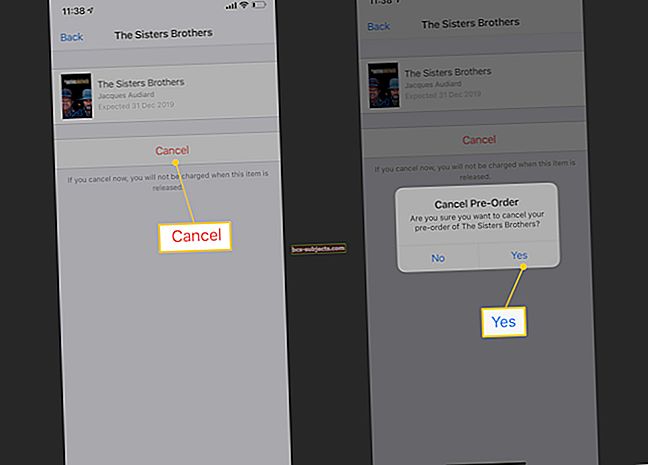Kas teie Mac ei käivitu pärast viimast macOS-i värskendust? Või näete valget, halli või muud Maci surmaekraani? Kui jah, siis ärge paanitsege! Sa ei ole üksi.
Mõned kasutajad väidavad, et nende MacBookid ja muud Macid ei käivitu pärast macOS Mojave, High Sierra või vanemate macOS Sierra värskendamist. AppleToolbox on neid probleeme näinud peaaegu kõigi suuremate macOS- või OS X-väljaannete puhul.
Enamik neist probleemidest on tavaliselt seotud teie MacBookis töötava kolmanda osapoole tarkvaraga. Kui teie MacBook või mõni muu Mac ei käivitu üldse pärast macOS High Sierra / Sierra värskendamist ja ripub hallil ekraanil koos Apple logoga, siis siin on mõned sammud, mida kaaluda:
Mac ei lülitu üldse sisse?
Kui teie Mac isegi ei lülitu sisse, rääkimata käivitamisest, kontrollime mõnda asja
- Veenduge, et toitejuhe ja adapter ühendavad teie arvuti ja seinakontakti tihedalt
- Veenduge, et pistikupesa töötab, ühendades millegi muu ja testides seda
- Kui see on saadaval, proovige mõnda muud toitekaablit / adapterit ja vaadake, kas kaabel on probleem
- MacBookide puhul kontrollige, kas kasutate sülearvutiga õiget toiteadapterit - vaadake MacBooki kasutusjuhendit

- Hoidke toitenuppu 10 sekundit all ja vaadake, kas teie Mac käivitub
- Mõned lugejad ütlevad meile, et nende kolme klahvi hoidmine: fn + ctrl + CMD pluss toitenupp töötasid nende jaoks
- MacBookide puhul ühendage aku lahti / eemaldage (kui võimalik), ühendage laadija ja vaadake, kas see töötab
- Veenduge, et see pole ekraaniprobleem, eemaldades ekraani (kui see on võimalik) ja vajutades toitenuppu - kui kuulete helisid nagu käivitusmängu, ventilaatori või draivi helisid või näete LED-indikaatoreid, on probleem tõenäoliselt teie ekraanil
- MacBookide puhul vajutage käivitamisel juhtnuppu - kui see klõpsab, on tõenäoliselt kuvaprobleem
- Ühendage lahti kõik lisaseadmed, välja arvatud hiir / klaviatuur, ja proovige Mac sisse lülitada
- Kui värskendasite hiljuti oma Maci RAM-i, eemaldage uued moodulid (vajadusel asendage need originaalidega) ja proovige, kas Mac käivitub. Kolmandate osapoolte RAM põhjustab sageli neid toiteprobleeme
- Lähtestage oma Maci SMC (süsteemihalduse kontroller)
- Eemaldatavate akude mudelite puhul: eemaldage aku, hoidke toitenuppu all 5 sekundit, paigaldage aku ja testimiseks toide
- Mitte eemaldatavate akumudelite puhul: minge menüüsse Apple Menu> Shut Down (vajadusel), kui olete väljalülitatud, vajutage klaviatuuri vasakult küljelt neid kolme klahvi shift + control +, seejärel vajutage ja hoidke all toitenuppu koos nende 3-ga võtmeid. Hoidke seda hoidmist 10 sekundit, seejärel vabastage kõik klahvid korraga. Testimiseks lülitage tavaliselt sisse

Kui teie Mac pärast nende nõuannete proovimist ei reageeri, pöörduge Apple'i tugiteenuse või sertifitseeritud Apple'i remondikeskuse poole. Tõenäoliselt on probleem teie loogikaplaadi või muu sisemise riistvaraga.
Kuidas parandada Maci, mis ei muuda käivitamist ega käivitamist?
- Hoidke toitenuppu mõni sekund all, kuni arvuti välja lülitub, seejärel vabastage toitenupp. Oodake mõni sekund ja vajutage arvuti sisselülitamiseks toitenuppu
- Ühendage lahti kõik USB- ja FireWire-seadmed, välja arvatud Apple'i klaviatuur ja hiir
- Ärge unustage eemaldada ka mis tahes kolmanda osapoole riistvarauuendusi, nagu kõik muud kui Apple'i RAM- ja PCI-kaardid. Pärast eemaldamist proovige oma Mac taaskäivitada
- Kui see protsess lahendab probleemi, ühendage üks seade korraga, taaskäivitage oma Mac pärast nende uuesti ühendamist, kuni leiate, milline seade probleemi põhjustab
- Vaadake meie üksikasjalikku Mac White Screeni artiklit ja proovige kõiki tavapäraseid samme, mis selle probleemiga silmitsi seistes tehakse.
- Proovige oma Maci käivitada turvarežiimis. Selleks lülitage oma Mac sisse, kui kuulete käivitusheli (kui see on asjakohane), vajutage ja hoidke all Shift-klahvi, kuni näete Apple'i logo. Kui teie Mac saab käivituda, võib probleem olla selles, et teie arvutis pole piisavalt ruumi. Kas nägite enne seda probleemi mingeid kettaruumi hoiatusi? Teie Macil peaks olema vähemalt 10 GB vaba ruumi.
- Kui olete turvarežiimis edukalt käivitanud, valige Apple'i menüü> App Store, klõpsake värskendusi ja installige kõik saadaolevad värskendused
- Proovige NVRAM lähtestada

- Lülitage oma Mac välja, seejärel lülitage see sisse ja vajutage ja hoidke kohe neid nelja klahvi koos: Option, Command, P ja R. Vabastage klahvid 20-30 sekundi pärast, mille jooksul võib teie Mac taaskäivituda.
- Kui teie Mac kasutab püsivara parooli, ei tee see klahvikombinatsioon midagi või põhjustab teie Maci käivitamise MacOS-i taastes. NVRAM-i lähtestamiseks lülitage esmalt püsivara parool välja
- Maci arvutites, mis mängivad käivitusmängu, vabastage klahvid pärast teist käivitusheli
- Maci arvutite puhul, millel on kiip Apple T2, vabastage võtmed pärast Apple'i logo ilmumist ja teistkordset kadumist
 Kui ikka pole midagi, ühendage oma Mac Etherneti külge (kui võimalik - kui ei, siis veenduge, et see oleks ühendatud WiFi-ga) ja toimige järgmiselt.
Kui ikka pole midagi, ühendage oma Mac Etherneti külge (kui võimalik - kui ei, siis veenduge, et see oleks ühendatud WiFi-ga) ja toimige järgmiselt.
- Taaskäivitage Mac taasterežiimis, hoides käivitamise ajal all klahve Command (⌘) ja R
- Avage Disk Utility ja käivitage esmaabi oma Macintosh HD-le või mis iganes te oma peamiseks kõvakettaks nimetasite. Parandage kõik, mis on tähele pandud
- Taaskäivitage uuesti Interneti-taasterežiimi abil (hoidke all klahvi Command + Option + R.). See protsess võtab aega, nii et olge kannatlik.
- Valige MacOS-i uue koopia installimine. Jällegi OLE PATSIENT - see võtab aega. OOTE, et teie MAC taaskäivituks ja seejärel installiga edasi liikuma
- Logige sisse ja järgige ekraanil kuvatavaid juhiseid
Kasutage Apple'i riistvaratesti või diagnostikat
Need kohalikud Apple'i rakendused ütlevad teile, kas teie installitud riistvara, näiteks lisamälu, on ühildumatu, valesti installitud või defektne.
Diagnostika või riistvara test?
- Alates 2013. aastast või uuematele Macidele kasutage oma Maci sisseehitatud Apple Diagnostics'i
- Kui teie Mac on alates 2012. aastast või varasem ja sellel on OS X v10.8.4 või uuem versioon, kasutage oma Maci sisseehitatud Apple Hardware Testit
- Alates 2012. aastast või varasemates Macides ja operatsioonisüsteemiga OS X v10.8.3 või varasemaga, kasutage Maciga kaasas olnud süsteemitarkvara ketast või USB-mälupulka
Apple Diagnostics
- Taaskäivitage või lülitage välja, seejärel hoidke Maci taaskäivitamise ajal klahvi D all
- Apple Diagnostics käivitub automaatselt
- Kui Apple Diagnostics on lõpetanud, loetleb see kõik leitud probleemid
- Kui peate keelt muutma, vajutage Command-L
Apple riistvara test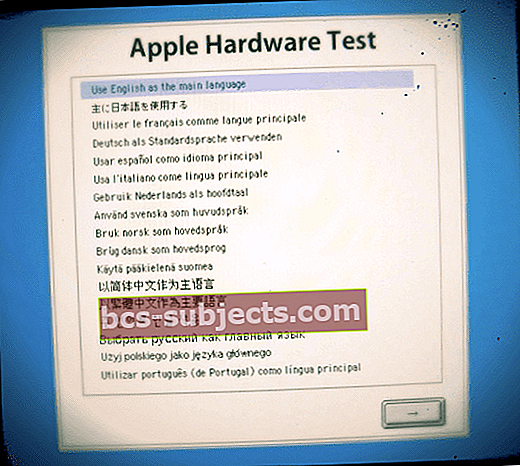
- Taaskäivitage või lülitage välja, seejärel hoidke Maci taaskäivitamise ajal klahvi D all
- Valige oma keel, seejärel vajutage klahvi Return või klõpsake paremnoolenuppu
- Kui te ei näe valijaekraani, ei pruugi Apple Hardware Test teie Macis saadaval olla
- Proovige Apple'i riistvaratesti käivitada Internetist. Ühendage oma Mac võrguga, seejärel taaskäivitage Mac, hoides all nii Option kui ka D klahve
Kui Apple Diagnostics või Hardware Test tuvastab probleemi, kuvatakse hoiatusteade või loend. Märkige need viidetena, kui otsite täiendavat tuge Apple'i toelt või mõnelt teiselt teenuse remondi pakkujalt.
Määramata kerneli ebaõnnestumine
Kui ükski ülaltoodud toimingutest teie probleemi ei aidanud, on tõenäoline, et teil on allkirjastamata kerneli laiendus, mis töötab valesti.
Tuumapaanikat põhjustab sageli kahjustatud või ühildumatu riistvara, sealhulgas teie Macile lisatud välised seadmed. Kui teie Mac taaskäivitub ootamatult, on see kindel märk, et tõrge, mida nimetatakse atuumapaanika toimunud.
Kerneli laiendus on koodijupp, mis laiendab operatsioonisüsteemi baasituuma võimalusi. Tuum haldab tavaliselt sisend- ja väljundpäringuid ning OS X-is lõpeb fail tähega .kext.
Varem võivad tuumakoodid, mis olid vastuolus tuumakoodiga, põhjustada tuuma paanikat - fataalse peatumise OS-is, mis nõuab taaskäivitamist. Kasutades käsurea utiliiti kextstat, saate alglaadimisel tegelikult teada, milliseid kerneli laiendusi on OS X laadinud.
Alustades Yosemite'ist, peavad tuuma laiendused olema Apple'i volitusega arendaja allkirjastatud koodiga, vastasel juhul ei laadita OS X neid. Mõnikord põhjustavad need allkirjastamata kernelilaiendid pärast OS X või MacOS värskendamist seda peavalu.
Tuuma laienduse probleemi lahendamiseks lülitage kõigepealt Mac välja ja lülitage see sisse ja hoidke samal ajal all Cmd + R taasterežiimi sisenemiseks. Kui teie draiv on krüptitud, peate selle avama ja sisestama oma krüpteerimisparooli.

MacOS-i abil saate taasteprogrammi täielikult avada (õigesti) "Command + R" tuleb kogu käivitamise ajal all hoida.
- Valige vajadusel keel
- Avage MacOS Utilities ekraanil ekraani ülaservast menüü Utilities
- Valige Terminal ja käivitage taasterežiimis rakendus Terminal
- Sisenema "kextstat -l | grep -v com.apple> NonAppleKext.txt”Ilma jutumärkideta.
- Nii luuakse loetelu kõigist mitte-Apple'i faililaienditest, mida saate vaadata, kas on ilmne kahtlus. Igal juhul jätkake allkirjastamata laienduste eemaldamiseks allolevaid samme.
- Sisenema "system_profiler SPExtensionsDataType> ~ / Desktop / kextList.txt”Ilma jutumärkideta ja tabamuse tagasitulekuta (selle käivitamine võtab aega).
- Nüüd peaks teie töölaual olema fail kextList.txt, avage see ja vajutage mõlematApple (Command) ”ja“ F ”klahvid leid üles tuua.
- Leius sisestage väli „Saadud: Pole allkirjastatud”Kopeerige sihtkoht .kext-faili loendisse, et seda hiljem kasutada. (Kõigi nende sirvimiseks klõpsake kõrval.)
- Näide: /System/Library/Extensions/JMicronATA.kext
- Sirvige oma asukohta / Süsteem / Raamatukogu / Laiendused ja eemaldage kõik allkirjastamata kext-failid.
- Neid kernelilaiendeid saate laadida ka terminaliaknas järgmise käsu abil. "sudo kextunload -b com.apple.driver.ExampleBundle"Kasutage examplebundle'i asemel laienduse nime
Kui kõik allkirjastamata laiendused on käsitsetud, taaskäivitage ja peaksite kõik minema.

Kas pole utiliidimenüüd?
Mõned Maci kasutajad teatavad, et nad ei leia MacOS-i taasterežiimis menüüd Utiliidid. See olukord on enamasti tingitud taasterežiimi partitsiooni enda probleemist või Interneti-taasterežiimist alglaadimisest, mitte tavalisest taasterežiimist.
Proovige taaskäivitada tavalisse taasterežiimi ja pidage meeles, et kogu alglaadimise vältel hoidke all klahve Command + R. Kui see ei toimi, peate tõenäoliselt taastesektsiooni uuesti looma.
macOS-i installimine ei tööta endiselt või on kinni?
Kui te ei saa ikka veel MacOS-i taastetarkust käivitada, proovige kasutada teist Mac-i (sõbra, pereliikme või isegi Apple Store'i poest), et luua USB-mälupulgale väline Maci käivitusketas (saadaval on vähemalt 8 GB salvestusruumi) sellel draivil.)
Järgige Apple'i valge raamatu juhiseid MacOS-i jaoks käivitatava installeri loomise kohta.
Kui teil on probleeme, andke meile sellest teada allpool toodud kommentaarides. Edu
Lugeja näpunäited
- Hoidke valikuklahvi all ja vajutage siis toitenuppu. Ärge vabastage valikuklahvi enne, kui näete laadimisikooniga halli kasti. Siis jätkus värskendamine ja kõik oli jälle normaalne
- Hoidke all fn-ctrl-cmd ja toitenuppu, see on ainus asi, mis minu Macis töötab
- Hoidke klahvi shift + juht + valik ja toitenupp 10 sekundit all, millele järgnes laadija ühendamine, Maci sisselülitamine toitenupu kaudu töötas minu jaoks. Kuid ma pidin neid samme tegema umbes viis korda, enne kui see lõpuks trikki tegi!
- Taasterežiimi ja terminali kasutamisel ei õnnestunud mul jaotist nimega „Määramata kerneli tõrketeade” tööle panna. Minu jaoks ei töötanud käsk kextstat terminalis taasterežiimis. Kuid leidsin selle lahenduse Stack Exchange'ist





 Kui ikka pole midagi, ühendage oma Mac Etherneti külge (kui võimalik - kui ei, siis veenduge, et see oleks ühendatud WiFi-ga) ja toimige järgmiselt.
Kui ikka pole midagi, ühendage oma Mac Etherneti külge (kui võimalik - kui ei, siis veenduge, et see oleks ühendatud WiFi-ga) ja toimige järgmiselt.