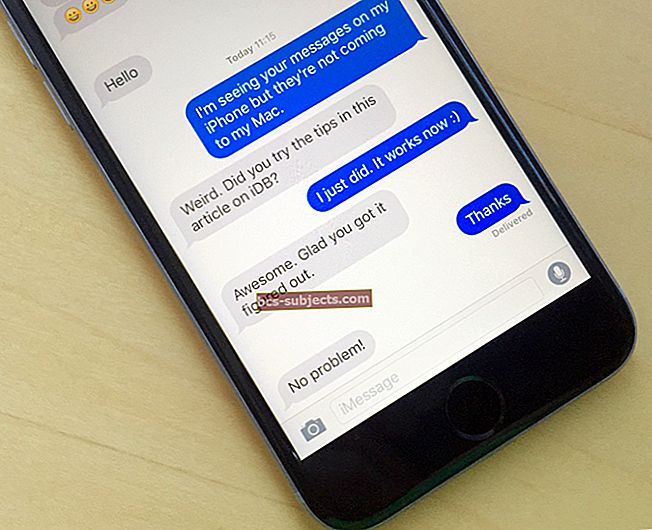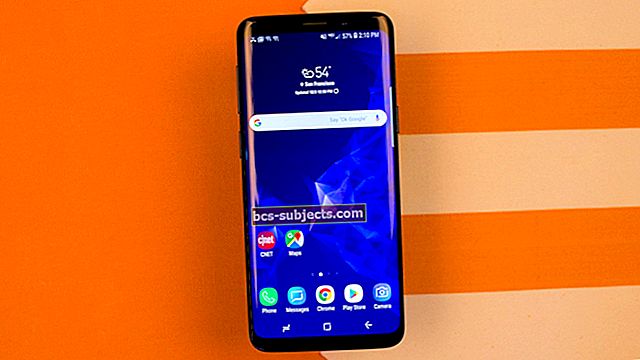Macid ei saa pahavara, eks? Kahjuks on see levinud müüt, mida on laialdaselt ümber lükatud. Mac-viirused pole nii levinud, kuid neid juhtub, enamasti brauseri pahavara kaudu.
Veelgi enam, mõned Macis käitatavad rakendused - nagu brauser - on pahavara, nuhkvara ja üldise kaaperdamise suhtes eriti haavatavad.
Oleme varem käsitlenud, kuidas eemaldada brauseri kaaperdamine Safarist. Kuid võite kasutada Google Chrome'i, mis on endiselt üks populaarsemaid brausereid, mis täna saadaval on.
SEOTUD:
- Safari suunatakse Bingi, kuidas seda parandada
- Kuidas parandada oma iPhone'i Safari hüpikpettusi
- Kuidas end Apple'i levinud petuskeemide eest kaitsta
Kui olete märganud, et teie Google Chrome või Mac käitub imelikult, võib teie masinal olla brauseri kaaperdaja. Seal on mitmesuguseid pahavara, kuid näitena kasutame tavalist ja tüütult püsivat kaaperdamist nimega Kuklorest.
Eemaldage Kulkorest Chrome'i brauserist
Enne täiendavate toimingute tegemist peate Kukloresti oma brauserist eemaldama. Lihtsaim viis seda teha on lihtsalt Google Chrome kustutada.
Muidugi, kui te ei soovi mingil põhjusel rakendust ise kustutada, võite pahatahtlikud laiendused käsitsi eemaldada.

- Käivitage Google Chrome.
- Klõpsake paremas ülanurgas menüüikooni. See kuvatakse kolme vertikaalse punkti või joonena.
- Hõljutage kursorit kursori kohal Rohkem tööriistu.
- Klõpsake ilmuvas hüpikmenüüs laiendustel.
- Klõpsake nuppu Eemalda nende kustutamiseks kahtlaste laienduste kõrval olev nupp.
Sageli laseb brauseri kaaperdamine vaikerežiimi, mis avaneb võltsotsingumootorile. Ka sellest soovite vabastada oma brauseri.

- Klõpsake paremas ülanurgas menüüikooni.
- Valige rippmenüüst Seaded.
- Kerige alla ja leidke jaotis Käivitamisel.
- Seejärel klõpsake nuppu Avage konkreetne leht või lehtede komplekt.
- Klõpsake kõigi imelike lehtede kõrval menüüikooni ja seejärel nuppu Eemalda.
- Korrake seda kõigi muude kahtlaste komplektlehtede puhul.
Lõpuks soovite oma brauserist kustutada ka kõik visandlikult kõlavad otsingumootorid. Nii toimige järgmiselt.

- Klõpsake paremas ülanurgas menüüikooni.
- Valige rippmenüüst Seaded.
- Kerige alla ja leidke Otsingumootor pealkirja.
- Kliki Halda otsingumootoreid.
- Klõpsake nuppu Menüüikoon mis tahes kahtlaste otsingumootorite kõrval.
- Valige Eemalda nimekirjast rippmenüüst.
- Seejärel määrake otsingumootori pealkirja alla seaduslik otsingumootor. Soovitame Google'it, kuid minge koos sellega, mis teile kõige rohkem meeldib.
Eemaldage Kulkorest MacBooki rakendustest
See on sellega lõpp, eks? Mitte tingimata. Mõnikord on Kulkorest nii sügavalt sisse põimitud, et see imbub teie rakenduste kausta ja teistesse süsteemi osadesse.
Nendel juhtudel on vaja natuke täiendavat kaevamist, et sellest ametlikult lahti saada.

- Kõigepealt avage kaust Rakendused uues Finderi aknas.
- Seejärel otsige kaustast Rakendused ja kustutage kõik visandlikud rakendused, mida te ei kasuta ega mäleta lisamist.
- Mõned märkimisväärsed täiendused võivad olla Mac Tuneup või InstallMac. Aeg-ajalt võite isegi leida rakenduse, millel on pahavara nimi (näiteks Kuklorest).
Mõnikord võib Kuklorest olla eriti kangekaelne ja jätkab lihtsalt teie rakenduste kaustas istumist.
Vähemalt üks kasutaja soovitab pahatahtliku rakenduse käsitsi otse prügikasti lohistada - see näib töötavat, kui see on püsiv.
Kustutage Maci failid ja kaustad
Lisaks kaustale Rakendused võib mõni pahavara peita ka teie süsteemis sügavamal.

- Avage uus Finderi aken.
- Klõpsake ülemisel menüüribal nuppu Mine.
- Klõpsake rippmenüüs nuppu Minge kausta.
- Nende otsimiseks sisestage järgmiste kaustade nimi.
/ Raamatukogu / LaunchAgentsRaamatukogu / rakendus~ / Library / LaunchAgents ~/ Raamatukogu / LaunchDaemons
Kahjuks on see protsessi kõige keerulisem ja tüütum osa. Peate need kaustad läbi kammima ja kustutama kõik kahtlasena tunduvad failid.
Teie parim sõber on neil juhtudel Google. Kui leiate faili, mis ei tundu õige, siis lihtsalt googeldage selle nimi.
Samuti on kasulik, kui korraldate ikoonid muutmise või lisamise kuupäeva järgi. Nii saate enne sümptomite ilmnemist kõik failid välja rookida. See rühmitab ka failid, mis samal ajal lisati (nagu korraga installitud pahatahtlikud failid).
Teised kasutajad teatavad, kas see fail on pahavara või mitte - saatke see prügikasti. Mõni fail võib olla administraatori poolt lukustatud. Ignoreerige hoiatusi ja kustutage need ikkagi.
Viimased sammud
Siinkohal soovite prügikasti tühjendada. Seda tehes võib teil tekkida probleeme.
Kui kõik brauseri kaaperdamisega seotud failid on kustutatud, peaks pahavara ise olema passiivne. Kuid viirusekontrolli käivitamine kontrollitud programmi (nt Malwarebytes) abil on alati ohutu.
Jätkake järgmise paari nädala jooksul oma Macil silma peal hoidmist, et näha, kas märkasite midagi muud kummalist. Kangekaelsete probleemide korral võite Chrome'i oma MacBookist desinstallida ja uuesti installida.
Loodame, et leidsite selle lühikese artikli kasulikuks. Loodame, et see lahendab teie Maci Chrome'i brauseri probleemi ja kiirendab teie sirvimiskogemust.