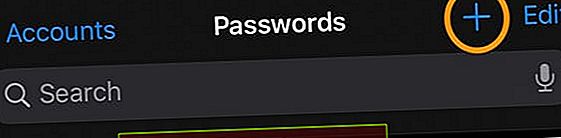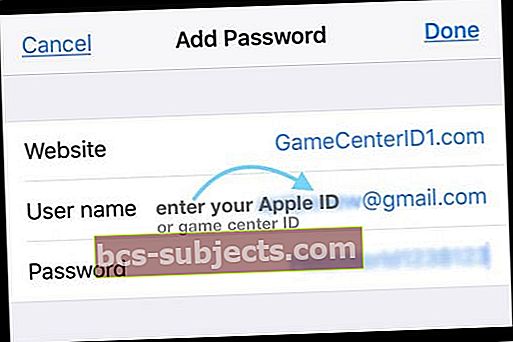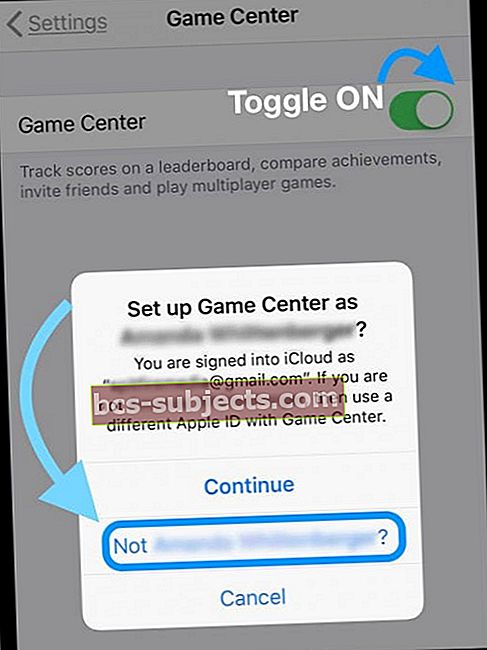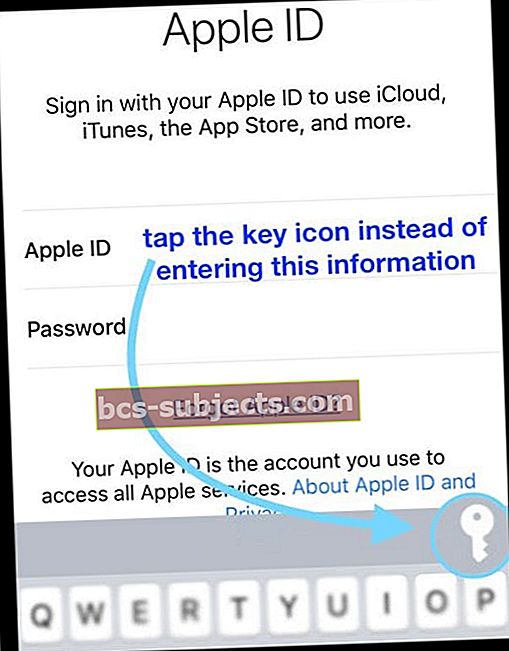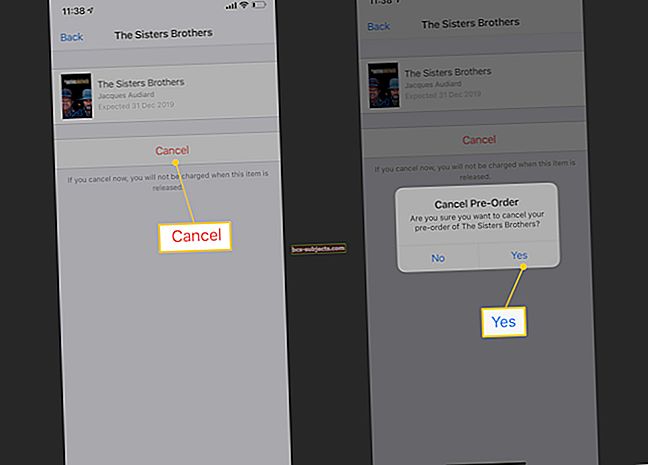Paljud meist armastavad oma mängukeskust isegi siis, kui Apple muutis selle rakendusest iOS-i ja iPadOS-i teenuseks. Siis tuleb veel üks uus iOS ja lisab rohkem muudatusi! See võib tunduda valdav ja mittevajalik, kuid kui jõuate raskete asjadega läbi, võib iOS-i mängukeskus lihtsalt teid üllatada! Ja mis kõige parem, alates iOS 11-st on mängukeskuses lihtne lisada mitu mängijakontot.
Mitme mängijaga töötamine ühel iDevice'il?
Paljud meist annavad oma iDevice’id tavapäraselt lastele, leibkonnaliikmetele või teistele kasutamiseks. See on suurepärane segaja! Ja kui meie lapsed saavad meie seadmeid kätte, on mängud nende kõige sagedamini kasutatavad rakendused. Paljudel peredel, nagu ka minul, on meie iDevicesis kasutusel vähemalt 3 mängukeskuse kontot, millest igaüks on seotud erineva pereliikmega. Nii et võime kiiresti ühelt kontolt teisele üle minna on meie jaoks suur pluss. Nii ei kaota meist keegi oma edusamme üheski oma mängus!
Kas mul võib olla kaks mängukeskuse kontot ja üks Apple ID?
Ei enam. Varem oli teil võimalik luua mängukeskuse konto, logides oma kontolt välja ja luues uue mängukeskuse ID mängukeskuse rakenduses või isegi mängus endas, kui seda toetatakse. See on enne, kui mängukeskuse ID-d ja Apple'i ID-d saavad samaks.
Nii et täna näitame teile, kuidas navigeerida mängukeskuse maastikul samm-sammult. Saate isegi teada, kuidas Game Center iOS 11 pakub funktsioone konto kiireks muutmiseks, ilma et peaksite Game Centeri täielikult välja lülitama.
Mängukeskuses on mitme mängijakonto jaoks vaid üks nõue
Igal pereliikmel (või mõnel teisel isikul) peab olema oma mängukeskuse konto ID ja parool. Tavaliselt on see nende Apple ID. Kuid kui inimestel on vanem mängukeskuse konto, on see nende GC ID ja parool. Ja pidage meeles, et ka teie lapsed vajavad Apple ID-sid! Üle 13-aastased lapsed saavad ise luua. Kuid alla 13-aastased lapsed vajavad vanema kinnitatud nõusolekut, et lapsel oleks oma Apple ID ja vanem peab selle lapse nimel looma.
Jah, nii et lähme selle juurde!
Kuidas luua uut mängukeskuse kontot, kui teil seda juba on
- Uue Apple ID loomiseks külastage brauseris Apple ID saiti
- Sisestage kogu teave ja kinnitage oma konto
- Testige oma uut kontot
- Minge oma seadmes aadressile Seaded> Mängukeskus
- Lülitage GC sisse (või kui olete sisse logitud teise kontoga, lülitage see välja)
- Puudutage valikut Mitte (eelmine GC konto) või Logi sisse
- Sisestage uus Apple ID ja parool
- Kui te ei saa Game Centerisse sisse logida, minge iCloudi, lülitage Game Center välja ja proovige uuesti
Kasutagem uut seadet nimega Kontod ja paroolid
- Nii et kõigepealt minge Seaded> Paroolid ja kontod> Veebisaidi ja rakenduse paroolid. See palub teil puudutada ID-d, näo ID-d või pääsukoodi, olenevalt mudelist ja sellest, kuidas te iDevice'i seadistate
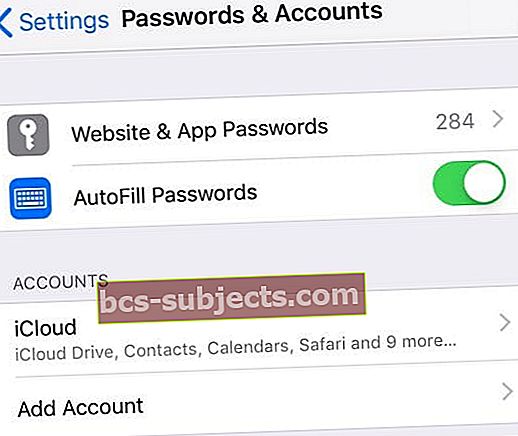 Kasutajanimede ja paroolide kuvamiseks puudutage oma iOS-i seadetes valikut Veebisaidi ja rakenduse paroolid.
Kasutajanimede ja paroolide kuvamiseks puudutage oma iOS-i seadetes valikut Veebisaidi ja rakenduse paroolid. - Kui teie salvestatud paroolid avanevad, toksake plussmärk parooli lisamiseks
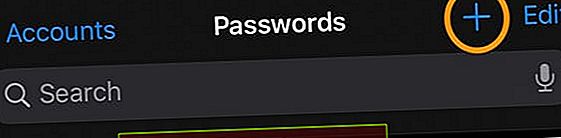
- Täitke domeenile kolm loetletud välja Veebisait, kasutajanimi ja parool
- Selle toimingu jaoks lisage veebisaidile midagi üldist, näiteks GameCenterID1.com, GameCenterID2.net või muu sarnane. Lihtsalt lisage see .__ oma nime lõppu.Igal veebisaidil vastab erinev mängukeskuse ID - see on siin oluline!Me ei lingi tegelikult saiti, vaid teie mängukeskuse ID-sid
- Kasutajanime sisestamiseks sisestage oma mängukeskuse e-posti aadress
- Parooli sisestamiseks sisestage oma Gamecenteri parool ja vajutage Valmis
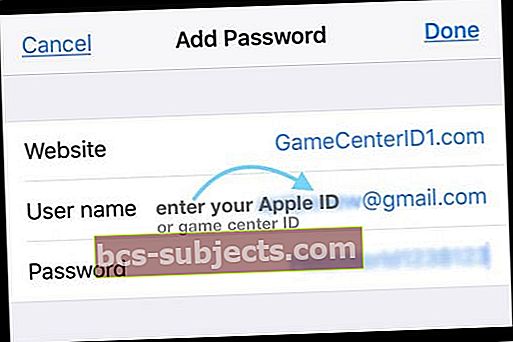
- Kui Valmis on hall, kontrollige, kas olete selle lõpus lisanud selle .comi või muu
- Naaske 2. sammu juurde ja loogeLisa parool”Iga mängukeskuse konto jaoks, mida soovite kasutada
Ärge unustage kinnitamist!
Nüüd olete lisanud kogu oma praeguse Game Centeri konto teabe oma iDevice'i salvestatud paroolidesse.
Kui soovite kontrollida, kas kogu teie teave on kontodel ja paroolides salvestatud, naaske leheleSeaded> Paroolid ja kontod> Veebisaidi ja rakenduse paroolidja kerige loendis alla, et kinnitada, et teie mängukeskuse teave on olemas.
Kui otsustate lisada veel ühe konto, tehke need samad toimingud mis tahes täiendavate kontode jaoks nüüd või hiljem.
Järgmisena avage mängukeskuse seade
- Minema Seaded> Mängukeskus
- Kui olete praegu mängukeskusesse sisse loginud oma peamise Apple ID-ga, lülitage mängukeskus välja ja seejärel uuesti sisse
- Kui teil palutakse kasutada iCloudi e-posti aadressi (Apple'i peamine ID), valige suvand „Ei (nimi / e-posti aadress)?”
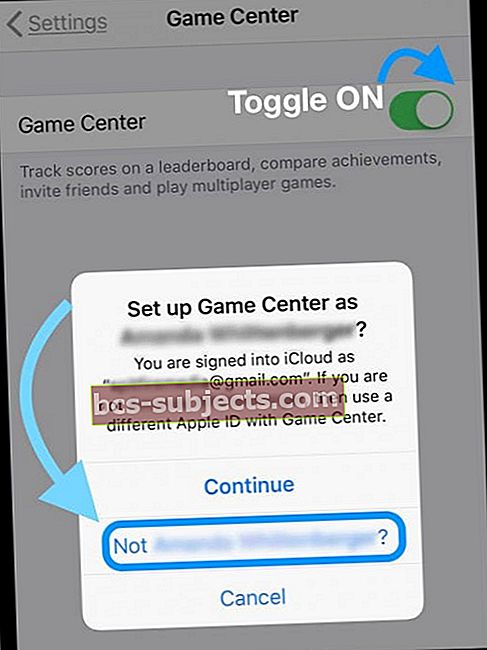
- Kui näeteKasutage mängukeskuse jaoks erinevat Apple ID-d”Asemel puudutage seda
- Nüüd peaksite nägema Apple ID sisselogimisekraani
- Puudutage Apple ID e-posti aadressi
- Ärge sisestage midagi, vaid valige klaviatuuri paremas ülanurgas võti sümbol
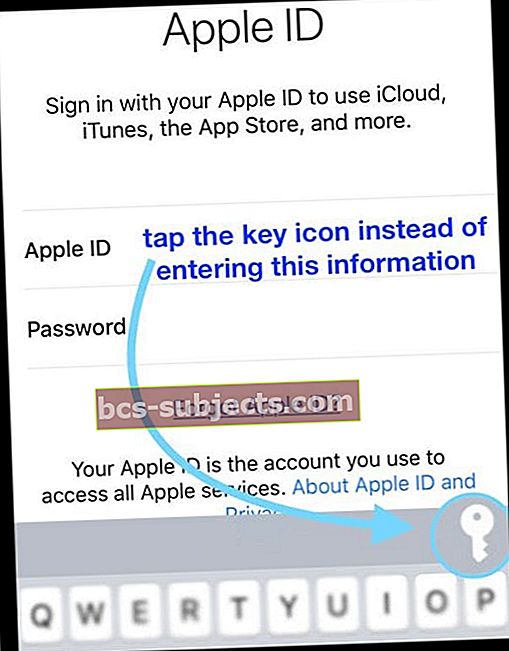
- Andke luba juurdepääsuks oma paroolidele Face ID, Touch ID või pääsukoodi kaudu
- Kerige alla ja valige äsja loodud loendist üks oma mängukeskuse kontodest
- Kui teil on kaheastmeline autentimine sisse lülitatud, sisestage kinnituskood ühest oma usaldusväärsest Apple ID-ga ühendatud seadmest
- Teie GC konto teave peaks automaatselt täituma!
- Vajutage nuppu Logi sisse - GC täidab teie kasutajaandmed ja profiiliteabe
- Kui te ei saa Game Centerisse sisse logida, minge iCloudi, lülitage Game Center välja ja proovige uuesti
Viimasena avage oma mängukeskuse toetatud rakendus ja kontrollige, kas mängija teave on õige. Lihtsaim viis teada saada? Otsige üles see sõbralik Welcome Back bänner ja vaadake, kas see tunnistab GC konto muudatusi.
Mängukeskus iOS-is ja iPadOS (11+): kõik on seotud konto vahetamisega
IOS-i ja iPadi paroolide ja kontode kasutamise ilu on see, et saate kiiresti kiiresti ühelt kontolt teisele üle minna, kuna teie GC teave on nüüd salvestatud paroolidesse.
Enam ei pea paroole kirjutama!
Sa ei pea isegi midagi tippima! Kõik teie GC kontod on sõna otseses mõttes kraani kaugusel!
See tähendab ka, et saate kontosid igal ajal lisada või kustutada!
Kuidas on lood mitme mängukeskuse kontoga iOS 10?
Jah, iOS 10-s saate tõepoolest kasutada mitut kontot, kuid peate kogu Apple ID-i (või päritud mängukeskuse ID) teabe käsitsi sisestama iga kord, kui logite sisse ja välja mängukeskuse seadetest.
Mängukeskuse sisselogimine iOS 10
- Minema Seaded> Mängukeskus ja lülitage see välja
- Vajadusel puudutage Logi välja
- Valige Ei (eelmine Apple ID või mängukeskuse ID)
- Logige sisse teise Apple ID-ga
- Looge mängukeskuse profiil, mis on teie konto jaoks hüüdnimi, kui teil seda pole
- Käivitage oma mängukeskuse toetatud mäng. Peaksite nägema oma värskendatud konto hüüdnimega tervitusribat.
- Veenduge, et kõik teie mängude andmed on õiged ja seostatud muudetud Apple ID-ga
Kas saate vigu?
Kui te ei saa Game Centerisse sisse logida, minge iCloudi ja lülitage Game Center välja. Seejärel pöörduge tagasi Seaded> Mängukeskus ja vaadake, kas saate mängukeskusesse sisse logida alternatiivse Apple ID (mängukeskuse) teabega.
Vaadake ka meie tõrkeotsingu postitust „Kas te ei saa Game Centerisse sisse logida ega registreeruda?” Seal kirjeldame, kuidas Game Center uuesti tegutsema saada!

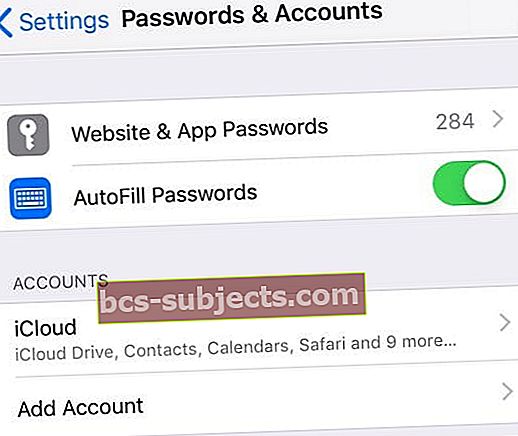 Kasutajanimede ja paroolide kuvamiseks puudutage oma iOS-i seadetes valikut Veebisaidi ja rakenduse paroolid.
Kasutajanimede ja paroolide kuvamiseks puudutage oma iOS-i seadetes valikut Veebisaidi ja rakenduse paroolid.