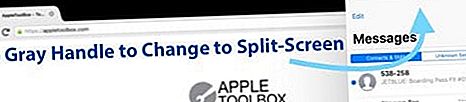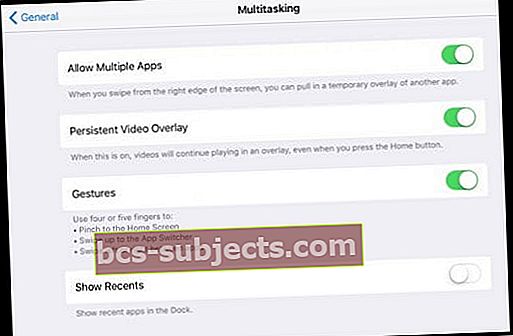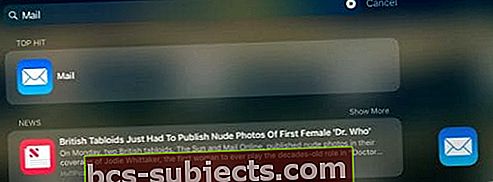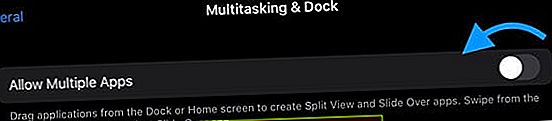Mõni iFolks, nagu ka mina, armastab meie iPadides jagada jagatud ekraani, kuid teised jälestavad seda funktsiooni!
Jagatud ekraan võimaldab vaadata kahte rakendust, faili või dokumenti kõrvuti. See on suurepärane omadus inimestele, kes peavad korraga viitama kahele asjale.
Hiljutised iPadOS-i ja iOS-i versioonid (11+) muutsid tõesti jagatud ekraaniga töötamise viisi meie iPadides ning on lihtne segadusse sattuda ja leida, et kõik need asjad, mida me varem tegime, enam ei tööta!
iOS 11 tutvustas uusi viise, kuidas pääseda jagatud ekraanile iPad Docki abil. Ja iPadOS-iga saavad need funktsioonid veelgi täpsemaksRakenduse eksponeerimine!
Nii et kui teie iPadi jagatud vaade ei toimi ootuspäraselt, lugege näpunäiteid oma iPadi parandamiseks.
Või kui te küsite endalt, kuidas ma saan oma iPadi jagatud ekraanist lahti saada, näitame võimalusi, kuidas kõigist neist tüütutest jagatud ekraanidest lahti saada!
Järgige neid kiireid näpunäiteid, et jaotatud ekraani või slaidi abil oma iPad töötaks
- Kontrollige oma mitme ülesande seadeid ja lülitage sisse Luba mitu rakendust
- Teise rakenduse lisamisel lohistage see ekraani paremasse või vasakusse serva, et rakendus avada jagatud ekraanivaatesse
- Muutke ajutiselt ekraani orientatsiooni portreerežiimist horisontaalseks või vastupidi
- Taaskäivitage seade või taaskäivitage seade
- Proovige kõigi seadete lähtestamine
Miks ei tööta split-screen minu iPadis?
Nimelt ei toeta kõik rakendused jagatud vaadet (jagatud ekraani). Eelkõige ei toeta paljud kolmanda osapoole rakendused jagatud ekraani, nii et enne kui eeldate, et jagatud vaade ei tööta, proovige seda mõne Apple'i kohaliku rakenduse abil rakendused nagu Safari, Notes või Messages.
Jagatud vaate funktsiooni testimisel tõmmake see teine rakendus kindlasti oma iPadi vasaku või parema serva lähedale.
Kas täiendate operatsioonisüsteemi iOS 10 või uuemat versiooni? Need mitme ülesandega žestid ja funktsioonide libistamine ei tööta enam iOS11 + ja iPadOS-is
- Viimase kasutatud rakenduse avamiseks pühkige ekraani paremas keskmises servas vasakule
- Rakenduse muutmiseks pühkige ekraani paremas ülanurgas alla ja puudutage rakendust, mida soovite kasutada
- Vana Slide Over meetod, mille abil rakendust paremalt sisse tõmmata (ja seejärel saadaolevate rakenduste loendist valida, libistades samast jagatud aknast alla) ei tööta.

iPad Split View pärineb dokist!
Apple soovib tõesti, et võtaksime iPad Docki omaks!
Kui rakendus on juba avatud ja ekraanil, lohistades rakenduse dokist paremale või vasakule äärele ja langetades, paigutab iPadOS selle rakenduse automaatselt jagatud vaate (või hõljuva slaidiga) režiimi. 
Mitu rakenduse akent jagatud ekraanil ja libistage
Ja iPadOS-iga saate nüüd ühe rakenduse mitu eksemplari ja akent avada jagatud vaates - nagu kaks erinevat märkust rakenduses Märkused. Slaidirežiimi abil saate avada isegi kolmanda eksemplari! 
iPadOS App Exposé
Selle iPadOS-i funktsioonid võimaldavad teil näha kõiki rakenduse avatud aknaid, puudutades selle ikooni dokis. 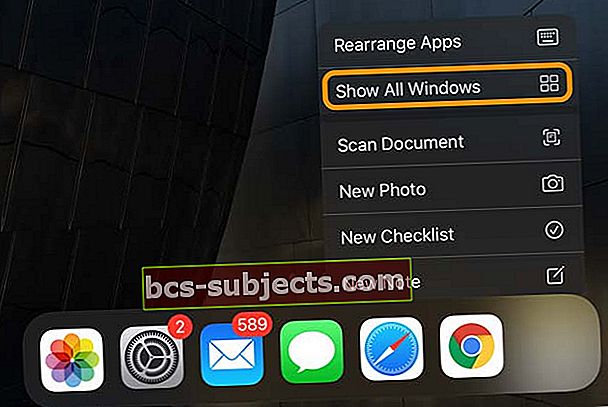
Kuidas avada iPadi jagatud ekraaniga seanss oma doki abil
- Pühkige ekraani alt üles ja paljastage dokk
- Puudutage dokis rakendust
- Lohistage rakendus dokist ekraanile
- Vabastage lohistamine ja teie rakendus libiseb ekraani paremasse serva, luues hõljuva iPadi jagatud ekraani!
- VÕI lohistage rakendus oma ekraanilevasakule võieks serv ja teie peamine rakendus liigub kõrvale, luues ruumi iPadi jagatud vaate jaoks!
- Vabastage lohistamine ja rakendus sobib sellesse ruumi

Jagatud vaate kasutamine iPadis
Muutke hõljuv slaid jagatud vaateks
- Viige hõljuva rakenduse aken ekraani küljele, kus soovite seda kasutada
- Koputage ülemist halli käepidet ja tõmmake allapoole, kuni see oma kohale hüppab
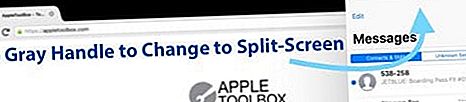
Muutke jagatud vaade hõljuvaks slaidiks
- Tõmmake vertikaalset halli käepidet (rakenduste vahelises mustas ruumis), kuni rakendus on ekraanist 50% või vähem
- Koputage ülemist halli käepidet ja tõmmake alla, kuni rakendus hõljub ülal

Jagatud ekraan iPadis ei tööta?
- Kontrollige sedaLuba mitu rakendust on sisse lülitatud. Minema Seaded> Üldine> Mitmeülesanne
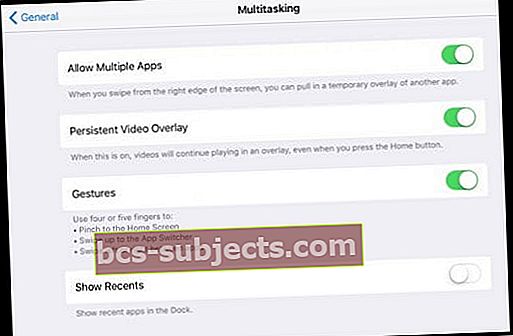
- Muutke ekraani suunda ja vaadake, kas saate nüüd kasutada jagatud ekraani. IOS 11+ ja iPadOS töötavad jagatud ekraanid nii maastiku- kui ka portreerežiimis. Mõnikord käivitab kiire orientatsiooni muutmise hüppe teie süsteemi ja see töötab uuesti jagatud vaate.
- Lülitage mitme ülesande seaded välja ja sisse. Minema Seaded> Üldine> Mitmeülesanne
- Isikupärastatud seadete konfliktide eemaldamiseks lähtestage kõik sätted. Minema Seaded> Üldine> Lähtesta> Lähtesta kõik seaded

- Sundige taaskäivitage oma iPad
- Kasutajad teatavad, et nad peavad seda sageli tegema mitu korda, enne kui taaskäivitab multitegumtöötluse
Proovige doki asemel oma avaekraani
- Minge avaekraanile, hoidke rakendust all ja hoidke seda kohe lohistama (vajutage rakendusel, kuni see hakkab hõljuma
- Avage teise käe või sõrmega Dockist mõni teine rakendus või avage rakenduste vahetaja, topeltklõpsates nuppu Avaleht või pühkides üles liigutades
- Lohistage esimene rakendus kommutaatoris teise rakenduse eelvaatele. See rakendus kevad laadib ja võimaldab teil selle ekraanile asetada

Proovige Spotlight Searchi
- Spotlight Searchi kuvamiseks pühkige ekraanil alla (mitte musta äärisega)
- Sisestage rakenduse nimi
- Vajutage otsingutulemites rakenduse ikooni ja lohistage seda
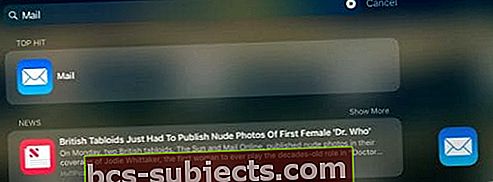
- Rakenduse ikooni puudutades avage dokis või rakenduse vahetaja kaudu teine rakendus
- Lohistage rakenduse ikoon rakenduse eelvaate kohal
- Luba rakenduse eelvaatel rakendus avada
- Jagatud vaates avamiseks vabastage ujuva akna rakenduse ikoon või lohistage ühele küljele

Jagatud ekraani väljalülitamine iPadis
Nagu ma ütlesin, ei soovi mõned inimesed lihtsalt jagatud ekraani.
Jaotatud ekraani seansse on tahtmatult suhteliselt lihtne avada. Niisiis, kui olete üks neist, kes ei leia jagatud ekraanivaates väljapääsu, proovige järgmist:
Sule iPadis jagatud ekraan
- Ekraanide vahelises mustas ruumis otsige halli juhtrauda. Puudutage ja hoidke seda käepidet, kuni ekraanil kuvatakse ainult rakenduse ikoon (ümbritsetud valgega), seejärel hoidke seda ootel pühkige rakendus, mida te ei soovi, ekraanilt täielikult välja (vasakule või paremale)
- Lülitage seadetes kõik multitegumtöötluse funktsioonid välja. Minema Seaded> Üldine> Mitmeülesanne ja lülitage välja Luba mitu rakendust, Püsiv video ülekate ja žestid
- Jagatud ekraaniga (mitte ujukirežiimis) pühkige rakendus, mida te ei soovi, ekraanilt täielikult välja
- Kui soovite akna peita, minge ujukrežiimi ja pühkige rakendus lõpuni, kuni see ekraanilt välja lülitatakse. Rakendus jääb kättesaadavaks, pühkides ekraani paremast servast vasakule
- ujukirežiimi aktiveerimiseks vajutage ülemist halli käepidet ja pühkige alla
- Kui see ei toimi, sulgege rakenduse aken jagatud vaatega. Topeltpuudutage valikut Avaleht või pühkige doki alt üles, et avada oma iPadi rakenduse vahetaja. Leidke jagatud ekraani kuvav ekraanipaan ja sulgemiseks pühkige üles
Lülitage jagatud vaade täielikult välja, et see üldse ei töötaks
- Minema Seaded> Üldine> Mitmeülesanne ja dokk
- Lülitage välja Luba mitu rakendustkui te ei soovi kasutada Slide Over või Split View
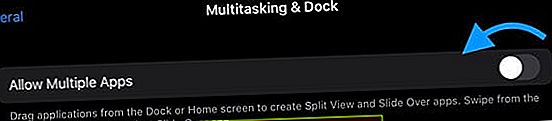
Kas olete iPadi jagatud ekraaniga safaris kinni? Kuidas safari jagatud ekraan välja lülitada
- Vaadake ekraani paremas ülanurgas ja puudutage vahelehtede ikooni (2 kattuvat valget kasti.) Puudutage vasakut ülemist tähte „X”, et sulgeda ühel pool avatud vaate ala kõik avatud lehed. Kui kõik selle külje aknad on suletud, naaseb Safari ühe ekraani täisekraani režiimi.
- Teise võimalusena vajutage ja hoidke vahelehtede ikooni ikooni - kaks kattuvat kasti (pole tähtis, kummal pool jagatud ekraani mõlemad töötavad peaksid) ja sekundi pärast peaksite saama hüpiku koos võimalusega ühendada Kõik vahelehed
- Lohistage oma Safari vahekaart (id) ühelt ekraanilt teisele. Kui viimane vaheleht on vastasküljele lohistatud, naaseb Safari täisekraanil kuvatavate näpunäidete juurde
Pakkima
Loodame, et need näpunäited aitavad teil paremini mõista split-vaate kasutamist iPadides, kasutades iPadOS või iOS 11+.
Ehkki iPadi doki kasutamisega harjumine võtab mõnda aega, on meile asjade käppa saamine väga meeltmööda iOS-i multitegumtöötluse ja eriti iPadiga jagatud ekraaniga funktsioonide kasutamine dokiga.
Kuid neile, kes seda funktsiooni ei soovi või lihtsalt ei suuda sellega harjuda, järgige lihtsalt näpunäiteid selle kohta, kuidas iPad split-vaade sulgeda. Kuid me kutsume teid üles andma dokile ja jagatud vaatele võimalus!
Lugeja näpunäited

- Libistage dokk üles ja lohistage kõik dokitud rakendused küljele ja hoidke seal paar sekundit, kuni rakendus avaneb. Seejärel lohistage jagatud vaate saamiseks uus rakendus samale positsioonile. Minu jaoks parandas see minu iPadi jagatud ekraani, mis ei tööta!
- Dokis mitte olevate rakenduste avamiseks jagatud vaates või libistamiseks libistage Spotlight Searchi kuvamiseks ekraanil alla. Sisestage selle rakenduse nimi, mille soovite ekraanile lisada, seejärel puudutage ja liigutage kohe selle ikooni. Seejärel pühkige doki vaatamiseks või rakenduse vahetaja avamiseks teise käega alt üles, puudutage ja puudutage seal rakendust ja visake teine rakendus sellele