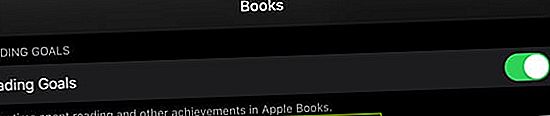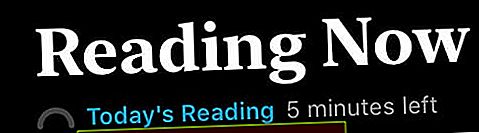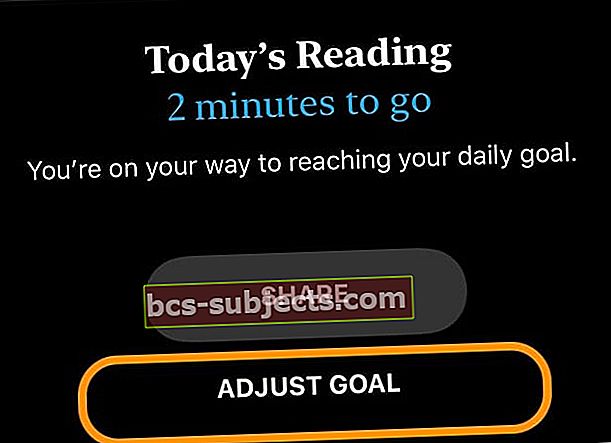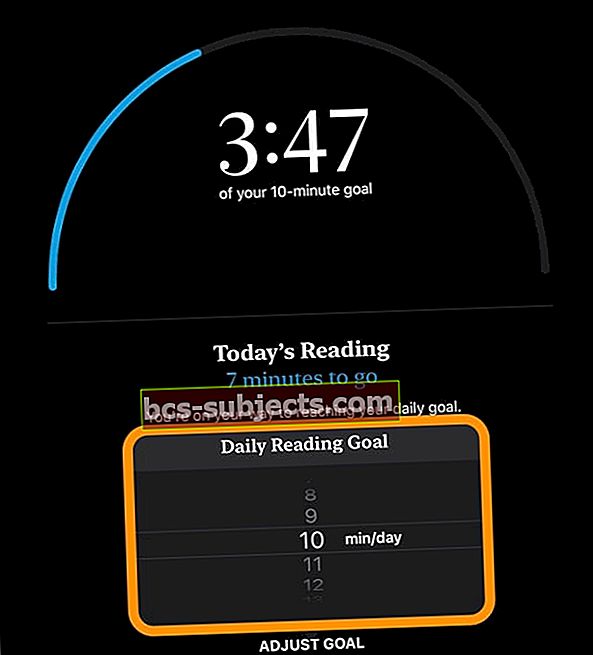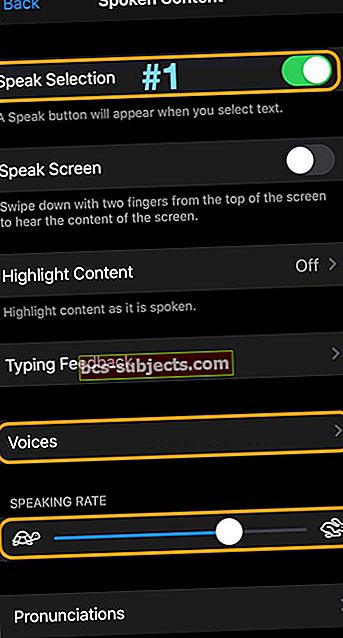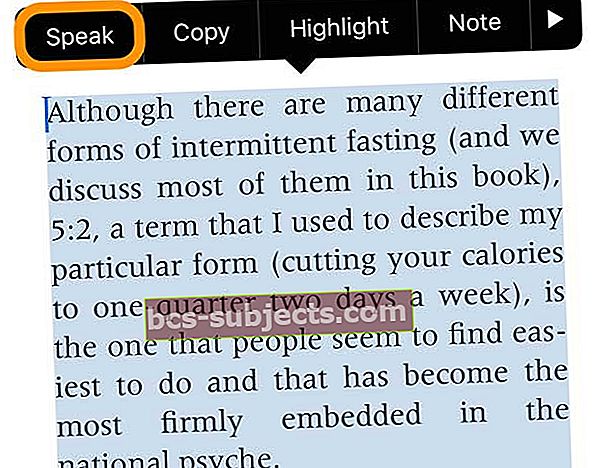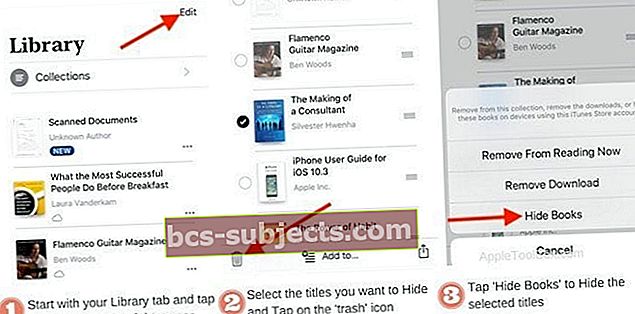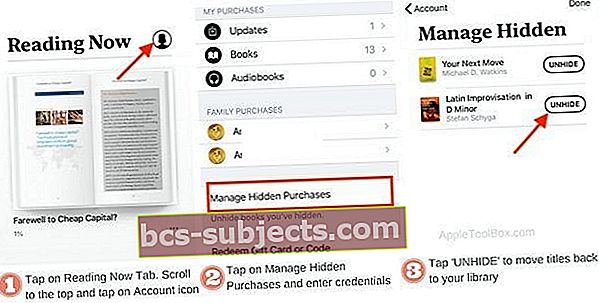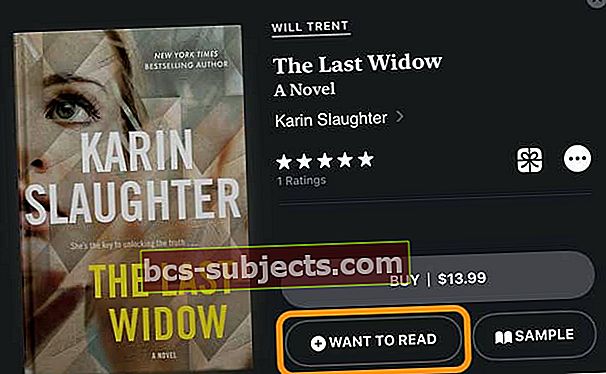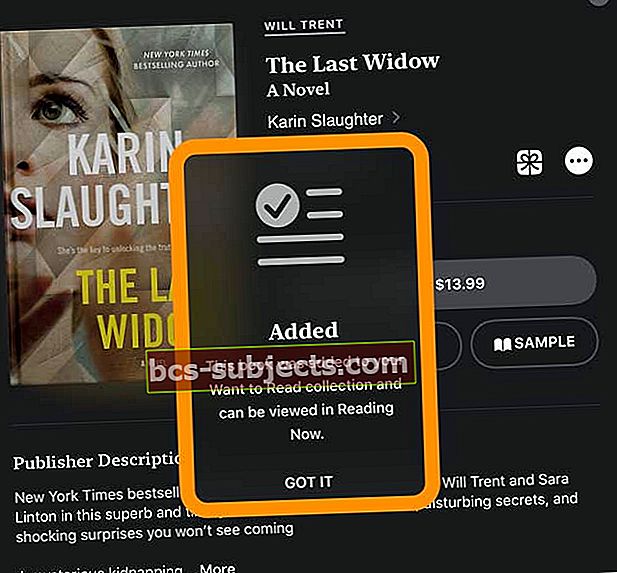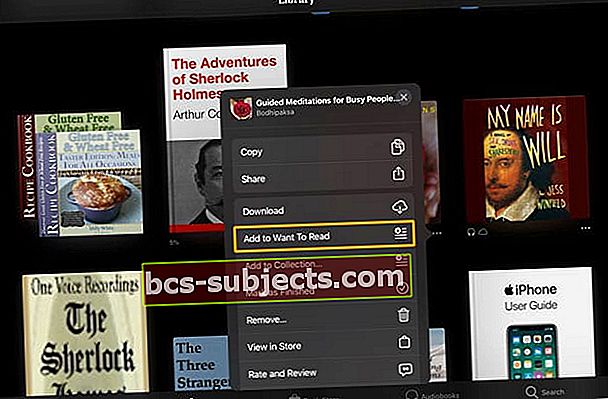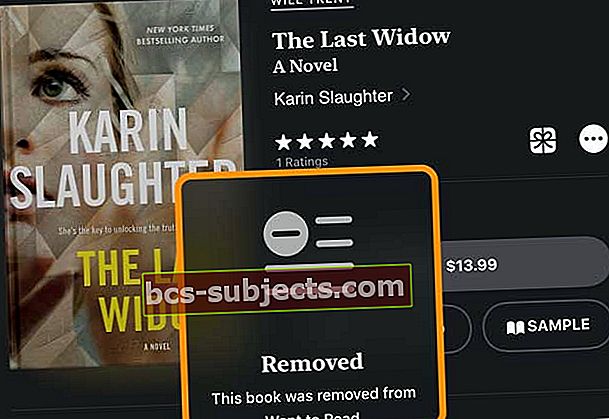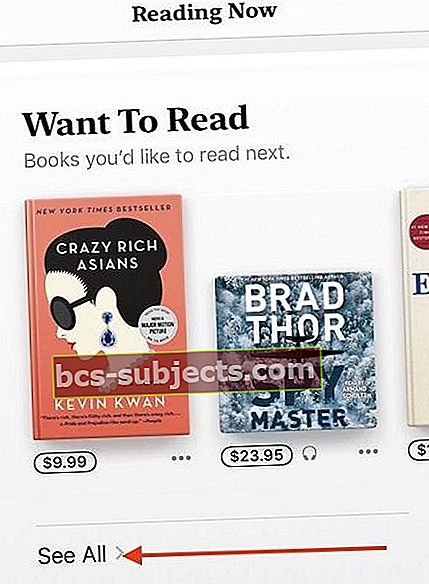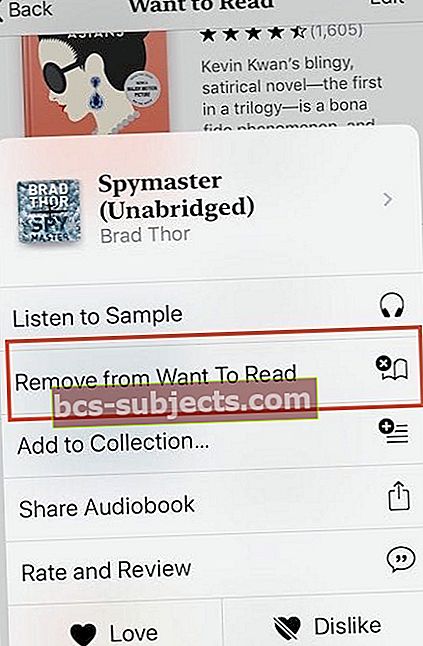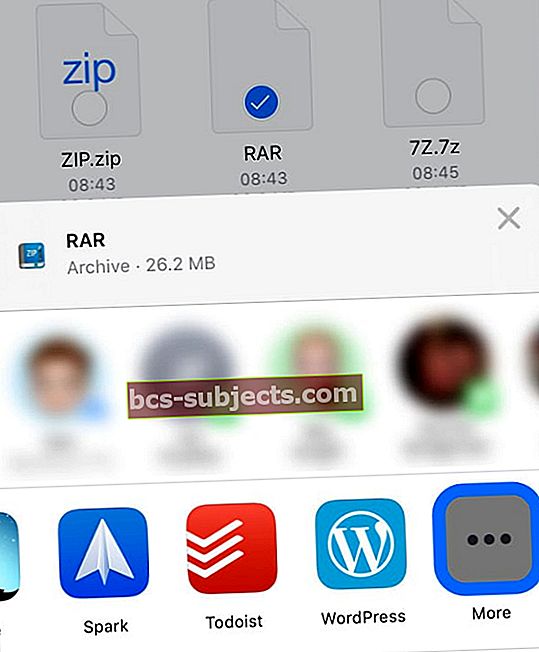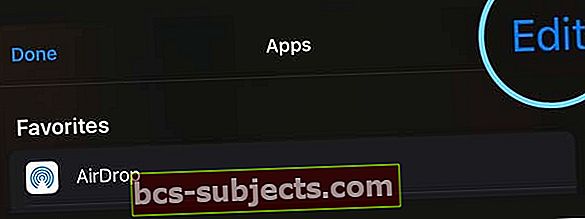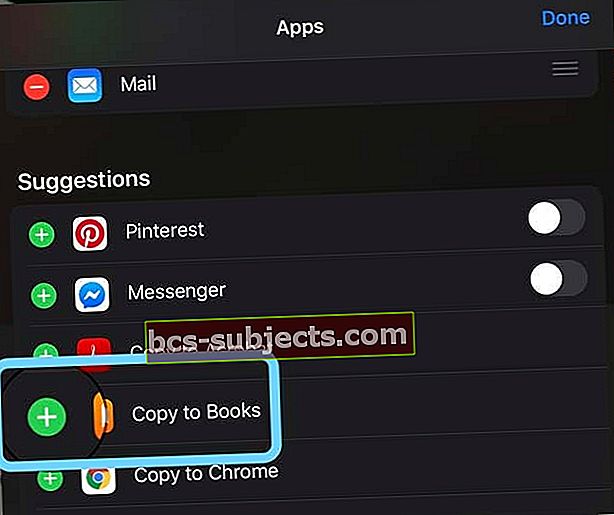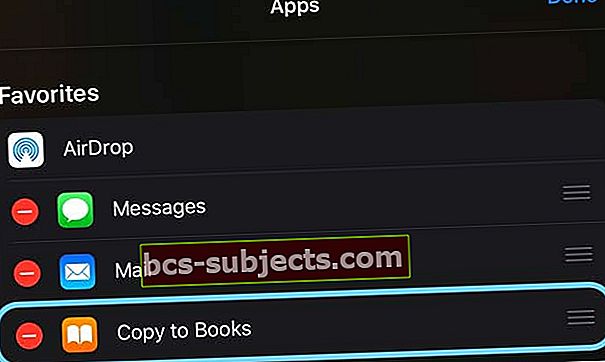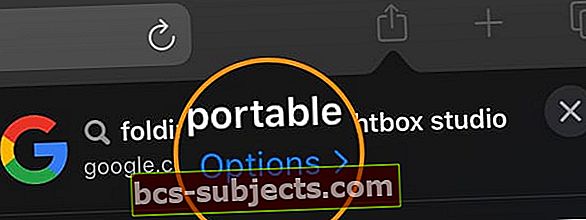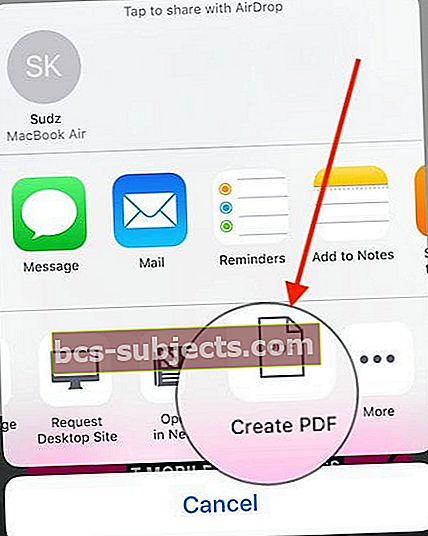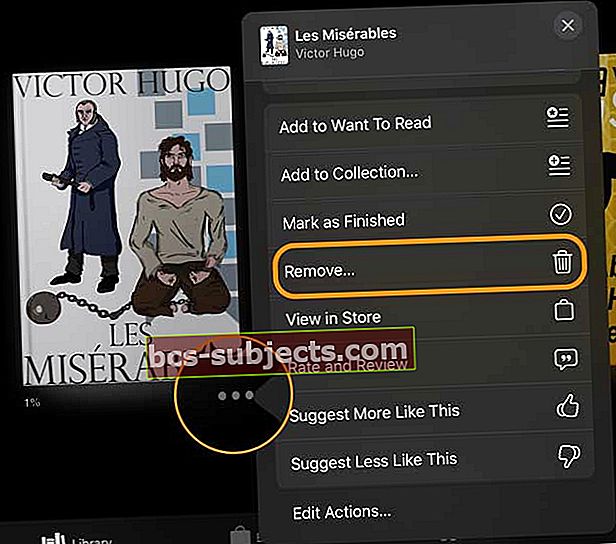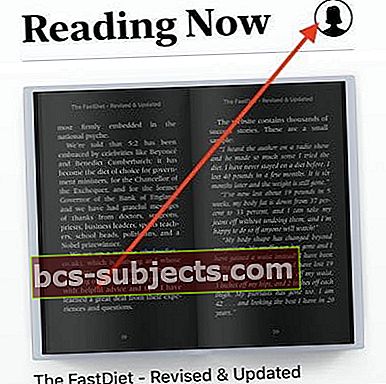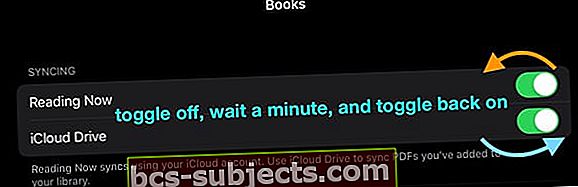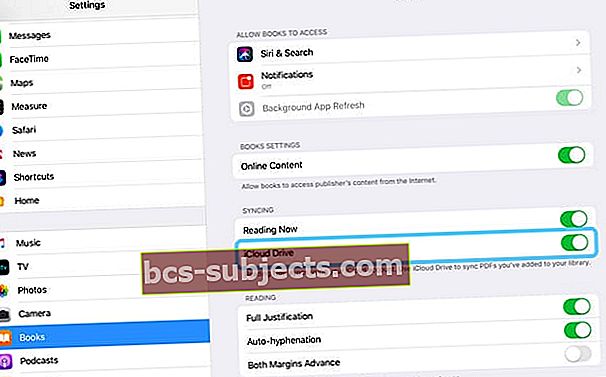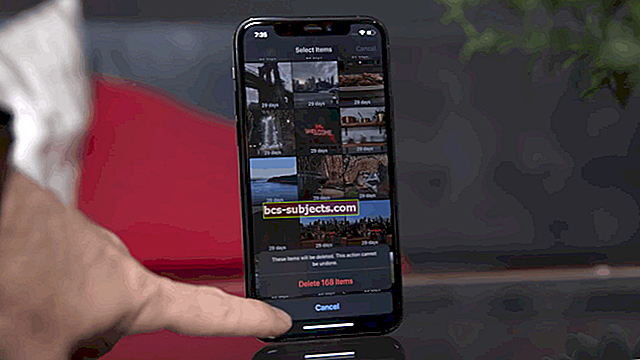Kas olete harjunud Apple'i iBooks'i rakendusega aastate eest ja nüüd Apple'i muudetud raamatute rakendusega mõnevõrra või isegi täiesti segaduses? Kui jah, siis pole sa üksi!
Hiljuti uuendas Apple armastatud iBooks'i rakenduse täielikult rakenduseks Raamatud, muutes iOS 12 ja väiksemaid muudatusi ning järgnevaid iOS 13 ja iPadOS värskendusi. Ja see on viinud paljud inimesed pettumuse, probleemide ja õppimiseni asju tegema erineval viisil!
Kui olete üks selle kategooria paljudest, ärge kartke! Apple Books iOS-i 13, 12 ja iPadOS jaoks on meie üksikasjalikus õpetuse artiklis käsitletud.
Nii et loe edasi!
Väiksemad muudatused Apple Booksis iOS 13-s ja iPadOS-is
Nagu mainitud, ei teinud Apple iOS 13 ja iPadOS jaoks suuri muudatusi, kuid lisasid uue funktsiooni nimega Apple Booksi lugemise eesmärgid. 
Mida kuradit on Apple'i eesmärkide lugemine?
Kas soovite lugeda rohkem ja jälgida, kui palju loete oma iPhone'i või iPadi rakendusega Books? IOS 13 ja iPadOS-iga on lihtne silma peal hoida, kui palju päevas loete VÕI aasta jooksul.
Pange oma lugemise eesmärgid paika
- Iga päeva jaoks: Kui palju minutit soovite veeta lugemise iga päev
- Aasta järgi: Kui palju raamatud soovite igal aastal lugeda
Ja mis kõige parem, Apple jälgib kogu aeg, kui loete oma raamatuid, hoolimata sellest, kas loete vaid paar minutit või paar tundi. Nende hetkede registreerimisega on lihtne saavutada oma igapäevase lugemise eesmärgi minutid ja täita iga-aastane raamatu lugemise eesmärk.
Kuidas seadistada Apple Booksi lugemise eesmärke
- AvatudSeaded> Raamatud
- Lülitage sisse Eesmärkide lugemine
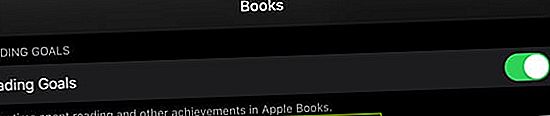
- Avage Apple Raamatud rakendus
- Puudutage valikut Praegu lugemine
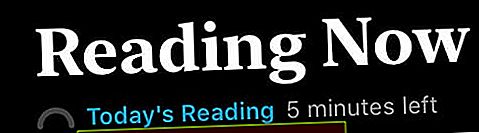
- Puudutage nuppu Tänane lugemine lingi vasakus ülanurgas või kerige alla Eesmärkide lugemine
- Vaikimisi eesmärk on 5 minutit päevas, kuid saate seda muuta, puudutades nuppu Tänane lugemistaimer
- Eesmärgi üles või alla muutmiseks vajutage Kohandage eesmärki
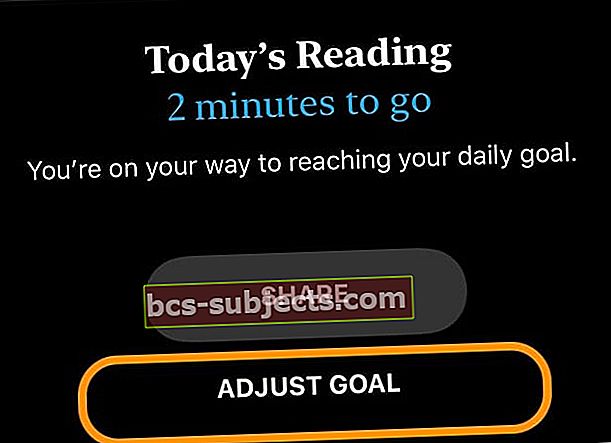
- Iga päev lugemiseks kuluva aja muutmiseks kerige üles või alla
- Eesmärgi seadmisel puudutage ruumi, mis asub väljaspool igapäevast lugemise eesmärgi libisevat skaalat
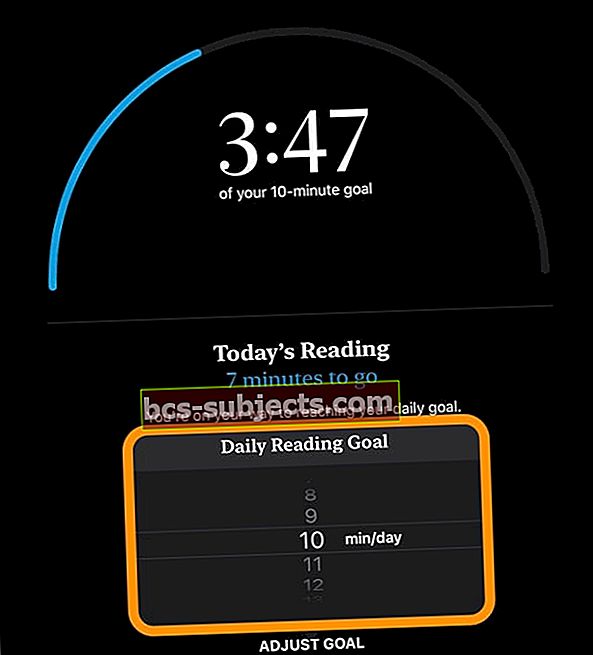
- Puudutage nuppu X paremas ülanurgas naasmiseks Praegu lugemine
- Sel kalendriaastal loetavate raamatute arvu muutmiseks puudutage nuppu raamatud oma eesmärgi saavutamiseks linki ja kohandage numbrit
Kustutage ja lähtestage oma lugemiseesmärgid
Kui asjad muutuvad ja soovite alustada lugemiseesmärkide puhta lehega, on nende andmete lähtestamine lihtne.
MinemaSeaded> Raamatud> Kustuta lugemiseesmärkide andmed.See lähtestab kõigi teie sama Apple ID-ga sisselogitud seadmete andmed.

iOS 13 ja iPadOS võimaldavad teil muuta kõigi trükitud raamatute valikud heli, kasutades Accessibility uue kõnesisu
IOS 13 ja iPadOS üks lahe funktsioon on kõik nägemispuudega inimeste täiustatud funktsioonid. Isegi nägemisprobleemideta inimesed saavad kasutada uusi juhtelemente ja valikuid, et meie prinditud lehed meile ette lugeda - nii et me ei pea ostma trükitud kujul juba olemasolevate raamatute heliversioone!
Selguse huvides on seda protsessi kõige parem kasutada raamatu osade kuulamiseks - valikud, mille te raamatust ise esile tõstate. See ei ole hea alternatiiv terve raamatu või isegi raamatu pikkade osade kuulamiseks.
Seadistage Siri oma raamatute lugemiseks funktsiooni Speak Selection abil
- AvatudSeaded> Juurdepääsetavus
- Puudutage valikut Suuline sisu
- LülitaValiku rääkiminePEAL
- Teise hääle valimiseks toksakeHääled
- Proovige liuguri abil oma eelistatud kõnemäära
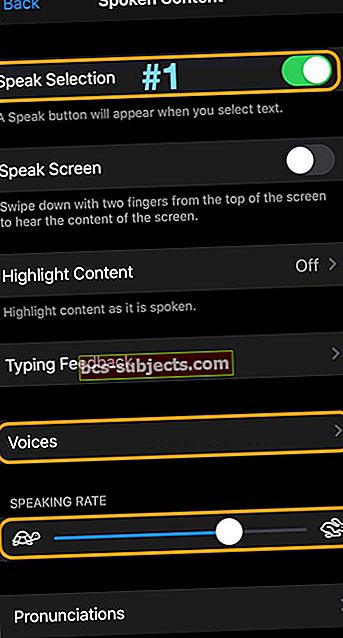
Laske Siril oma raamatutest valikuid lugeda
- Veenduge, et oleksite valinud Kõne valimine, nagu eespool näidatud
- Avatud Apple Books
- Valige raamat, mida soovite, et Siri teile loeks
- Lohistage sõrmega teksti valimiseks ja esiletõstmiseks, mida soovite, et Siri teile loeks
- Valige Räägi menüüst
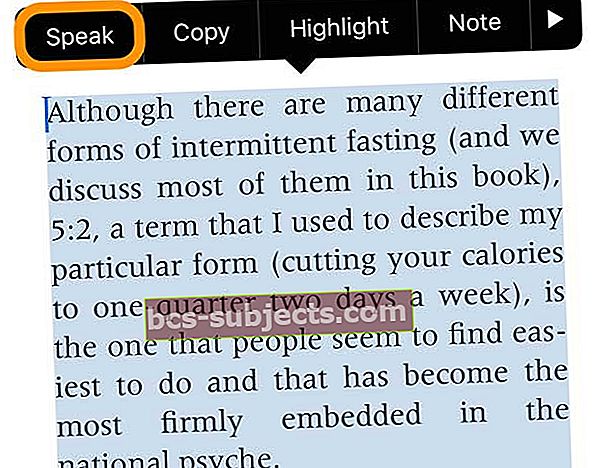
- Siri loeb kogu esiletõstetud teksti
- Peatamiseks vajutage Paus menüü nuppu

Kas te ei tea, kas Apple muutis raamatud kohandatavamaks?
Vabandust, kuid rakenduse Raamatud kasutajad ei saa ikkagi teha selliseid asju nagu reavahe muutmine ja muud kohandused, mille leiate kolmandate osapoolte lugemisrakendustest.
Kuidas on lood raamatute täiustamisega iPadOS-iga?
Üks suurimaid iPadOS-i pealkirju on selle mitme ülesande valikud ja lastakse kasutajatel lõpuks avada sama rakenduse mitu eksemplari.
Kahjuks ei toeta Books seda funktsiooni veel - vähemalt veel mitte. Raamatud võimaldavad teil selle ainult ühe korra avada, nii et praegu ei saa meil olla kahte raamatut kõrvuti avatud. Üsna paljud inimesed soovivad, et see funktsioon muudaks teadustöö ja õppimise palju lihtsamaks.
Kui olete üks neist inimestest, soovitame tungivalt saata Apple'ile oma tagasiside ja taotleda seda võimalust iPadOS-i edaspidises värskenduses.
iBooksist saab Apple Books, millel on iOS 12 või uuem versioon (sh iPadOS)
Alates iOS 12-st nimetas Apple iBooks raamatuteks. Selle uue nimega tutvustas Apple hulgaliselt muudatusi ja funktsioone, mis viisid iBooksid paremini vastavusse teiste Apple'i rakenduste, näiteks teleri või Podcastsi rakendustega.
Tume lugemisrežiim
Apple Books pakub täispimedat režiimi, mis on eraldi iOS 13 ja iPadOS pimedast režiimist. 
Isegi kui määrate oma iPhone'i, iPadi või iPodi alati tumedat režiimi kasutama, ei järgi teie raamatud eeskuju. Peate selle iga loetud raamatu jaoks manuaalselt seadistama.
Apple Booksi seadistamine kuvama teie raamatuid pimedas režiimis
- Avatud Raamatud
- Puudutage raamatu avamist
- Puudutage ülemises menüüs ikooni aA nupp
- Puudutage värviline ring lugemisnäidiku režiimi valimiseks - on neli valikut valgest ja beežist halli ja mustani
- Võite ka lubada või keelata automaatse öise teema seade, mis muudab teie ekraani režiimi vastavalt ümbritsevale valgusele

- Lisasuvandite hulka kuuluvad heledus, raamatu fondi muutmine ja kerimisvaate sisse- või väljalülitamine - mitte kõik raamatud pakuvad neid võimalusi
Põhilised navigeerimiskaardid rakenduses Apple Books
Kasutajaliidese peamised vahelehed on nüüd Praegu lugemine, Raamatukogu, Raamatupood, Heliraamatud ja Otsing vaheleht. 
- Praegu lugemine on koht, kus teete suurema osa kasutaja toimingutest. Uue raamatu ostmisel läheb see otse raamatusse Tahan lugedasellel vahekaardil. Sellel vahekaardil on kõik pealkirjad, mida praegu loete, lugemissoovide loend koos soovitatud pealkirjadega.
- The Raamatukogu sarnaneb iBooksi vanale vahekaardile Minu raamatud. Raamatuid saab vahekaardil Minu raamatud käsitsi sorteerida lohistamise toimingute abil, mis muudab selle mugavaks.
- Raamatute rakenduses on ka spetsiaalne Heliraamatudjaotises. Kui soovite uue audioraamatu alla laadida, kasutate selleks seda vahekaarti. Teie vanemad heliraamatud kuvatakse vahekaartidel Raamatukogu ja Praegu lugemine.
Raamatute peitmine või peitmine rakenduses Apple Books
On palju põhjuseid, miks soovite raamatu oma raamatu Reading või raamatukogu eest peita.
Selle funktsiooni üks peamisi kasutusjuhtumeid on peita raamatud, mis kuvatakse allalaadituna iCloudist või mida tuleb alla laadida iCloudist.
Kuidas raamatuid peita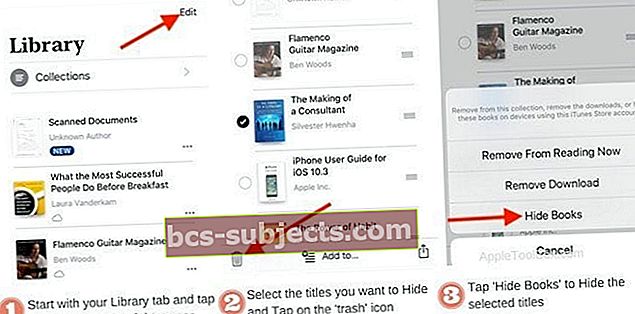
- Alustage Vahekaart Teek kuna siin on kõik teie raamatud salvestatud
- Puudutage valikut ‘Muuda’ ekraani paremas ülanurgas
- Valige pealkirjad, mida soovite peita
- Puudutage nuppu Prügikast ikooni ekraani vasakus alanurgas
- Valige ‘Peida raamatud’, Et peita valitud pealkirjad.
- Need pealkirjad eemaldatakse nii teie teegist kui ka vahekaardilt Lugemine kohe
Kuidas raamatuid varjata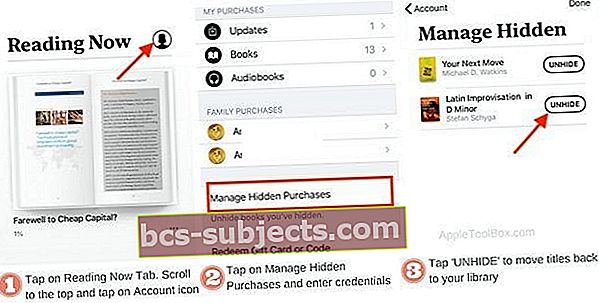
- Alustage puudutades Praegu lugemine Vahekaart ja kerige üles
- Puudutage nuppuKonto’Ekraani paremas ülanurgas olev ikoon
- Järgmiseks puudutage valikutPeidetud ostude haldamineJa sisestage oma volitused
- Nüüd leiate kõik pealkirjad, mille olete varem peitnud
- Puudutage nuppuVARJAMA’, Et pealkirjad teisaldada vahekaartidele Teek ja Praegu lugemine
Kuidas kasutada raamatute sooviloendi funktsiooni Apple Booksis
Operatsioonisüsteemidega iOS 12-13 ja iPadOS on teie raamatute sooviloendi jaoks eraldi jaotis, mida nimetatakseTahan lugeda jaotises.
Leidke oma raamatu alt jaotis Tahate lugeda Praegu lugemine vaheleht - kui te seda ei näe, kerige selle jaotise kuvamiseks alla.
Teie soovide loendis olevate heliraamatute tähistamiseks otsige kõrvaklappide ikooni.
Sama protsess töötab nii raamatupoe kui ka vahekaartide AudioBooks puhul.
Raamatute või audioraamatute lisamine soovide loendisse raamatute või audioraamatute poest
- Avage Apple Books
- Puudutage nuppu Raamatupood sakk või Heliraamatud vaheleht
- Raamatupoes / audioraamatutes sirvides puudutage mis tahes raamatut ja seejärel puudutage Tahan lugeda
- Kui te seda nuppu ei näe, kerige selle nupu leidmiseks veidi ülespoole!
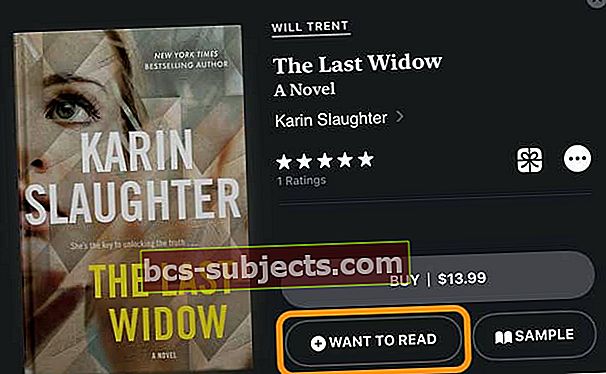
- Kui te seda nuppu ei näe, kerige selle nupu leidmiseks veidi ülespoole!
- Näete teadet, et raamat lisati teie soovitud lugeda kogusse (see on teie soovide loend)
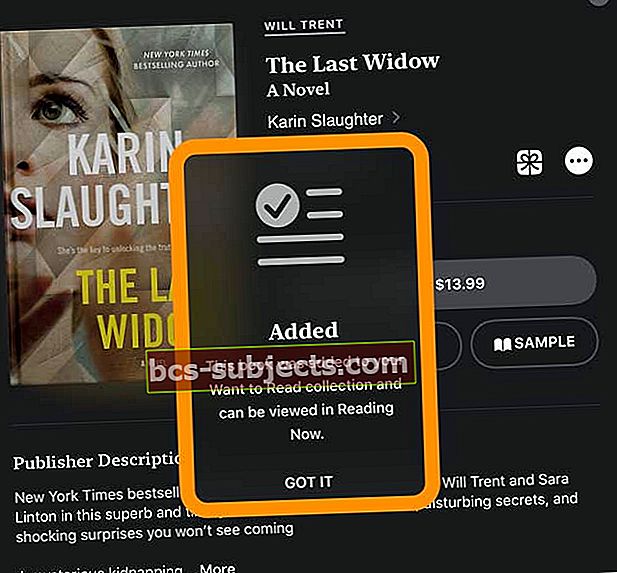
Raamatute või audioraamatute lisamine sooviloendisse juba ostetud raamatute või audioraamatute hulgast
- Ava Raamatute rakendus
- Puudutage nuppu Vahekaart Teek
- Valige raamat oma raamatukogudest
- Puudutage nuppu kolme punktiga nupp raamatu kõrval
- Valige Lisage loendisse Tahad lugeda
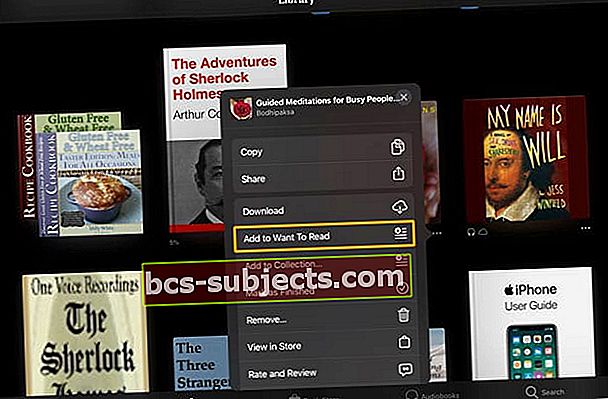
- Ekraanile ilmub kinnituskiri
Raamatu või audioraamatu, mida te pole ostnud, eemaldage oma soovitud lugude kogust (soovide loend)
- Avatud Apple Books
- Puudutage nuppu Praegu lugemine vaheleht
- Leidke Tahan lugeda
- Puudutage raamatut või audioraamatut, mille soovite eemaldada
- Vajutage nuppu Tahan lugeda
- Näete kinnitust, et raamat on nüüd eemaldatud
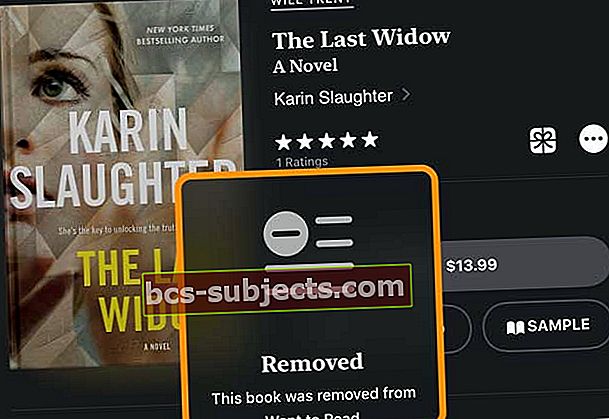
Raamatu leiate ka lehelt Raamatupood või Heliraamatud ja puudutage seda uuesti, et see sooviloendist eemaldada.
Eemaldage varem ostetud raamat või audioraamat oma soovitud lugude kogust (soovide loend)
- Teie soovide loendi haldamine toimub Praegu lugeminevaheleht
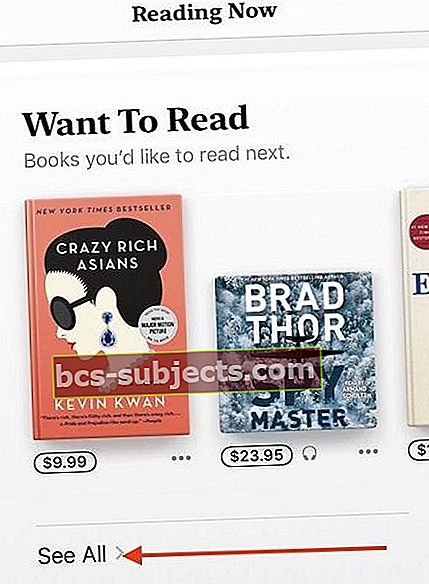
- Kerige vahekaardil Lugemine kohe alla ja puudutage nuppu Vaata kõiki all olev nupp Tahan lugeda jaotises, et näha kõiki sooviloendis olevaid üksusi
- See jaotis kuvatakse ainult siis, kui olete oma soovide loendisse lisanud raamatuid / helipealkirju
- Eemaldage üksused, puudutades raamatu kõrval asuvat kolme punkti ja valige Eemalda loendist Soovitud
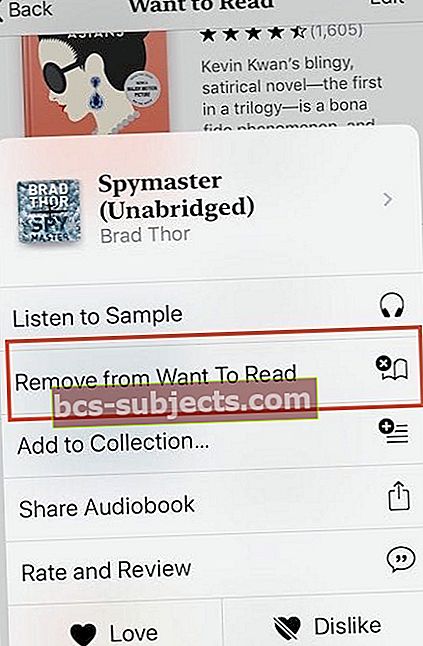
Teie Apple Booksi sooviloend on saadaval ka teie Mac-is, kus töötab macOS Mojave ja macOS Catalina
Kui sirvite MacOS-i raamatupoes raamatuid, võite klõpsata nupul Osta raamat (või ettetellimisel) nupuraamatuid ja lisage see pealkiri oma soovide nimekirja.
Kuidas näha ainult rakenduses Raamatud allalaaditud raamatuid
- Puudutage Raamatukogu> Kogud> Allalaaditud
- Sellel vahekaardil kuvatakse kõik teie seadmesse alla laaditud raamatud, mis ei vaja Interneti-ühendust

Me pole näinud otsest viisi, kuidas filtreerida ainult allalaaditud pealkirjuPraegu lugemineUue raamatute rakenduse jaotises.
Kuidas PDF-faile Internetist raamatutesse salvestada?
- Avage Safari ja leidke Apple Booksis pdf, mida soovite lugeda
- Puudutage nuppu Jaga nuppu

- Järgmisena valige Kopeeri raamatutesse-kui te seda valikut ei näe, pühkige ikooni Jaga lehte ja valige Veel ja seejärel valige Kopeeri raamatutesse
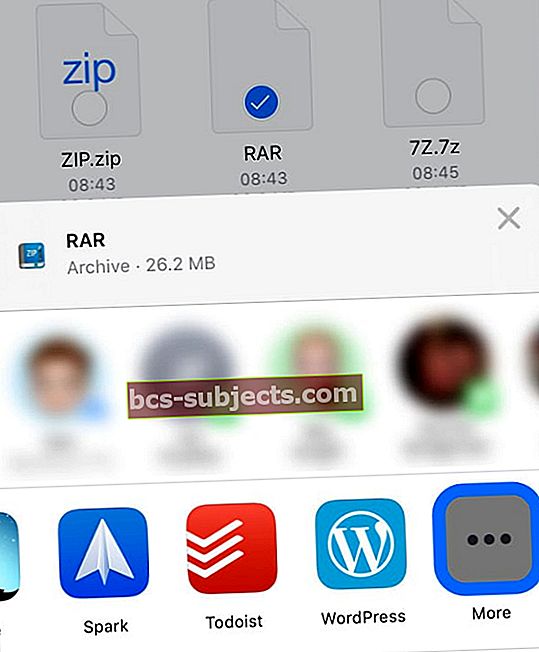
- Koos Kopeeri raamatutesse, teie seade lisab pdf-faili automaatselt teie rakenduse Apple Books raamatukokku
Kas soovite oma koopialehele lisada koopia raamatutest?
- Lisama Kopeeri raamatutesse puudutage oma Safari aktsialehel valikut Veel nuppu

- Valige Muuda
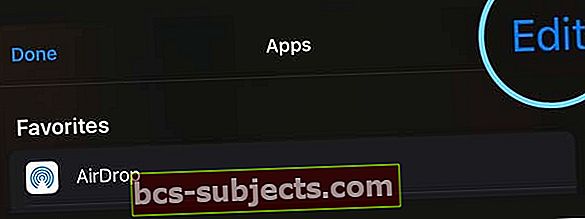
- Under Ettepanekud, kerige alla Kopeeri raamatutesse
- Puudutage plussmärki (+) valiku Kopeeri raamatutesse kõrval
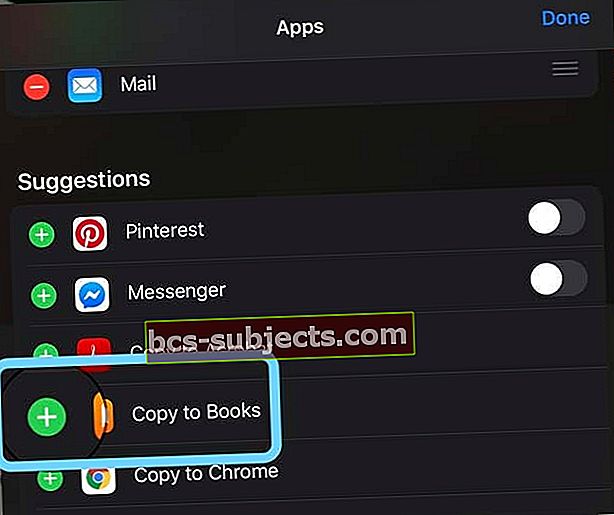
- Veenduge, et teie lemmikute alla lisati Kopeeri raamatutesse
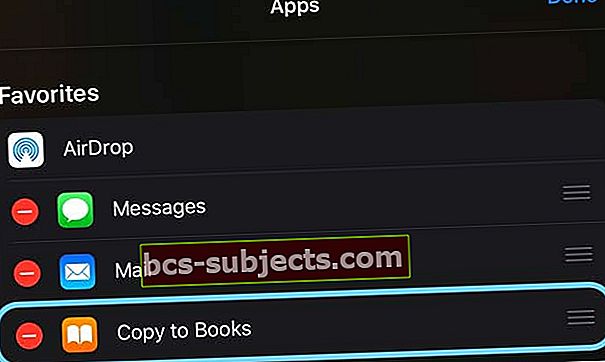
- Tehke muud soovitud muudatused, lisades plussmärgi (+) ja eemaldades miinusmärgi (-) kaudu või lülitades teatud üksused välja
- Vajutage Valmis muudatuste salvestamiseks
Kas Safari fail pole PDF?
- IOS 13 puhul valige Valikud nupp jagamislehe ülaosas ja seejärel valige PDF
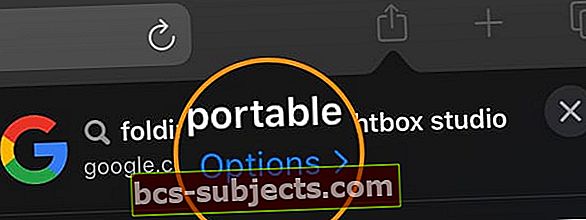
- IOS 12 puhul puudutage Loo-PDF ja siis Kopeerige see raamatutesse
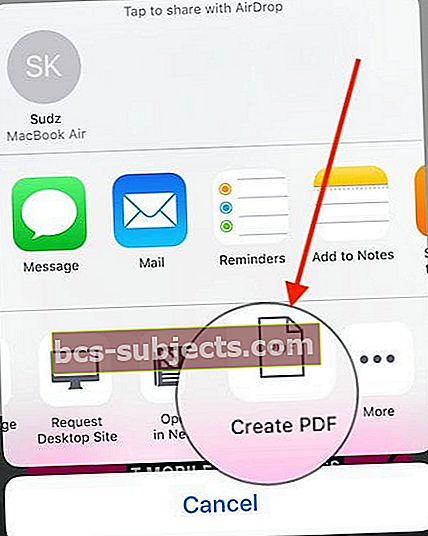
PDF-ide kasutamiseks rakenduses Book kõikides Apple'i seadmetes veenduge, et lubate iCloud Drive'i raamatute seadetes.
Kuidas kustutada raamatuid iPhone'ist või iPadist rakendusega Apple Books
- Raamatu või mõne raamatu kustutamiseks alustage Raamatukogu vaheleht
- Puudutage Muuda ekraani ülanurgas
- Valige pealkirjad, mille soovite oma iPhone'ist või iPadist kustutada
- Järgmiseks puudutage nuppu kustutamise ikoon (prügikast) ekraani vasakus alanurgas
- Valige oma valikud
- Eemalda lugemisest kohe raamatu jaotisest Lugemine eemaldamiseks
- Eemalda allalaadimine selle täielikult oma seadmest eemaldamiseks
- Võite ka puudutada kolme punkti raamatu kõrval ja valida Eemalda
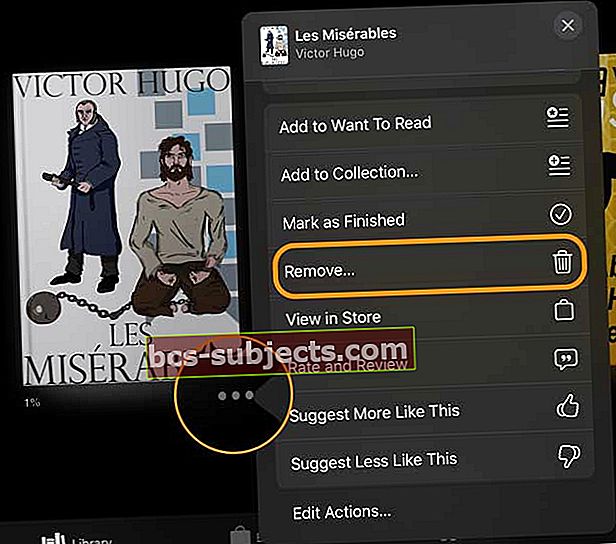
Kui eemaldate raamatu, on see endiselt teie teegis nähtav, kui lubate iCloudi raamatute jaoks. Ja seda saab soovi korral uuesti alla laadida.
Kuidas oma raamatukontolt välja logida
- IOS 12+ ja iPadOS kasutamisel oma raamatute kontolt väljalogimiseks puudutage kõigepealt nuppu Praegu lugemine vaheleht
- Järgmiseks puudutage ikoonikonto foto või ikoon ekraani paremas ülanurgas
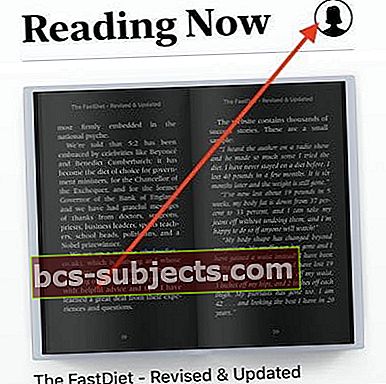
- Seejärel kerige alla ekraani alaossa
- Valige Logi välja
Rakenduse Apple Books App levinumad probleemid ja nende lahendamine
Apple Books kustutab pidevalt PDF-e või raamatuid?
- Luba iCloudi draivi sünkroonimine uuesti Apple Booksiga
- MinemaSeaded> Raamatud>sünkroonimise ajal lülitage mõlemad sisse ja välja Praegu lugemine jaiCloud Drive
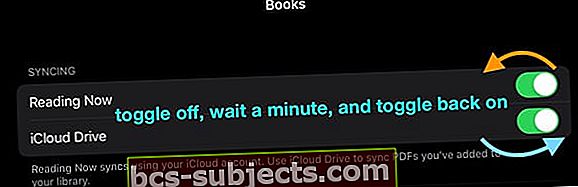
- , MineSeaded> Apple ID> iCloud
- Lülita Raamatud välja ja sisse
Raamatud valge ekraan, rakendus ei avane
See tüütus on mõnede kasutajate jaoks juba mõnda aega olemas. Kui puudutate rakendust Raamatud, ei ava see rakendust. Näete valget ekraani
Me pole kindlad, mis selle probleemi põhjustab.
Ainus lahendus, mille oleme leidnud, on sundida rakendus sulgema ja uuesti tööle avama
- IPhone'is või iPadis, millel pole avakuval avanuppu, pühkige ekraani allservast üles ja peatage veidi ekraani keskel
- Kodunupuga iDevice'is topeltklõpsake nuppu Kodu ja pühkige rakenduse Raamatud leidmiseks paremale või vasakule
- Rakenduse Raamatud leidmiseks pühkige paremale või vasakule
- Selle sulgemiseks pühkige rakenduse Raamatud eelvaates üles

- Mõnikord võtab Apple Books tööle panemiseks paar katset
- Teine võimalus on kustutada rakendus Books oma iPhone'ist ja iPadist ning installida see uuesti App Store'ist. Enne selle tegemist varundage kindlasti oma PDF-failid / raamatud, mida te Apple'ilt ei ostnud. Selle riski maandamiseks võite kasutada ka rakenduse mahalaadimise funktsionaalsust
Raamatud ei sünkrooni
- Segaduse põhjuseks võib olla sõna ‘Sync’ kasutamine. Kui ostsite raamatu oma MacBooki või iDevice'i abil ega leia raamatut, kontrollige seadeid
- Enne kontrollimist veenduge, et kasutaksite kõnealustes seadmetes sama Apple ID-d
- Isegi kui teil on suvand Raamatute sünkroonimine lubatud, ei muuda see raamatut kõigis teie Apple'i seadmetes kättesaadavaks
- Sünkroonimine aitab ainult siis, kui soovite oma kogusid mitmes seadmes sünkroonida. Näiteks kui teisaldate raamatu ühte oma Apple'i seadmest ühte kogumisse, teisaldab see raamat kõigi teiste seadmete jaoks samasse kogusse
- Puuduvate raamatute või pdf-ide leidmise võti mitmes Apple'i seadmes on veenduda, et teil on iCloud Driveon teie raamatu seadetes lubatud
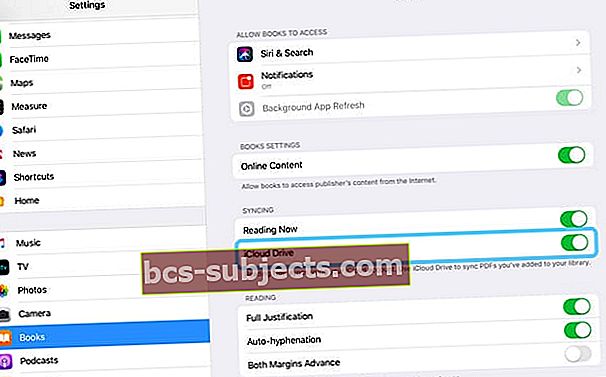
Puuduvate raamatute või PDF-ide leidmine rakenduses Books
- Veenduge, et kasutaksite oma mitmetes seadmetes sama Apple ID-d
- Sunniviisiliselt sulgege rakendus Rakendused
- Kontrollige oma iCloudi seadeid ja lubage raamatud. Puudutage valikut Seaded, seejärel puudutage oma Apple ID-d
- Puudutage iCloud ja veenduge, et iCloud Drive oleks koos raamatutega SEES
- Kui üks neist seadetest on VÄLJAS, lubage need ja jätkake
- Järgmine säte seisneb selles, et kui ostate raamatu ühe Apple'i seadme abil, laaditakse see automaatselt alla ka teie teistesse seadmetesse
- Kinnitamiseks puudutage nuppu Seaded> Teie Apple ID> iTunes ja & App Store. Veenduge, et lubate siin jaotises Automaatsed allalaadimised raamatud ja audioraamatud
- Raamatute kopeerimiseks kõigis oma Apple'i seadmetes lülitage sisse iCloud Drive for Books
- Puudutage valikuid Seaded> Raamatud> ja veenduge sünkroonimisvaliku all, et iCloud Drive oleks sees ja kontrollige olemasolevaid seadmeid, puudutades käsku Uuenda teisi seadmeid
- Järgmine toiming on veenduda, et te pole raamatut kogemata peitnud. Varjatud ostude / raamatute kontrollimiseks ja vastava pealkirja peitmise tagamiseks järgige eelmises jaotises toodud juhiseid
- Kui olete juba ülaltoodud toimingud läbi vaadanud, on viimane samm Logi sisse oma raamatute kontolt / Logi välja oma iCloudi kontolt, oodake minut või kaks ja seejärel taaskäivitage oma iPhone või iPad
- Kui seade käivitub, logige uuesti sisse oma iCloudi kontole, seejärel oma raamatukontole ja andke talle aega raamatute sünkroonimiseks.
- Peaksite suutma leida oma puuduvad raamatud
- Kui teil ei õnnestunud, proovige kustutada rakendus Raamatud oma seadmest ja laadige see uuesti alla App Store'ist ning seejärel kontrollige
Kokkuvõte
Loodame, et käsitlesime mõningaid teie iPadi või iPhone'i uue raamatu rakenduse peamisi muudatusi. Palun andke meile teada, kui teil on kommentaare või küsimusi. Ja palun kaaluge lemmiknõu jagamist kõigi meie lugejatega.