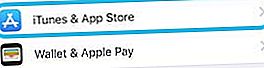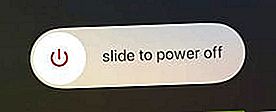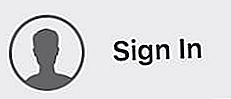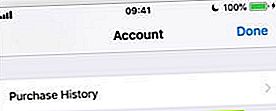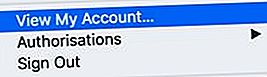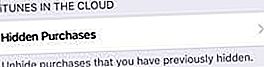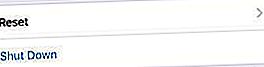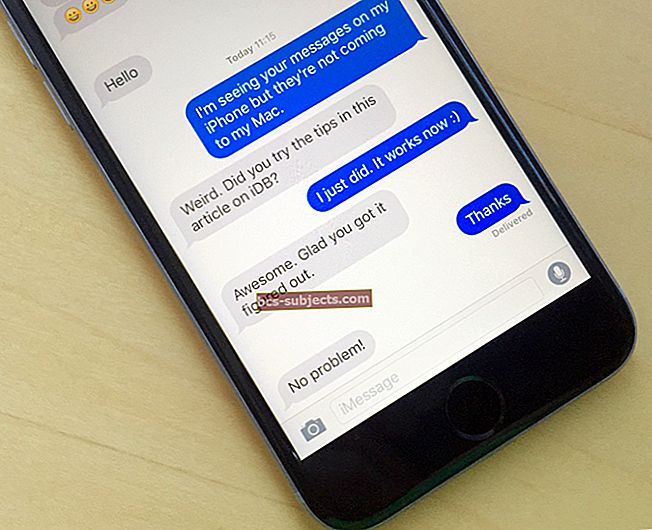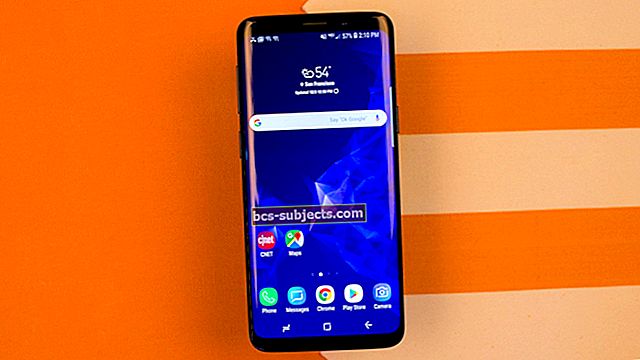Kas App Store väidab, et teil pole lehte Ostetud, kui teil pole ostusid? Kas see üritab teid uuesti tasuliste rakenduste eest maksma panna? Või ei näita see rakendusi, mille olete varem alla laadinud?
Paljud meie lugejad on neid probleeme kogenud. Mõnikord juhtub see tarkvaravärskenduse tõttu või mõnikord pärast varundamisest taastamist. Teiste kasutajate jaoks pole selget põhjust.
Mõlemal juhul on selle parandamiseks olemas tõrkeotsingu toimingud. Järgige neid samm-sammult ja andke meile oma lugu kommentaarides teada.
App Store'i ostude hankimiseks järgige neid kiireid näpunäiteid.
- Logige välja, taaskäivitage ja logige uuesti App Store'i sisse.
- Veenduge, et kasutate õiget Apple ID-d.
- Kuva peidetud rakendused App Store'is.
- Lähtestage oma asukoha, privaatsuse ja võrgu seaded.
- Võtke ühendust rakenduse arendajatega.
- Taastage varukoopiast.
- Võtke ühendust Apple'i toega.
Kuidas leida ostetud rakendusi App Store'ist?
Kõik teie Apple ID-ga alla laaditud rakendused - tasulised ja tasuta rakendused - on loetletud App Store'i lehel Ostetud. See ostuajalugu sõltub Apple ID-st, nii et kui logite oma seadmes sisse teisele kontole, muutub leht Ostetud.
 Ostetud lehe rakendused muutuvad erinevates seadmetes.
Ostetud lehe rakendused muutuvad erinevates seadmetes. Oma App Store'i ostude ajalugu saate vaadata mis tahes seadmes. Käivitage App Store ja puudutage vaates Täna profiili profiiliikooni. Seejärel peate iPhone'is, iPadis või iPod touchis puudutama nuppu Ostetud.
 Valige, kas soovite vaadata kõiki või ainult kustutatud rakendusi.
Valige, kas soovite vaadata kõiki või ainult kustutatud rakendusi. Lehel Ostetud kuvatakse teie seadmes praegu olevad rakendused ja kustutatud rakendused. Puudutage selles [seadmes] mitte, et näha ainult kustutatud rakendusi.
Selle uuesti allalaadimiseks kasutage iga rakenduse kõrval olevat pilveikooni. Ostetud rakenduste eest ei peaks uuesti maksma. Kuid rakendusesisesed ostud aeguvad sageli ja ei pruugi enam saadaval olla.
 Rakenduste allalaadimiseks kasutage pilve.
Rakenduste allalaadimiseks kasutage pilve. Kuidas taastada rakendusesiseseid oste?
Teil võib olla võimalik taastada mittekasutatavad rakendusesisesed ostud rakenduse enda kaudu. Otsige rakenduses menüüd või seadete lehte nupuga „Taasta”. Rakendusesiseste ostude taastamiseks kasutage seda nuppu koos Apple ID mandaatidega.
Miks ütleb App Store, et mul pole ostu?
Kui arvate, et teie Apple ID pole kunagi ühtegi rakendust alla laadinud, kuvab App Store teie ostude puudumise. Rakendusi saate tavapärasel viisil alla laadida, kasutades App Store'i funktsiooni Otsing. Kuid ostetud rakendused küsivad uuesti makset.
Sellel võib juhtuda mitmel põhjusel:
- Ühtegi rakendust pole praeguse Apple ID konto abil alla laaditud.
- Kõik varasemad ostud on App Store'is peidetud.
- Tarkvaraviga paneb App Store'i arvama, et oste pole tehtud.
Kõigi nende võimalike probleemidega oleme tegelenud allolevates veaotsingu toimingutes. Järgige kindlasti kõiki samme tähelepanelikult ja kontrollige oma ostetud lehte igaühe järel uuesti.
 Rakendusi saate endiselt App Store'ist normaalselt alla laadida.
Rakendusi saate endiselt App Store'ist normaalselt alla laadida. Andke meile teada, milline samm aitab teil probleemi „Ostetud pole” lahendada lehe allosas olevates kommentaarides!
1. samm: logige välja, taaskäivitage ja logige uuesti App Store'i sisse
Logige App Store'ist välja, taaskäivitage seade ja logige uuesti sisse. See lihtne protsess palub App Store'il uuesti allalaaditud rakendusi uuesti kontrollida. Kui see leiab, kuvatakse need teie App Store'i ostude ajaloos.
Kuidas App Store'ist välja logida?
- IPhone'is, iPadis või iPod touchis:
- Valige Settings> iTunes & App Store.
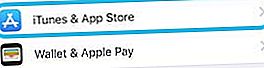
- Puudutage oma Apple ID konto nime.
- Valige hüpikmenüüst Logi välja.
- Valige Settings> iTunes & App Store.
- Macis:
- Avage App Store.
- Valige menüüribalt pood> Logi välja.

Kuidas oma seadet taaskäivitada?
- IPhone'is, iPadis või iPod touchis:
- Avage mitme ülesande vaade ja sulgege kõik rakendused.
- Libistage ekraani allservast üles või topeltklõpsake avalehenuppu.
- Sulgemiseks lükake kõik rakendused ekraani ülaosast välja.

- Lülitage seade välja.
- Hoidke nuppu Sleep / Wake ja mõlemat helitugevuse nuppu.
- Kui küsitakse, libistage seadme väljalülitamiseks.
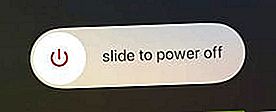
- Oodake 30–60 sekundit, kuni seade täielikult välja lülitub.
- Seadme taaskäivitamiseks vajutage unerežiimi nuppu.
- Avage mitme ülesande vaade ja sulgege kõik rakendused.
- Macis:
- Sulgege kõik rakendused.
- Vajutage käsk + Q praegusest rakendusest väljumiseks.
- Vajutage käsk + vaheleht järgmise rakenduse juurde liikumiseks.
- Korrake, kuni olete sulgenud kõik rakendused, välja arvatud Finder.

- Valige menüüribalt menüü Apple> Shut Down.

- Oodake 30–60 sekundit, kuni teie Mac täielikult välja lülitub.
- Maci taaskäivitamiseks vajutage toitenuppu.
- Sulgege kõik rakendused.
Kuidas ma App Store'i tagasi sisse logida?
- IPhone'is, iPadis või iPod touchis:
- Valige Seaded> iTunes & App Store> Logi sisse.
- Sisestage oma Apple ID üksikasjad.

- Macis:
- Avage App Store.
- Klõpsake nuppu Logi sisse ja sisestage oma Apple ID üksikasjad.
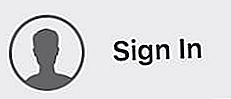
2. samm: veenduge, et kasutate õiget Apple ID-d
Kas kasutate sama Apple ID-d, millega algselt oma rakendused ostsite? Kui teil on mitu e-posti aadressi, on lihtne kogemata luua mitu Apple ID kontot.
 Kontrollige veel kord e-posti aadressi, millega olete sisse logitud.
Kontrollige veel kord e-posti aadressi, millega olete sisse logitud. Kaks eraldi kontot saavad ostetud rakendusi jagada ega edastada ainult siis, kui linkite need pere jagamisega. Kontrollige oma Apple ID e-posti aadressi ja veenduge, et see oleks õigesti kirjutatud ja sama, mida olete alati kasutanud.
Kui soovite vaadata e-posti aadressi, millega olete sisse logitud, avage iPhone'is, iPadis või iPod touchis menüü Seaded> iTunes ja App Store. Või avage Macis App Store ja valige [Teie nimi]> Kuva teave.
Kuidas teada saada, kas mul on rohkem kui üks Apple ID konto?
Kui arvate, et teil on mitu Apple ID kontot, minge Apple'i iForgoti saidile ja sisestage kõik erinevad e-posti aadressid tekstikasti.
Kui teie e-posti aadressile on lisatud Apple ID konto, palub see teil parooli taastada. Kui parool on juba meeles, ei pea seda tegema.
Kui teie e-posti aadressil pole Apple ID kontot, näete järgmist teadet:
[Teie e-posti aadress] ei ole Apple ID.
 Kui teie e-posti aadress on Apple ID, saate teada aadressilt iForgot.apple.com
Kui teie e-posti aadress on Apple ID, saate teada aadressilt iForgot.apple.com Mida teha, kui mul on rohkem kui üks Apple ID konto?
 Rakenduste jagamiseks oma perevõrgus kasutage Apple'i teenust Family Sharing.
Rakenduste jagamiseks oma perevõrgus kasutage Apple'i teenust Family Sharing. Pere jagamise abil saate ühe konto kustutada või need omavahel siduda.
Ostusid pole võimalik ühelt Apple ID kontolt teisele üle kanda. Isegi kui teil on mõlemad kontod, saate siiski linkida pere jagamise võrgu kaudu, kui olete mõlemalt kontolt rakendusi ostnud.
Kui ühel teie kontol pole ühtegi ostu, saate selle midagi kaotamata kustutada. Hiljem saate oma olemasolevat kontot värskendada oma soovitud e-posti aadressiga.
Apple ID konto kustutamiseks logige sisse veebilehel. Kerige lehe alaossa ja klõpsake nuppu Hallake oma andmeid ja privaatsust. Teil palutakse uuesti sisse logida, siis näete valikut Kustutage oma konto.
 Kustutage teine Apple ID konto, kui teil seda on.
Kustutage teine Apple ID konto, kui teil seda on. Kontrollige kogu oma Apple'i ostuajalugu
App Store'i ostuloendis kuvatakse ainult rakendused, mis on saadaval teie kasutatavas seadmes. Vaadake kogu oma ostuajalugu - mida mõnikord nimetatakse ka iTunes'i ostuajalooks -, et näha kõike, mida olete igast Apple'i seadmest ostnud.
Teie iTunes'i ostetud ajalugu sisaldab kõiki tasuta ja tasulisi allalaadimisi. See hõlmab rakendusi, raamatuid, muusikat, filme või selliste teenuste tasulisi tellimusi nagu Apple Music ja iCloud.
 ITunes'i ostude ajaloos näete tasuta rakendust, raamatut ja Apple Musicu tellimust.
ITunes'i ostude ajaloos näete tasuta rakendust, raamatut ja Apple Musicu tellimust. Kui teie iTunes'i ostuajalugu näitab rakendusi, mida pole App Store'is, ei pruugi need teie seadmes saadaval olla. Või kui teie iTunes'i ostuajaloost puuduvad asjad, mida teate, et olete alla laadinud, kasutate võib-olla valet kontot.
Kuidas vaadata oma iTunes'i ostuajalugu?
- IPhone'is, iPadis või iPod touchis:
- Avage App Store ja puudutage paremas ülanurgas profiiliikooni.
- Puudutage lehe ülaosas oma Apple ID kontot ja sisestage palumisel oma parool.
- Kerige alla jaotiseni Ostuajalugu.
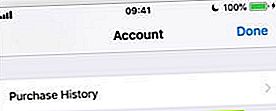
- Konkreetse aasta ostude vaatamiseks korrigeerige ajavahemikku.
- Macis:
- Avage iTunes.
- Valige menüüribalt jaotis Konto> Kuva minu konto ...
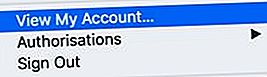
- Klõpsake menüü Ostuajalugu valikut Kuva kõik.

- Konkreetse aasta ostude vaatamiseks korrigeerige ajavahemikku.
Leidke tasuliste rakenduste kviitung
Kui teie iTunes'i ostuajalugu ei näita rakendusi ega meediumit, olete kindel, et olete selle eest maksnud, proovige kviitung leida oma meilidest.
 Otsige oma meilidest asjakohaseid Apple'i kviitungeid.
Otsige oma meilidest asjakohaseid Apple'i kviitungeid. Apple'i kviitungite leidmiseks otsige oma postkastist, arhiividest ja kustutatud meilidest. Proovige otsida sõna „Apple”, „App Store” või allalaaditud rakenduse nimi. Kui leiate kviitungi, kontrollige Apple ID e-posti aadressi, kust te selle ostsite.
Kui te ei leia kviitungit, küsige, kas sooritasite ostu mõne muu e-posti aadressi ja Apple ID konto abil.
3. samm: peidetud rakenduste kuvamine App Store'is
Rakendusi on võimalik oma App Store'i ostude loendist peita. Inimesed teevad seda sageli ostetud loendi lihtsustamiseks või piinlike rakenduste peitmiseks.
 Libistage rakenduste ostuloendis peitmiseks.
Libistage rakenduste ostuloendis peitmiseks. Tavaliselt mäletate, kui peitsite kõik rakendused, mille olete kunagi alla laadinud! Kuid juhul, kui see juhtus automaatselt, järgige alltoodud samme, et peita rakendused oma App Store'i ostude ajaloost.
Kuidas saab App Store'is ostetud rakendused varjata?
- IPhone'is, iPadis või iPod touchis:
- Avage App Store ja puudutage paremas ülanurgas profiiliikooni.
- Puudutage oma Apple ID lehe ülaosas ja kinnitage oma parool.
- Kerige alla jaotiseni „iTunes pilves” ja puudutage valikut Peidetud ostud.
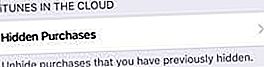
- See leht loetleb kõik peidetud rakendused ja võimaldab teil need uuesti alla laadida.
- Macis:
- Avage App Store ja klõpsake oma nimel ja seejärel Kuva teave.
- Klõpsake menüüs Peidetud ostud käsku Halda.
- Sellel lehel on loetletud kõik peidetud rakendused ja saate need uuesti alla laadida.
4. samm: lähtestage oma asukoha, privaatsuse ja võrgu seaded
Kuigi pole selge, miks, on mõned iPhone'i, iPadi või iPod touchi kasutajad oma seadme asukoha ja privaatsuse või võrgu seadete lähtestamise abil edu saavutanud.
Seda tüüpi lähtestamine ei kustuta olulisi andmeid, näiteks fotosid ega kontakte, nii et kui App Store kuvab endiselt, et teil pole ostu, tasub proovida.
Pärast seda peate uuesti WiFi-võrku sisse logima ja järgima oma asukohale juurdepääsu rakendusesiseseid viipasid.
Kuidas lähtestada asukoha ja privaatsuse ning võrguseaded?
- Valige Seaded> Üldine> Lähtesta.
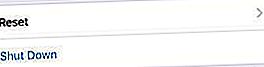
- Puudutage käsku Lähtesta võrguseaded ja sisestage viipamise korral pääsukood.
- Puudutage käsku Lähtesta asukoht ja privaatsus ning sisestage viipamise korral pääsukood.
- Taaskäivitage iPhone, hoides all nuppu Sleep / Wake ja mõlemat helitugevuse nuppu.
 Lähtestage oma võrguseaded ja seejärel asukoht ja privaatsus.
Lähtestage oma võrguseaded ja seejärel asukoht ja privaatsus. 5. samm: pöörduge rakenduse arendajate poole
Kui teie ostuloendist puudub konkreetne rakendus, võib see olla probleemiks rakenduse arendajaga. Võib-olla eemaldasid nad rakenduse App Store'ist? Või võib-olla ei ühildu see enam teie seadmega.
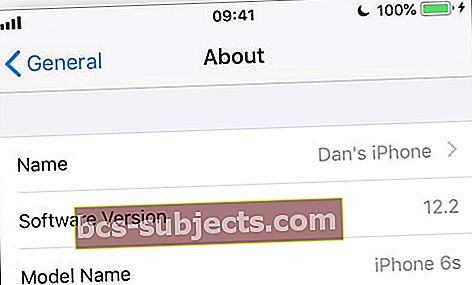 Olulist ühilduvusteavet saate oma seadme umbes-leheküljelt.
Olulist ühilduvusteavet saate oma seadme umbes-leheküljelt. Rakenduse süsteeminõuded leiate rakenduse arendaja veebisaidilt.
Saate seda oma operatsioonitarkvaraga võrrelda, kui avate Seaded> Üldine> Teave.
Või kui kasutate Maci, valige menüüribalt menüü Apple> Teave selle Maci kohta.
 Hankige oma Maci ühilduvusteavet, et näha, kas see töötab teie soovitud rakendustega.
Hankige oma Maci ühilduvusteavet, et näha, kas see töötab teie soovitud rakendustega. 6. samm: taastage varukoopiast
Paljud kasutajad leiavad, et pärast seadme tehaseseadetele taastamist ei kuvata ostetud rakendusi App Store'is. Võib-olla saate selle parandada, taastades andmed varukoopiast.
 Varundamisest taastamine võib mõne kaotatud rakenduse taastada.
Varundamisest taastamine võib mõne kaotatud rakenduse taastada. Kuigi iCloudi või iTunes'i varukoopia rakendusi ei salvesta, mäletab see teie seadmes olevaid rakendusi. Varunduse taastamisega laadib teie seade automaatselt alla kõik rakendused, mis sellel varem olid.
Varukoopiast taastamiseks peate kõigepealt oma seadme kustutama. Seda peaksite tegema ainult siis, kui teie seadmes on andmete varukoopia.
Valige Seaded> Üldine> Lähtesta> Kustuta kogu sisu ja sätted. Kui küsitakse, sisestage Apple ID ja pääsukood ning järgige iCloudi või iTunes'i abil varukoopiast taastamiseks häälestusjuhendit.
 Enne varunduse taastamist kustutage kogu sisu ja sätted.
Enne varunduse taastamist kustutage kogu sisu ja sätted. 7. samm: pöörduge Apple'i tugiteenuse poole
Kui teie ostetud rakendusi endiselt App Store'is ei kuvata, pöörduge otse Apple'i tugiteenuse poole. Nad saavad pakkuda täiendavat abi, kui pääsete juurde oma konto andmetele iTunes'is ja App Store'is.
Andke neile teada, et teil on probleeme App Store'i ja oma Apple ID-ga. Nad võivad soovitada teie abistamiseks veebivestlust või telefonikõnet - see on tavaliselt tasuta. Loodetavasti leiavad nad teie käimasolevate probleemide allika.
 Hankige Apple'i tuge, kui teie App Store'is kuvatakse endiselt teadet „Ostud puuduvad”.
Hankige Apple'i tuge, kui teie App Store'is kuvatakse endiselt teadet „Ostud puuduvad”. Loodame, et see annab teile kogu vajaliku abi. Palun andke meile teada, kui App Store näitab endiselt, et teil pole ostu, ja öelge meile, mida Apple soovitas teil teha. Anname kindlasti endast parima, et aidata!