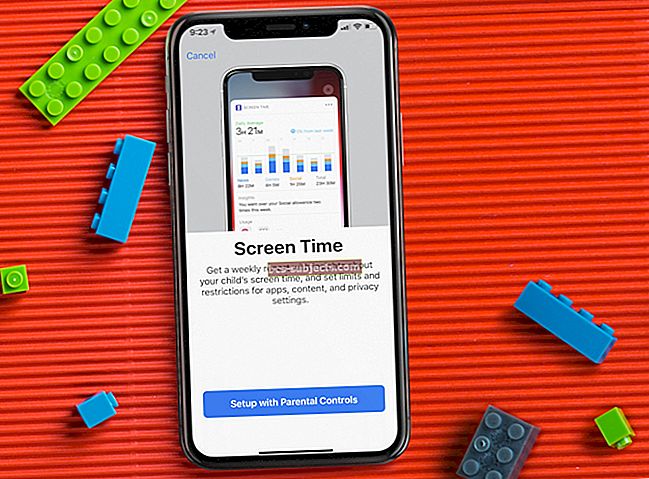Midagi läks valesti ja nüüd on teie iPhone'i ekraan suumitud. Võimalik, et saate rakenduste avamisel või avakuval avanedes lühidalt suumida. Kuid peale selle jääte vaatama suumitud ekraani väikest osa.
See on iPhone'i kasutajate jaoks tavaline probleem. See tuleneb tegelikult iPhone'i funktsioonist, mille eesmärk on aidata nägemispuudega inimesi. Kui teie iPhone on suumiga kinni jäänud, uurige allpool, kuidas seda parandada.
Miks mu iPhone'i ekraani suumitakse?
Apple sisaldab oma tarkvaras palju juurdepääsetavuse funktsioone, et kõik saaksid Apple'i tooteid kasutada. Üks neist funktsioonidest, suum, võimaldab teil oma iPhone'i ekraanil sisu suurendada, et see oleks hõlpsam näha. Tõenäoliselt lülitasite selle funktsiooni kogemata sisse.
 Apple sisaldab kõigis oma seadmetes juurdepääsetavuse funktsioone.
Apple sisaldab kõigis oma seadmetes juurdepääsetavuse funktsioone. Kuidas oma iPhone välja lülitada või suumi juhtida
IPhone'i ekraanil suumimiseks või vähendamiseks topeltpuudutage kolme sõrmega. Kui see ei aita, proovige topeltpuudutamist veelgi kiiremini ja veenduge, et sõrmed ei oleks liiga lähestikku.
Kui suum on sisse lülitatud, saate oma iPhone'i ekraanil kolme sõrmega lohistades liikuda. Nii peaksite saama jätkata oma iPhone'i kasutamist ilma suumimata.
 Suumige või navigeerige oma iPhone'is kolme sõrmega.
Suumige või navigeerige oma iPhone'is kolme sõrmega. Mis siis, kui ma ei saa kolme sõrme koputades suumida?
Mõnikord pole teie iPhone'i ekraani suumimine nii lihtne kui peaks. Kui topeltpuudutamine kolme sõrmega ei suumita, võib põhjuseks olla see, et teie iPhone ei reageeri. Proovige seadme parandamiseks taaskäivitada.
Kui see ei aita, saate selle asemel oma iPhone'i seadetes suumimise välja lülitada. Seda on võimalik teha seadmes ise või arvutit kasutades.
Suumi väljalülitamiseks avage oma iPhone'i seaded:
- Peaksite saama suumitud iPhone'is navigeerida kolme sõrmega lohistades. Kui saate seda teha, minge seadete rakendusse.
- IOS 13-s ja uuemates versioonides: Minema Seaded> Juurdepääsetavus> Suum.
- IOS 12-s või vanemas versioonis: Minema Seaded> Üldine> Juurdepääsetavus> Suum.
- Lülitage seade välja Suum tunnusjoon.
 Valige Suum juurdepääsetavuse seadetest.
Valige Suum juurdepääsetavuse seadetest. Suumi väljalülitamiseks kasutage arvutis iTunes'i või Finderit:
- Ühendage oma iPhone arvutiga, kasutades ametlikku Apple Lightning kaablit. Eelistatavalt kasutage arvutit, millega iPhone on varem seotud olnud, nii et teil pole vaja pääsukoodi sisestada ega puudutada Usaldus.
- MacOS Catalina: Avatud Leidja ja valige külgribalt oma iPhone. Siis minge Kindral vaheleht.
- Windowsi või macOS High Sierra või varasemates versioonides: Avatud iTunes ja valige ekraani vasakus ülanurgas oma iPhone. Siis minge Kokkuvõte.
- Vastavalt Valikud jaotises klõpsake nuppu Juurdepääsetavuse seadistamine.
- Tühistage valik Suum ilmuvast hüpikaknast klõpsake nuppu Okei.
- Uute juurdepääsetavuse seadete kinnitamiseks Sünkroonimine oma iPhone'iga.
 Lülita välja Suum alates Juurdepääsetavuse seadistamine aknas Finderis või iTunes'is.
Lülita välja Suum alates Juurdepääsetavuse seadistamine aknas Finderis või iTunes'is. Kontrollige ka teisi juurdepääsetavuse seadeid
Kui teil pole vaja väikese teksti lugemiseks oma iPhone'i ekraani suumida, pole põhjust seda hõlbustusfunktsiooni üldse sisse lülitada. Selle väljalülitamisega välistate ohu, et tulevikus oma iPhone'i kogemata suumite.
Suum pole ainus funktsioon, mis tasub teie iPhone'is keelata, kui te seda ei vaja. Samuti peaksite välja lülitama sellised funktsioonid nagu VoiceOver või AssistiveTouch. Vaadake üle kõik valikulised funktsioonid oma iPhone'i juurdepääsetavuse seadetes.