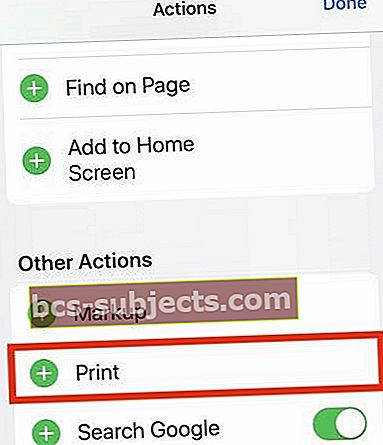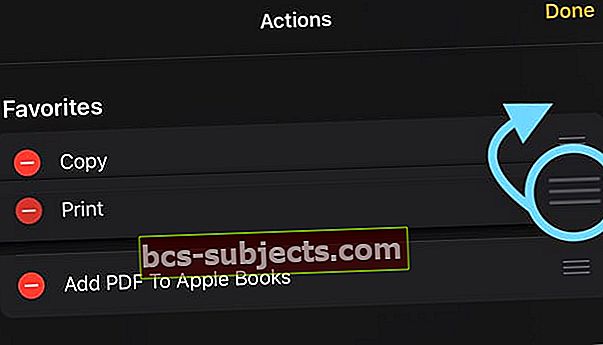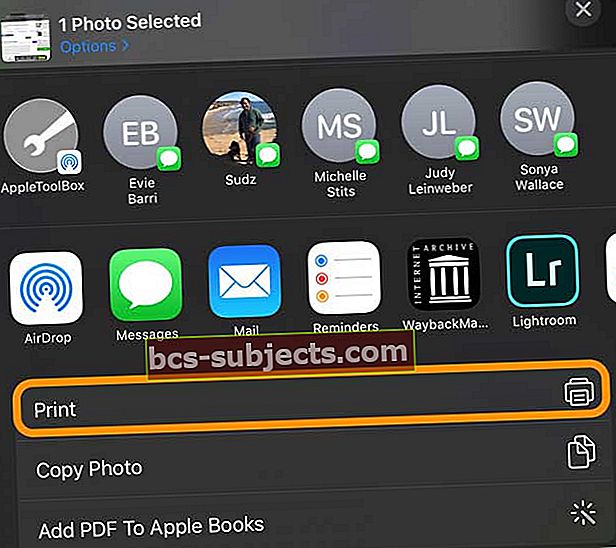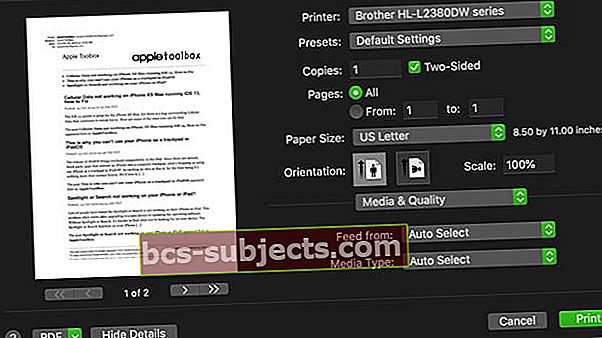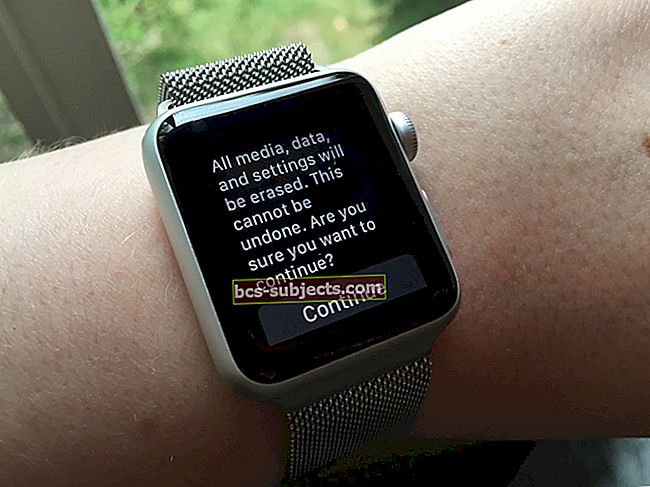Pärast iPadOS-le või iOS 13-le üleminekut võite märgata, et suvand Prindi pole seal, kus see varem oli. Ärge muretsege, Apple pole seda täielikult eemaldanud, kuigi see pole kindlasti nii ilmne kui kunagi varem.
Paljud meie lugejad kurtsid meile, et pärast iOS 13-le või iPadOS-ile värskendamist ei saa nad oma iPhone'ist või iPadist printida, kuna nad lihtsalt ei leia iPhone'i või iPadi ühestki rakendusest funktsiooni "Prindi".
Teie AirPrinti printeri käivitav printimisfunktsioon on iOS 13-s ja iPadOS-is olemas, kuid asukoht on mõnevõrra muutunud. Jagamislehelt leiate endiselt suvandi Prindi, kuid see liigub sõltuvalt kasutatavast rakendusest.
IOS13 + ja iPadOS-i puhul on printimisvalik fotode, e-kirjade ja isegi e-kirja manuste jaoks isegi erinevates kohtades.
Selles artiklis selgitame samm-sammult, kuidas printida iOS 13-s ja iPadOS-is fotode, meilide, e-posti manuste ning Safari ja muude Apple'i rakenduste jaoks.
Järgige neid kiireid näpunäiteid, et printida oma iPhone'ist, iPadist või iPodist, kasutades seadmeid iOS 13+ ja iPadOS
- Puudutage nuppu Jaga nuppu, Veel nuppu (…) Või Vasta nuppu, seejärel valige Prinditoimingute loendist
- Kui te ei näe valikut Prindi, pühkige selle leidmiseks üles või alla - ärge kerige rakenduse ridades külili. Toimingute loendi kuvamiseks kerige jagamislehel alla
- Kas leiate oma rakenduses printimisfunktsiooni üldse üles? Proovige selle asemel kasutada rakendust Failid
- Veenduge, et teie iPhone, iPad või iPod ja printer kasutaksid sama WiFi-võrku
Kus on suvand Prindi iPadOS-is ja iOS 13-s?
IOS 12-s ja varasemates versioonides oli printimise valikut hõlpsasti võimalik leida kõigist oma rakendustest. Puudutage lihtsalt nuppu Jaga - see näeb välja nagu ruudu, kus nool näitab sellest välja - ja libistage teise valiku rea peal, et paljastada suur printeriikoon.
Noh, asjad on põhimõtteliselt samad, kui soovite printida iPadOS-is või iOS 13-s, välja arvatud see, et jagamisleht on muutunud.
Nüüd on jagamislehe teine rida reserveeritud rakendustele, mida võiksite kasutada vaadatava faili või fotoga. Printimiseks peate vaatama toimingute loendit kahe esimese rea all. Kerige alla ja tavaliselt leiate selle loendi lõpust suvandi Prindi.
 Valik Prindi on loendi lõpus.
Valik Prindi on loendi lõpus. Kas te ei leia oma jagamislehelt ikooni Prindi?
Pärast iOS 13 ja iPadOS värskendamist ei leia te enam oma rakenduste jagamislehe kahest ülemisest reast printimisikooni. IOS 13+ ja iPadOS-is pole PRINT ICON-i.
Selle põhjuseks on asjaolu, et Apple viis printimisfunktsiooni sobivasse toimingute loendisse allpool ikooniread. 
Pole mingit printimisvalikut? Esmalt jagage rakendusega Failid
Kui puudutasite algul lehe Jaga lehte ikooni ja seejärel nuppu „Veel” ja avastate, et funktsiooni Prindi ei leia ikooni ega toimingute loendist, proovige kõigepealt faili rakendusega Failid jagada. Seejärel printige rakendusest Failid.
Kas te ei leia iOS 13-st fotode, meilide või manuste valikut Prindi?
Fotode printimine iPadOS-is ja iOS-is 13
- Avage rakendus Fotod, mille soovite printida.
- Puudutage nuppu Jaga nupp, mis näeb välja nagu ülespoole suunatud noolega ruut.

- Alla kerimiseks libistage jagamislehel üles, paljastades rohkem toiminguid.
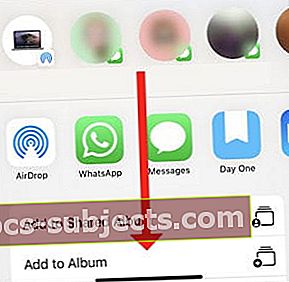 Kerige alla.
Kerige alla. - Puudutage valikut Prindi loendi lõpust.
- Kui teil on ühilduv printer, siis Prindi ekraan ilmub.
- Valige printer ja koopiate arv, seejärel puudutage Prindi.
Kuidas printida e-kirju iPadOS-is ja iOS-is 13
- Avage rakendus Mail ja leidke e-kiri, mille soovite printida.
- Puudutage nuppu Vasta nuppu.

- Allpool kerimiseks libistage üles valikutel Vasta, paljastades rohkem toiminguid.
- Puudutage valikut Prindi loendi lõpust.
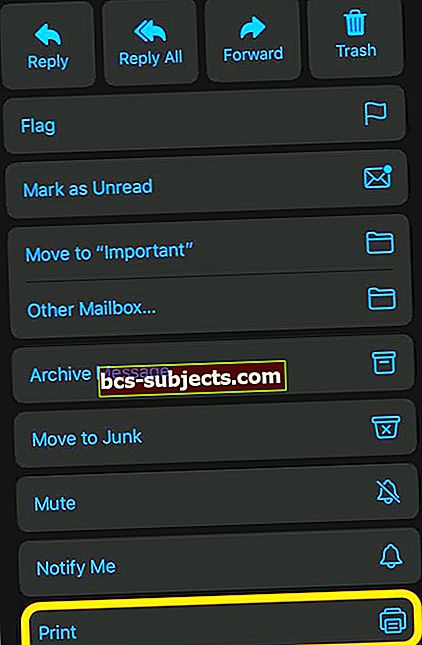
- Kui teil on ühilduv printer, siis Prindi ekraan ilmub.
- Valige printer ja koopiate arv, seejärel puudutage Prindi.
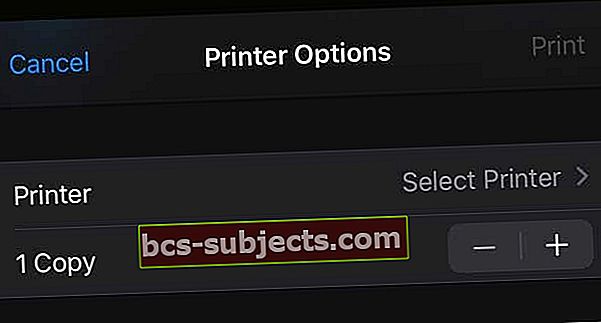
Kuidas printida e-posti manuseid ja faile rakendusest Files iPadOS ja iOS 13
- Leidke manus või fail rakendusest Mail või Files.
- Kiire toimingu menüü kuvamiseks puudutage manust ja hoidke seda all.
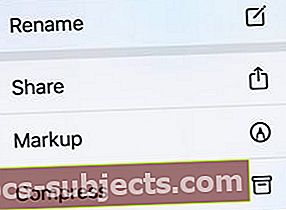
- Puudutage valikut Jaga loendist ja libistage üles, et avada rohkem võimalusi.
- Valige Prindi jagamisvõimalustest.
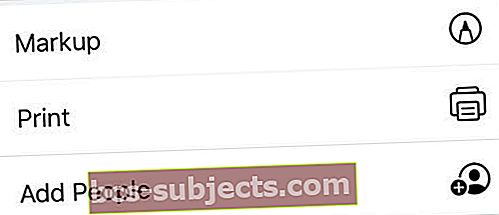
- Kui teil on ühilduv printer, siis Prindi ekraan ilmub.
- Valige printer ja koopiate arv, seejärel puudutage Prindi.
Safaris ja teistes Apple'i rakendustes printimine iPhone'is iOS 13-s (ja iPadOS-is iPadOS-iga)
Selles juhendis kasutame näitena ‘Safari’, kuid sama kehtib ka teiste Apple’i rakenduste, näiteks märkmete, meeldetuletuste jms kohta.
- Puudutage nuppu ‘Jaga’ ikooni rakenduses.
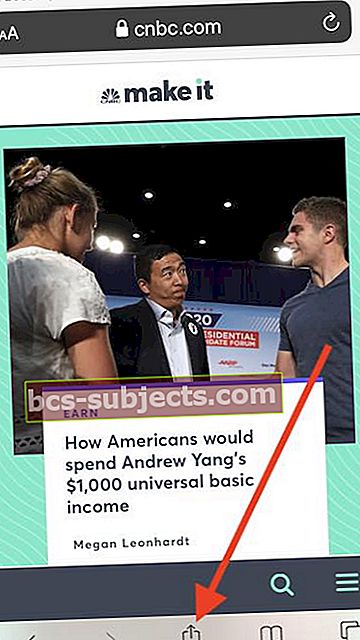
- Järgmisena kerige ekraani alt üles
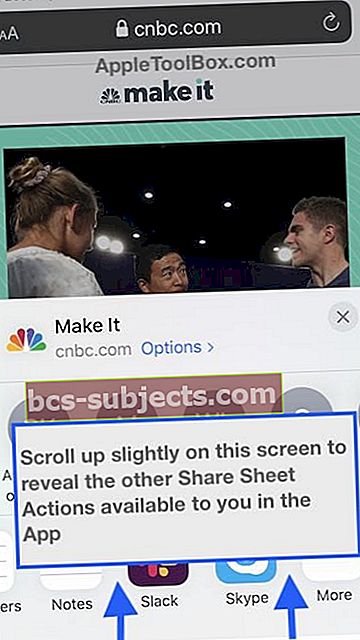
- Nüüd leiatePrindi' tunnusjoon
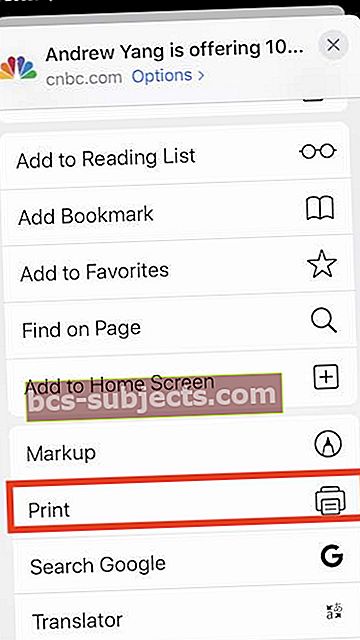
- Kui teil on ühilduv printer, siis Prindi ekraan ilmub.
- Valige printer ja koopiate arv, seejärel puudutage Prindikuni AirPrint
Kui teil pole printerit AirPrint, vaadake sellest artiklist juhiseid, kuidas printida ilma AirPrintita.
Kuidas teisaldada suvandit Printimine iPadOS ja iOS 13?
Kas poleks lihtsam, kui suvand Prindi ei liiguks kunagi? Tore oleks, kui jagamislehel oleks jälle selles teises reas suur printeriikoon.
Kahjuks pole see iPadOS-is ega iOS 13-s võimalik. Kuid valiku Prindi saate kõigi rakenduste, välja arvatud Mail, oma toimingute loendi ülaossa teisaldada.
Soovitame tungivalt salvestada toimingu Prindi oma jagamislehe lemmikute hulka, et te ei peaks selle edasiliikumiseks juurima.
Teisaldage toiming Prindi oma jagamislehe loendi tippu!
- Kerige jagamislehe alla ja puudutage Toimingute muutmine.
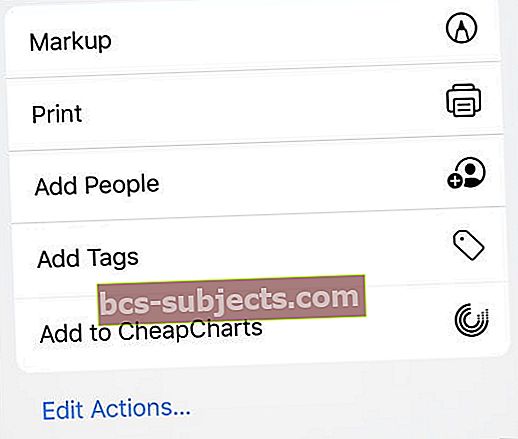 Puudutage valikut Toimingute muutmine suvandi Prindi teisaldamiseks.
Puudutage valikut Toimingute muutmine suvandi Prindi teisaldamiseks. - Kerige alla jaotiseniTeised tegevused’
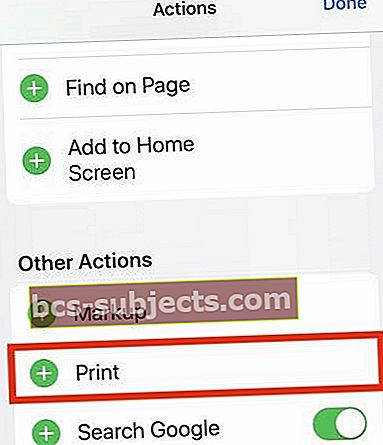
- Puudutage nuppuroheline ikooni „+” lisamine oma lemmikute hulka lisamiseks suvandi Prindi kõrval.
- Seejärel haarake printimise valiku kõrval kolm rida ja lohistage see loendi ülaossa.
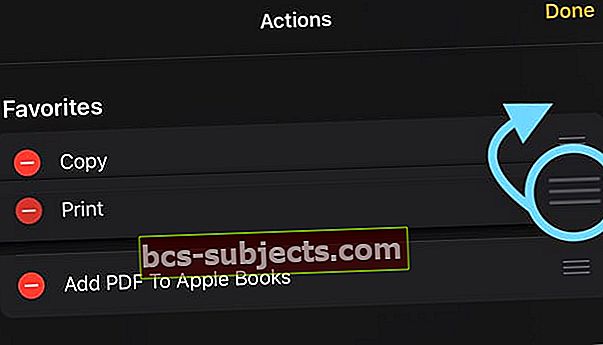
- Puudutage nuppuValmis ” ekraani paremas ülanurgas.
- See salvestabPrindi ’ funktsioon teie jagamislehe lemmikute hulka, nii et see kuvatakse nüüd toimingute loendi ülaosas!
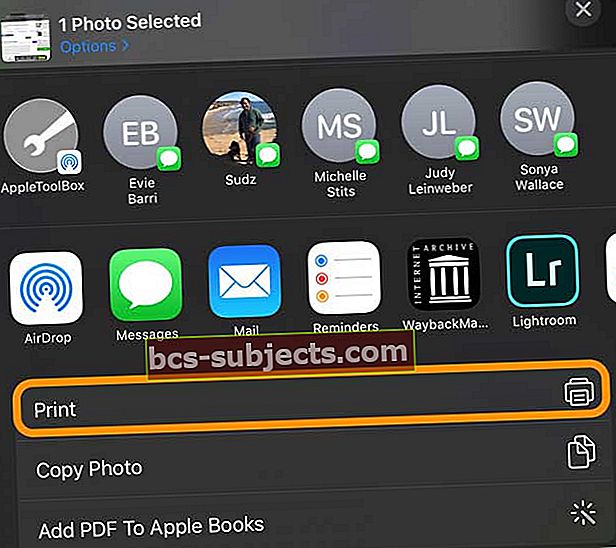
Mis siis, kui jagamislehel pole printimisvalikut?
Võimalik, et te ei leia valikut Prindi, kuna seda lihtsalt pole. Sel juhul puudutage valikut Toimingute muutmine aktsialehe allosas, et näha, kas saate Lisama saadaolevate toimingute juurde suvand Prindi.
Kui see pole võimalus, jagage oma faili rakendusega Failid ja siis sealt printida.
Kas te ikka ei leia suvandit Prindi?
Proovige oma seade taaskäivitada ja otsige, kas teie iOS / iPadOS ja teie rakendused on App Store'is saadaval.
Seejärel, kui printimist ei õnnestu jätkata, pöörduge rakenduse tootja poole ja veenduge, et rakendus ühilduks iPadOS-st ja iOS-i seadmetest printimisega.
 Lisage menüü Redigeeri toiminguid jagamislehele Prindi.
Lisage menüü Redigeeri toiminguid jagamislehele Prindi. Kasutage Apple'i AirPrinti diagnostikatööriista
Kui te ei saa oma iPhone'ist, iPadist või iPod touchist dokumenti printida või teil on printeri leidmisega probleeme, käivitage Apple'i AirPrinti assistent. See tööriist aitab teil AirPrinti printeri häälestada ja lahendab teie AirPrinti toega printeri puhul palju printimisprobleeme. Kui te ei saa oma printerit oma iPhone'i, iPadi või iPodiga töötama, proovige seda tõrkeotsingu tööriista
Kui te ei saa oma printerit oma iPhone'i, iPadi või iPodiga töötama, proovige seda tõrkeotsingu tööriista Siit saate teada, kuidas printida mis tahes saadaoleva printeriga
Traditsiooniliselt vajasite iPhone'i, iPadi või iPod touchiga töötamiseks AirPrinti printerit. Kuid kui teil pole selliseid uhkeid vidinaid, saate ikkagi oma printerisse kraami saata, kasutades kolmandate osapoolte rakendusi.
Teine võimalus AirPrinti ühilduva printerita inimeste jaoks on printeri tootja rakenduse allalaadimine. Seejärel vaadake, kas saate sellele rakendusele juurdepääsemiseks puudutada jagamisnuppu või salvestada fail rakendusse Failid või Dropboxi ja printida see siis rakenduse Failid kaudu või jagada seda oma rakendusega Printer.
Andke meile kommentaarides teada, kuidas teil edasi läheb!
Kas vajate täpsemaid printeri juhtnuppe? 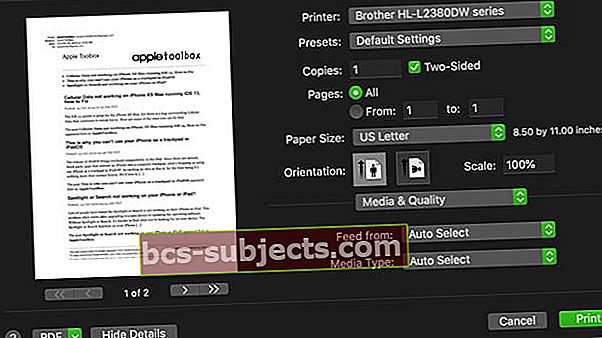
Üks levinud kaebus iPhone'idest, iPadidest ja iPodidest printimisel on see, et need ei paku samasuguseid võimalusi nagu macOS või teie Windowsi arvutid.
Räägime sellistest asjadest nagu kvaliteedi ja eraldusvõime muutmine, teistsuguse paberitüübi või suuruse kasutamine, kahepoolse printimise lisamine ja muud täiustatud printimisfunktsioonid.
Kahjuks on iOS / iPadOS printeri funktsioon tõesti põhiline. Teie printeri tootja rakendus võib lubada juurdepääsu mõnele neist täpsematest funktsioonidest, kuid tavaliselt mitte kõigist neist.
HP, Canon, Brother ja enamik printeritootjaid pakuvad oma iOS / iPadOS-i rakendusi App Store'is. Nii et vaadake neid ja vaadake, kas nad pakuvad teie soovitud funktsioone.
Kui soovite, et Apple pakuks tulevastes versioonides rohkem võimalusi printimiseks teie iPhone'ist, iPadist või iPodist, kaaluge kasutajate tagasiside esitamist.
Pakkima
Loodame, et suutsite selle artikliga oma iPhone'i printimisfunktsiooni leida ja kasutada. Millised on mõned muud funktsioonid, mida te iOS 13-l ja iPadOS-il nautida saate, välja arvatud pidevalt populaarne „Dark mode”
Andke meile kommentaarides teada, kui teil on konkreetseid iOS 13 või iPadOSega seotud küsimusi.


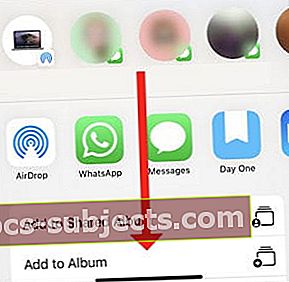 Kerige alla.
Kerige alla.
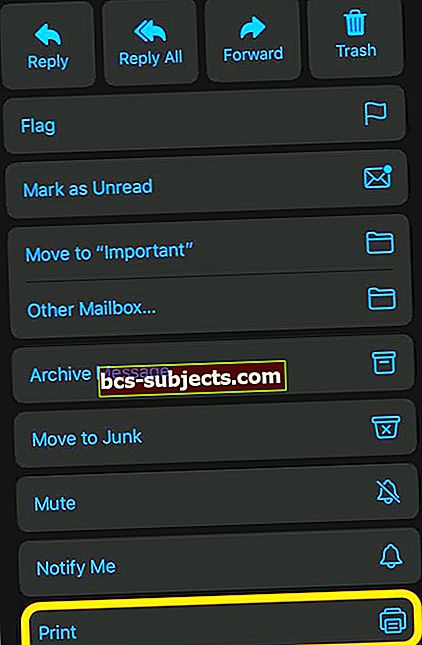
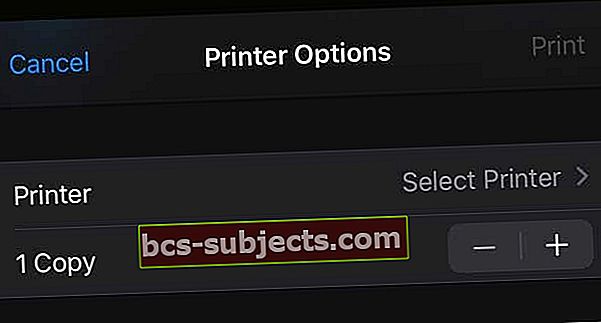
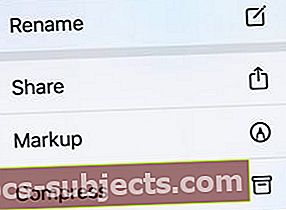
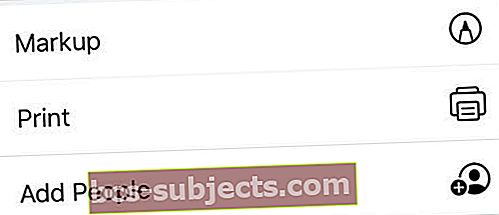
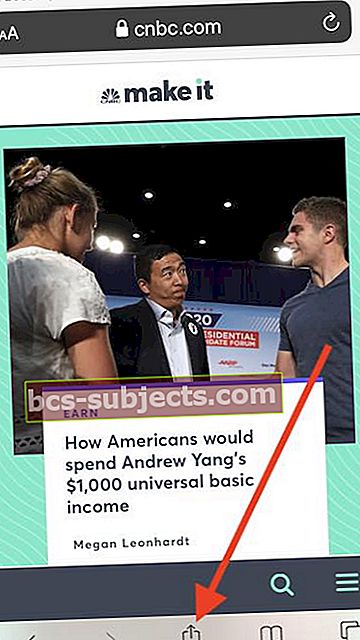
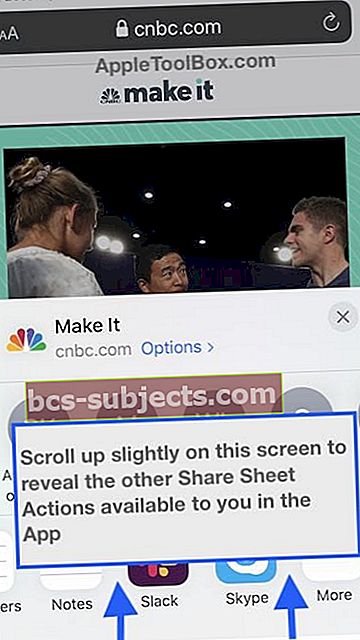
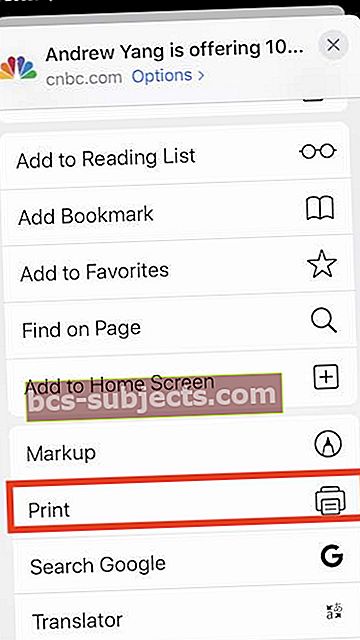
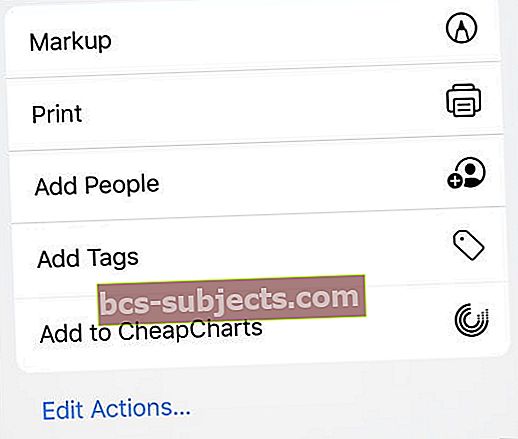 Puudutage valikut Toimingute muutmine suvandi Prindi teisaldamiseks.
Puudutage valikut Toimingute muutmine suvandi Prindi teisaldamiseks.