Ärge istuge igavesti ootamas, saate teada, mida teha, kui teie iPhone ei installi rakendusi või jääb nende värskendamisega ummikusse.
Uue rakenduse allalaadimisel soovite seda kohe kasutada. Veelgi parem, kui rakendus on juba installitud, ei soovi te, et mõni muu värskendus selle kasutamist blokeeriks. Tavaliselt on nende protsesside lõpuleviimiseks vaid lühike ootamine, kuid mida teha, kui teie iPhone ei installi rakendusi või jääb nende värskendamisega ummikusse?
Sellistel juhtudel võib rakendus ilmuda valge ikoonina, mida läbivad jooned, või see võib olla tuhmunud, keskel on edenemisring. See võib öelda „Allalaadimine”, „Installimine” või „Ootel”, kus rakenduse nimi tavaliselt on. Ja mis kõige tähtsam, te ei saa rakendust üldse avada ega kasutada.
Proovige neid allpool olevaid näpunäiteid, et alustada installimise või värskendamise protsessi ja saada oma iPhone kiiresti laeva kuju.
Kontrollige oma Interneti-ühendust
Tõenäoline stsenaarium on see, et teie iPhone soovib rakenduse kiiresti alla laadida või värskendada, kuid lihtsalt ei saa piisavalt tugevat Interneti-ühendust. See võib juhtuda, kui teie WiFi-ühendus on katkenud, kui kasutate aeglast internetti või kui kasutate halva signaaliga mobiilset andmesidet.
Testige oma internetti, voogesitades videot veebis. Kui video laaditakse kiiresti ja kvaliteetselt, pole teie ühendus tõenäoliselt probleem. Kui te ei saa videot laadida, on aeg seda teha Interneti-ühenduse tõrkeotsing.
Peatage ja alustage allalaadimist
Nii nagu arvuti talitlushäirete korral on alati kasulik taaskäivitada (vt allpool), võib ka see teie rakenduse allalaadimist taaskäivitada. Selleks leidke ikoon oma avaekraanilt ja puudutage seda allalaadimise peatamiseks või taaskäivitamiseks. Teise võimalusena, kui teie iPhone seda toetab, sundige ikooni ja valige menüüst Peata allalaadimine.
 Allalaadimiste peatamiseks ja jätkamiseks kasutage sundpuudutust
Allalaadimiste peatamiseks ja jätkamiseks kasutage sundpuudutust Kui see ei liiguta asju, võite proovida rakenduse täielikult oma seadmest kustutada ja selle uuesti alla laadida. Enne selle tegemist veenduge, et teil oleks oma seadmest hiljuti varukoopia, sest kõik rakenduse andmed, mida pole pilves salvestatud, lähevad nende kustutamisel kaduma.
Rakenduse kustutamiseks puudutage pikalt ikooni, seejärel puudutage ikooni X ilmuv nupp. Seejärel otsige seda rakendust App Store'ist ja puudutage selle uuesti installimiseks.
 Installitavate rakenduste kustutamiseks toksake ja hoidke all
Installitavate rakenduste kustutamiseks toksake ja hoidke all Samuti peaksite kontrollima, kas teie iPhone pole hõivatud muu meediumite allalaadimisega, mis aeglustab teie rakenduse installimist. Avage sellised rakendused nagu iTunes, TV, Apple Music või Netflix ja kontrollige allalaadimiste lehte, et näha, mis tegevust seal toimub. Kui need rakendused üritavad ka asju alla laadida, peatage või tühistage need, et võimaldada teie rakenduse installimiseks suurem ribalaius.
Taaskäivitage kõik
Mõnikord jäävad asjad kinni ja vajavad uuesti alustamiseks lihtsalt jalga. Me kõik oleme aeg-ajalt ühe vana tehnoloogia tükiks löönud. Ma ei kavatse teie iPhone'i mulgustamiseks soovitada, kuid proovime ikkagi alustada. Selleks taaskäivitame kõik, mis on seotud rakenduste allalaadimise või värskendamisega.
Alustage App Store'ist välja logimisega. Selleks minge menüüsse Seaded> iTunes & App Stores. Puudutage oma Apple ID-d ja ilmuvas hüpikaknas valige Logi välja.
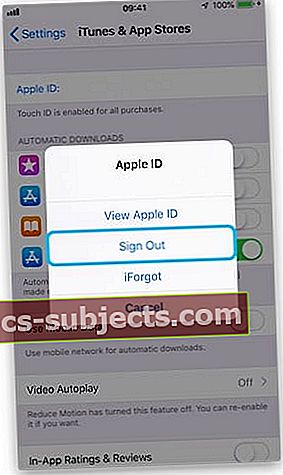 Enne seadme taaskäivitamist logige iTunesist ja App Store'ist välja
Enne seadme taaskäivitamist logige iTunesist ja App Store'ist välja Seejärel sulgege kõik oma rakendused, topeltklõpsates avakuval nuppu või libistades ekraani allservast üles ja lükates kõik rakendused ekraani ülaservast välja.
 Rakenduste sulgemiseks pühkige ülesandehalduri ekraanil üles
Rakenduste sulgemiseks pühkige ülesandehalduri ekraanil üles Lõpuks vajutage ja hoidke all toitenuppu ning pühkige, et teie iPhone seda välja lülitada, kui teil seda palutakse teha. Laske oma iPhone'il täielikult välja lülituda, oodates enne selle uuesti sisselülitamist umbes 30 sekundit.
Kui iPhone on uuesti sisse lülitatud, avage App Store ja logige küsimisel sisse oma Apple ID üksikasjadega, seejärel kontrollige, kas saate rakendusi nüüd uuesti alla laadida või värskendada.
Muutke oma kuupäeva ja kellaaega
See võib tunduda kummaline, kuid rakendused nõuavad õigesti allalaadimiseks või värskendamiseks sageli täpseid kuupäeva ja kellaaja seadeid. Kui teie kuupäev või kellaaeg on sünkroonimata - või kui teie iPhone arvab, et see on - võib see takistada teid rakenduste installimist või värskendamist.
Selle parandamiseks minge jaotisse Seaded> Üldine> Kuupäev ja kellaaeg. Lülitage valik Automaatne määramine välja, oodake mõni sekund ja lülitage see siis uuesti sisse või valige allpool olevast asukohast käsitsi oma ajavöönd.
 Muutke kuupäeva ja kellaaja seadeid
Muutke kuupäeva ja kellaaja seadeid Uuendage oma tarkvara või lähtestage seaded
Mõnikord põhjustab teie iOS-i viga selliseid tõrkeid nagu rakenduste allalaadimine või värskendamise ajal takerdumine. Lihtsaim lahendus on oodata Apple'i värskendust ja kontrollida, kas kasutate uusimat tarkvara.
Selleks saate minna oma iPhone'i menüüs Seaded> Üldine> Tarkvaravärskendus ja installida kõik uued värskendused, mis on saadaval. Kui te ei saa värskendust alla laadida, proovige see installida iTunes'i kaudu, ühendades oma iPhone arvutiga.
 Kontrollige, kas teie tarkvara on täielikult ajakohane
Kontrollige, kas teie tarkvara on täielikult ajakohane Teise võimalusena võite oma tarkvara sätted lähtestada, et näha, kas see lahendab mingeid probleeme. Nii tehes ei kustutata seadmest ühtegi meediumit, näiteks fotosid ega muusikat, kuid kõik eelarvamused viiakse tagasi vaikeseadetesse.
Mõlemal juhul veenduge, et teil oleks igaks juhuks varukoopia olemas.
Seadete lähtestamiseks avage rakendus Seaded ja toksake Üldine, seejärel kerige alla ja valige Lähtesta. Valige ülemine suvand Lähtesta kõik seaded ja sisestage viip, kui teil seda palutakse.
Loodetavasti olete neid rakendusi kõigi rakenduste allalaadimiseks, installimiseks ja värskendamiseks kasutanud. Kui teil on endiselt probleeme, kirjeldage oma probleemi kommentaarides ja me teeme kõik endast oleneva!


