IDevice'i ja Maci vahel on failide jagamine AirDropi abil lihtne - kui olete selle õigesti seadistanud. Kahjuks pole see nii lihtne ülesanne kui Apple'i kasutajad on harjunud - see ei tööta 1. päevast lihtsalt. Nii et täna kirjeldame samme, kuidas AirDrop kõigi teie seadmete jaoks tööle panna. Nii et õppime AirDropi juba täna tegema!
Mis on AirDrop?
Apple tutvustas AirDropi Mac OS-is L X, mis on lihtne viis failide jagamiseks arvutite vahel, ilma et peaksite kasutama e-posti või isegi USB-draivi. See muudab failide saatmise seadmete vahel ülikiireks ja lihtsaks. Lisaks krüpteeritakse AirDropi abil kõik ülekanded teie turvalisuse ja turvalisuse huvides.
AirDrop oli iOS-is saadaval ka iOS 7-st, kuid kahjuks ei ühildunud OS X-iga. Õnneks lõi Apple OS X Yosemite ning kõigi järgnevate OS X- ja macOS-versioonidega AirDropi kõigi oma seadmete vahel töötama.
Macis saate faile iOS-seadmesse lohistada või kasutada nuppu Jaga, mis on saadaval teatud rakendustes (näiteks Safari, Eelvaade ja Pages). IOS-i puhul peate puudutama ainult asjakohaste rakenduste nuppu Jaga.
Veenduge, et teie seadmed ühilduksid AirDropiga
Kuigi AirDropi on lihtne kasutada, on enne alustamist vaja kontrollida mõnda asja.
- Teil on vaja iOS 7 või uuemat ja OS X Yosemite +
- AirDrop töötab kõigil Macidel alates 2012. aastast ja hiljem. Lihtne viis kontrollida, kas teie Mac seda toetab, on minna Leidja ja valigeMine menüüribalt. Sa näedAirDrop on loetletud, kui teil on ühilduv Mac (vt allpool olevat ekraanipilti)
- Kas teil on iPhone 5 või uuem, iPad 4 või uuem, iPad Mini 1 või uuem või 5. põlvkonna iPod Touch +? AirDrop töötab ainult nendes seadmetes ja uuemates põlvkondades
 Avage Finder ja valige menüü Mine, et kontrollida, kas teie Mac toetab AirDropi
Avage Finder ja valige menüü Mine, et kontrollida, kas teie Mac toetab AirDropiKui ülaltoodud punktid 1–3 on kõik korras, olete nüüd valmis AirDropi kasutama
AirDrop edastab teavet, kasutades mõlemat WiFi-d ja Bluetoothi. AirDropi kasutamiseks peate olema sisse logitud Apple ID-ga.
Märge: igas seadmes pole vaja kasutada sama iCloudi kontot, kuid seda tehes ei pea te iga failiedastust kinnitama. Samuti peavad seadmed Bluetoothi kasutamiseks olema üksteise levialas - tavaliselt umbes 30 meetri kaugusel.
Ka siis, kui teie seade on lukustatud, ei tööta AirDrop, kuna seade ei ilmu isegi loendisse.
Samuti on teie Macis viimane kontroll (ehkki AirDrop peaks olema sisse lülitatud ja vaikimisi ikoon külgribal), et veenduda, et AirDropi kuvatakse Finderi akendes:
- AvatudLeidja ja valigeEelistused alatesLeidja menüü
- Klõpsake nuppuKülgriba ikooni ja veenduge sellesAirDropon kontrollitud, nagu on näidatud alloleval ekraanipildil
 Kui AirDropi ei kuvata külgribal, avage Finderi eelistused ja kontrollige AirDropi ikooni
Kui AirDropi ei kuvata külgribal, avage Finderi eelistused ja kontrollige AirDropi ikooniKuidas kasutada AirDropi
1. samm: lülitage WiFi sisse
Veenduge, et lubaksite oma iPhone'is WiFi ja teie Mac.
Pange tähele, et need ei pea olema ühes WiFi-võrgus, kuid meie lugejad teatavad järjepidevamatest tulemustest, kui nii iDevice kui ka Mac on samas võrgus - kaheribaliste (või kolmeribaliste) ruuterite puhul veenduge, et vaadake loetletud GHz-d.
Soovite luua ühenduse sama võrguga, sealhulgas ribalaiusega (2,4 GHz või 5 GHz)
2. samm: lülitage Bluetooth sisse
Lülitage mõlemas seadmes Bluetooth sisse.
Kiireim viis oma iPhone'is on pühkimine lahti Juhtimiskeskus ja puudutage nuppu Bluetooth ikooni (või minge aadressileSeaded> Bluetooth.)
 Selle lubamiseks või keelamiseks puudutage juhtimiskeskuses Bluetoothi ikooni.
Selle lubamiseks või keelamiseks puudutage juhtimiskeskuses Bluetoothi ikooni. Teie Macis asub Bluetooth tavaliselt menüüriba paremas ülanurgas, kus saate selle sisse või välja lülitada.
Kui te seda ei näe, kontrollige Süsteemi eelistused> Bluetoothja veenduge, et märkite menüüribal käsu Kuva Bluetooth.
3. samm: lülitage oma iOS-i seadmes sisse AirDrop
- Avage oma iOS-i seadmes juhtimiskeskus ja vajutage pikalt ühenduste paani, mis näitab lennukirežiimi, WiFi ja Bluetoothi ikoone.
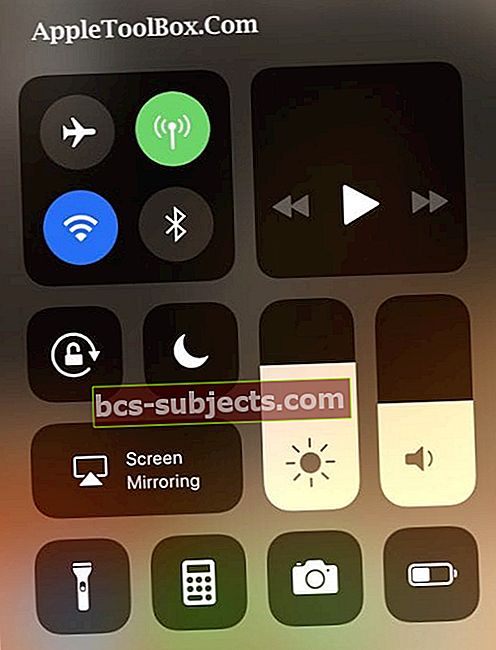
- Seejärel puudutage nuppu AirDrop ikooni.
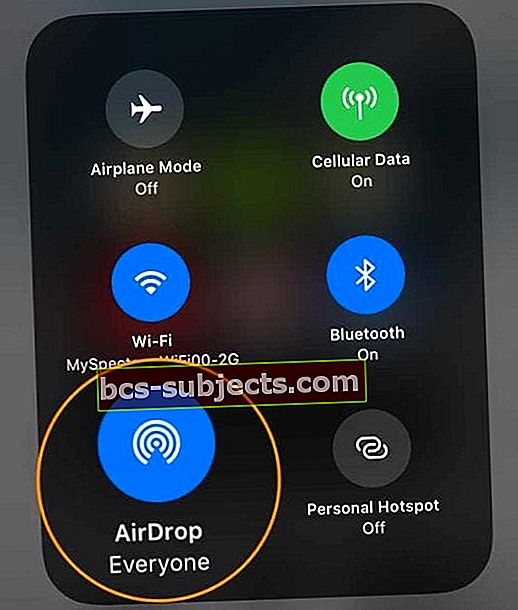
- Ilmub hüpik, millel on mitu võimalust (väljas, ainult kontaktid või kõik), nii et valige lihtsalt soovitud valik.
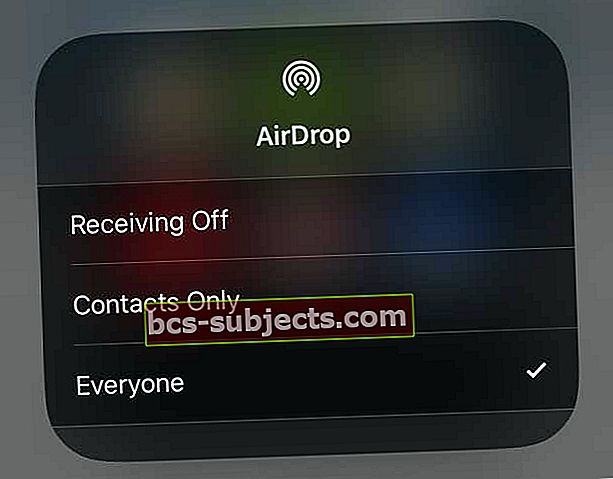
Kui keegi on teie kontaktide loendis, pole teie jaoks ainus võimalus kasutada kõiki.
Enamasti kipun selle lisama turvalisuse tagamiseks ainult kontaktidele seadistatud ...
Kui teil on siiski probleeme AirDropi töötamisega Macis, muutke see seade kõigile.
Meie lugejad ütlevad meile, et see lahendab sageli nende probleemid, kui AirDropping failid nende Mac-i!
Kui olete valinud asjakohase suvandi AirDrop, märkate juhtimiskeskuses kuvatavat olekut, nagu on näidatud ülaltoodud näites.
 Näide iOS 10 ja vanemate versioonide kohta näitab, et AirDrop on sisse lülitatud ja valmis kasutamiseks ainult kontaktide jaoks.
Näide iOS 10 ja vanemate versioonide kohta näitab, et AirDrop on sisse lülitatud ja valmis kasutamiseks ainult kontaktide jaoks.Veenduge, et teie iOS-seade kuvatakse teie Maci Finderis.
- Avage Finder ja valige külgribalt AirDrop.
- Peaaknas peaks ilmuma vahemikus olevate seadmete loend.
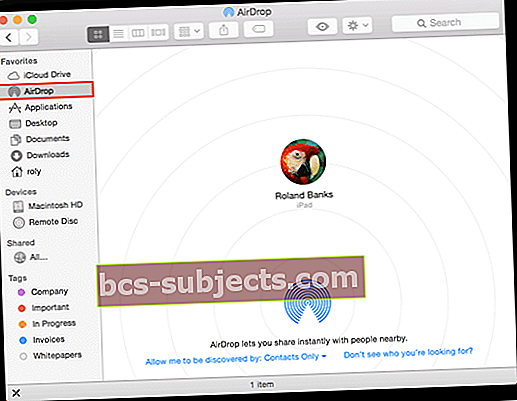 AirDrop on iOS-i seadmes edukalt aktiveeritud.
AirDrop on iOS-i seadmes edukalt aktiveeritud.
Või saate selles aknas kontrollida, kellele lubate oma Macil AirDropi abil nähtavaks saada.
Nagu ülaltoodud ekraanipildil näidatud, valige soovitud valik peaaknas kuvatavast sinisest rippmenüüst.
Kui te ei näe, keda ootate, valige teine valik ja teil on võimalus otsida vanemat Maci, mis ei toeta AirDropi uusimat versiooni.
4. samm: saatke fail iPadist, iPhone'ist või iPodist Maci või MacBooki
- Leidke oma iOS-i seadmest (selle õpetuse jaoks kasutasin iPhone'i ja iPadi) üksuse (nt pilt või dokument), mille soovite oma Maci saata.
- Nagu varem mainitud, on mõnel sisseehitatud rakendusel (nt Pages) AirDropi kaudu saatmiseks jagamisnuppe.
- Fotode rakendus sisaldab ka seda funktsiooni, nii et sel juhul valisin foto, koputasin nuppu Jaga ja siis ilmus pildi alla minu MacBookiga seotud Apple ID.
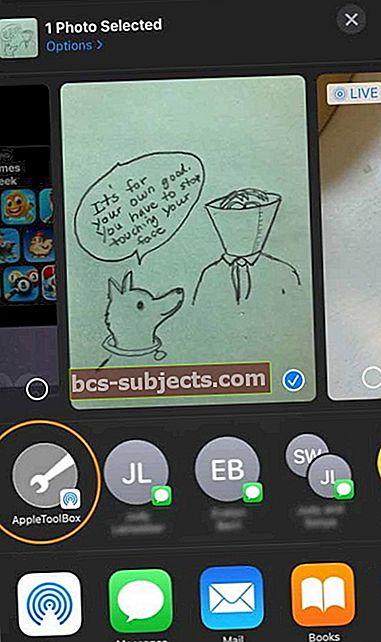 Leidke jagamislehelt oma Apple ID või Mac - otsige alumises nurgas ikooni AirDrop
Leidke jagamislehelt oma Apple ID või Mac - otsige alumises nurgas ikooni AirDrop - Järgmisena iOS-i seadmes puudutage faili saatmise alustamiseks oma Apple ID-d või Maci.
- Macis peaksite nägema ka ekraani paremast küljest sisselülitatud märguandeid, nagu allpool.
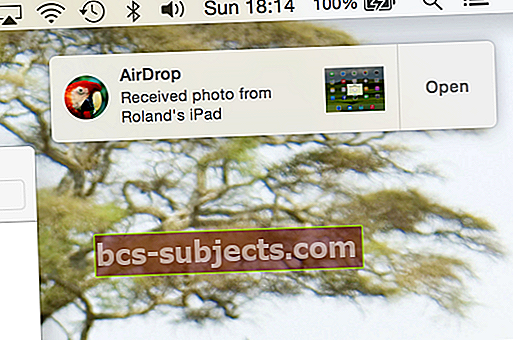 Teie Mac teavitab teid, kui AirDropi ülekanne on toimunud.
Teie Mac teavitab teid, kui AirDropi ülekanne on toimunud. - Kui olete sisse logitud samale iCloudi kontole, ei pea te failiedastust kinnitama - see edastatakse automaatselt ja see salvestatakse teie Allalaadimised kausta.
Siin on näide AirDropist, mis kuvatakse Safari menüüs Jaga:
 Paljud Maci sisseehitatud rakendused võimaldavad teil faile AirDropi abil saata.
Paljud Maci sisseehitatud rakendused võimaldavad teil faile AirDropi abil saata.Kas teil on Macis probleeme AirDropiga?
Mõned meie lugejad avastasid, et isegi kui Bluetooth on mõlemas seadmes lubatud; nad pidid avama oma Maci Bluetoothi eelistused (Süsteemi eelistused> Bluetoothvõi ülemise menüüriba Bluetoothi ikooni kaudu), et nende iPhone ja iPad näeksid seda. 
Nii et proovige seda nõuannet, kui teil on probleeme AirDropiga ühenduse loomisega!
5. samm: saatke teile Macist või MacBookist fail r iPad, iPhone või iPod
Selles etapis sooritame vastupidi - st saadame Macist faili iPadile. Valige lihtsalt jagamiseks üksus ja lohistage see Finderis aknasse AirDrop, klõpsake rakenduse aknas nuppu Jaga või klõpsake Control-klõpsake faili Finderis ja seejärel valige otsemenüüst Jaga.
- Selles näites eelvaatasin ekraanipildi, valisin Jaga nuppu ja klõpsasid AirDrop.
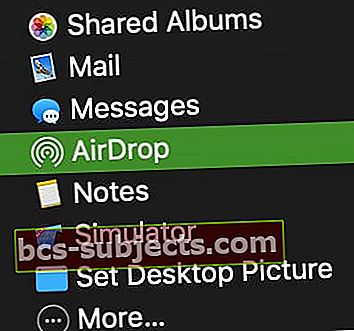
- Läheduses olevad seadmed kuvatakse hüpikaknas allpool näidatud viisil - valige lihtsalt Apple ID, saaja nimi või seade, millega soovite jagada:
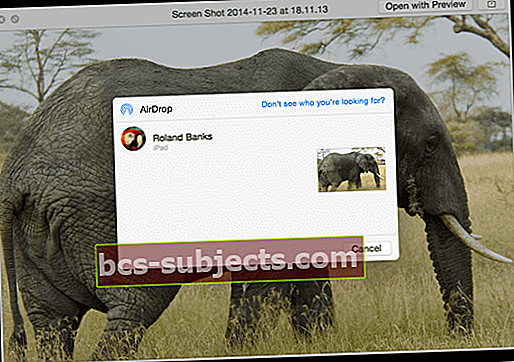 Jagage peaaegu kõiki faile oma Maci ja iOS-i seadme vahel.
Jagage peaaegu kõiki faile oma Maci ja iOS-i seadme vahel. - Pange tähele: et kui oletemitte Mõlemas seadmes samale iCloudi kontole sisse logides näete oma iDevice'is hüpikakna nii:
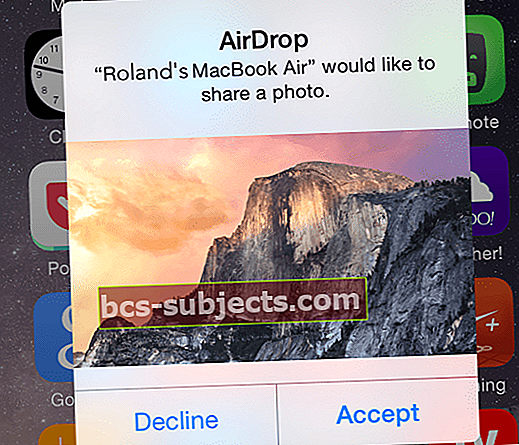 Võite valida, kas aktsepteerida või keelduda lähedal asuvatest Mac-ist saadetud failidega.
Võite valida, kas aktsepteerida või keelduda lähedal asuvatest Mac-ist saadetud failidega. - Lõpuks, kui failiedastus on pooleli, näitab iDevice edusamme järgmiselt:
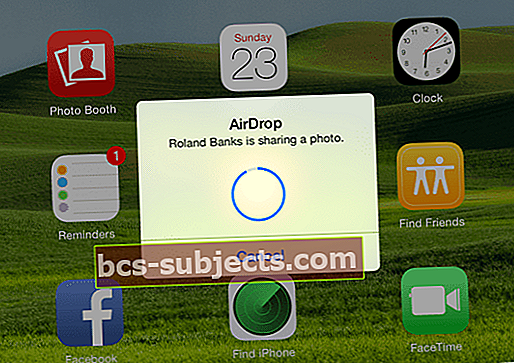 Vaadake hõlpsalt, millal failiedastus toimub (ja edenemist).
Vaadake hõlpsalt, millal failiedastus toimub (ja edenemist).
AirDrop ei tööta?
Kui AirDrop ei mängi kena, peate kontrollima mõningaid asju:
- Lülitasite sisse nii WiFi kui ka Bluetooth
- Seadmed asuvad üksteisest 30 jala (9 meetri) kaugusel
- Isiklik leviala on iPhone'is või mobiilses iPadis välja lülitatud
- Maci jaoks valige Finderi menüüribal Finderi menüüribalt Go> AirDrop ja märkige, et AirDropi akna seade „Luba mind avastatakse” on seatud kõigile või Kontaktid. Kui see on määratud ainult kontaktidele, peavad mõlemad seadmed olema iCloudi sisse logitud ja saatja Apple ID-ga seotud e-posti aadress või telefoninumber peab olema vastuvõtva seadme kontaktide rakenduses
- Kontrollige, kas teie Maci tulemüür blokeerib ühendusi. Minema Apple'i menüü> Süsteemieelistused> Turvalisus ja privaatsus> vahekaart Tulemüür. Minge oma tulemüüri suvanditesse (vajadusel avage administraatori parooliga), seejärel tühistage valik Blokeerige kõik sissetulevad ühendused
Lisateavet AirDropi mittetöötamise kohta leiate sellest artiklist: Airdrop ei tööta? 7 parandamist, mida kaaluda
Pakkima
See on AirDropi kasutamine tõesti kõik. Muidugi saate seda endiselt kasutada failide ülekandmiseks ainult iOS-i seadmete vahel, kuid on väga hea, kui saate faile Maciga kiiresti ja lihtsalt jagada. Isiklikult kasutan seda kogu aeg, sest see võtab vaid paar klikki ja ongi valmis!
AirDrop loob seadmete vahel failide saatmiseks ajutise WiFi-võrgu. Apple kavandas AirDropi traditsioonilistest WiFi-võrkudest mööda hiilima. AGA, ikkagi vajate nii WiFi kui ka Bluetoothi lubamist, kuigi tehniliselt ei pea te WiFi-võrgus olema. AirDrop peaks olema võimalik isegi kahe aktiivse WiFi-võrguta seadme vahel, nii et miks mitte proovida!
Väike arv kasutajaid on teatanud probleemidest seoses AirDropiga erinevates Macides, seega on tugilehtedel ja foorumitel saadaval palju tõrkeotsingu ressursse.
Lugeja näpunäited 
- Lõpuks sain selle tööle, lülitades iMaci Bluetoothi välja ja seejärel kohe uuesti sisse
- Reaalsuskontroll! Kui kiirustan iPhone'i / iPadi ja Maci (või vastupidi) vahel failide saatmist, kasutan iMessage'i ja saadan sellele teksti nii kiiresti! Ja see töötab ka siis, kui saadate endale või mõnele teisele Apple ID-le!
- Minusuguste vanemate Macidega inimeste jaoks otsige oma Maci AirDropi otsinguakna allservast liiga väikest fraasi „Ühendage vanema Maciga.” Sellel klõpsamine võimaldab avastada vanemaid Mac-e (kui proovite Mac-i Mac-i AirDrop-ülekandeid teha), nii et saate AirDrop-i teha ka vanemate Mac-ide vahel!
- Ärge ühendage oma iMaci Etherneti kaudu - te ei saa AirDropi faile Macist oma iPhone'i ilma WiFi-ta kasutada! Huvitav on see, et saate ikkagi oma iPhone'ist faile Mac-go joonisele saata!

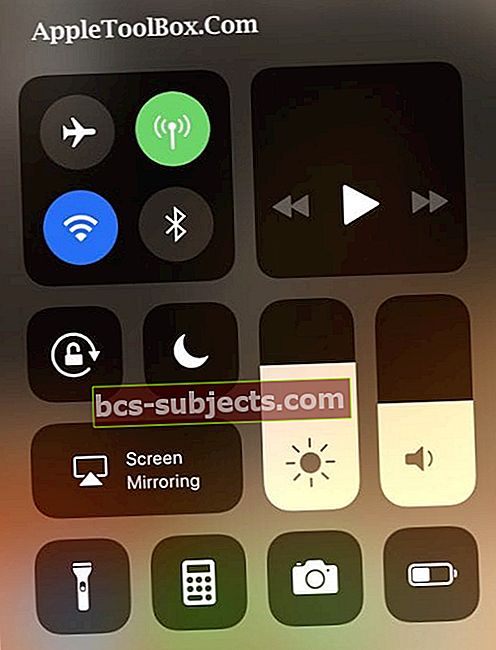
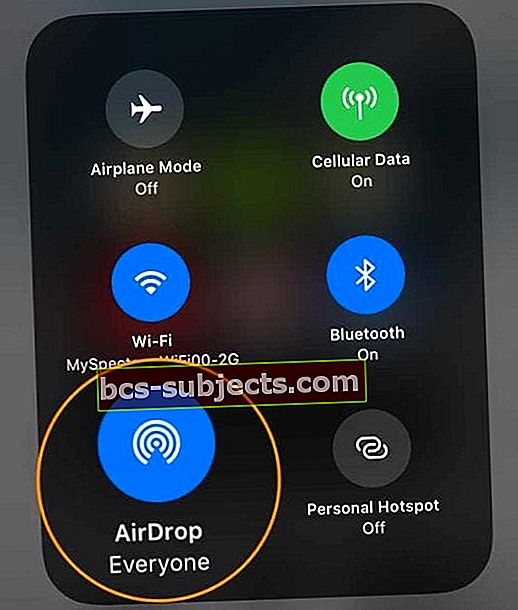
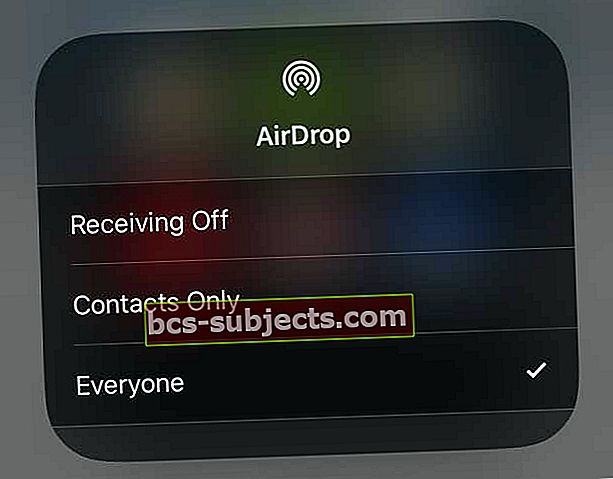
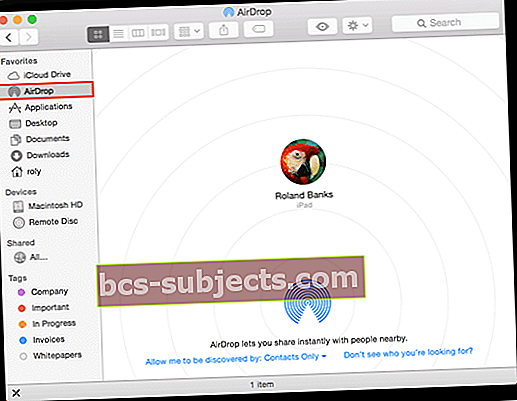 AirDrop on iOS-i seadmes edukalt aktiveeritud.
AirDrop on iOS-i seadmes edukalt aktiveeritud.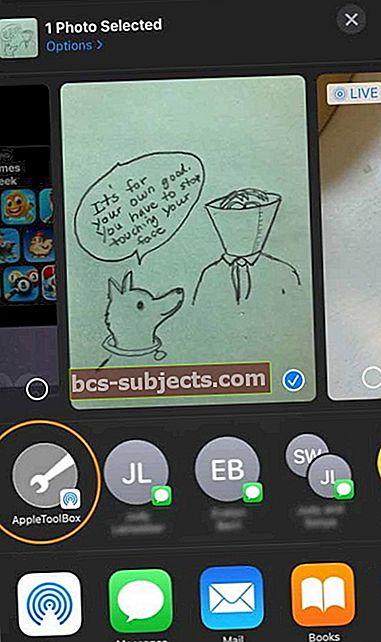 Leidke jagamislehelt oma Apple ID või Mac - otsige alumises nurgas ikooni AirDrop
Leidke jagamislehelt oma Apple ID või Mac - otsige alumises nurgas ikooni AirDrop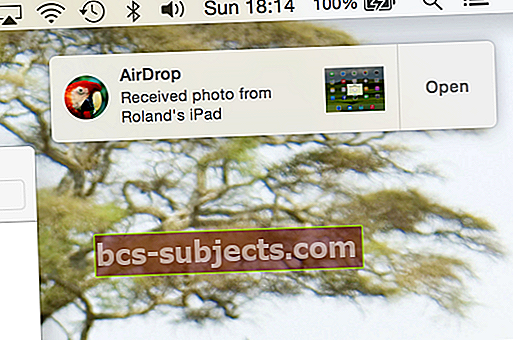 Teie Mac teavitab teid, kui AirDropi ülekanne on toimunud.
Teie Mac teavitab teid, kui AirDropi ülekanne on toimunud.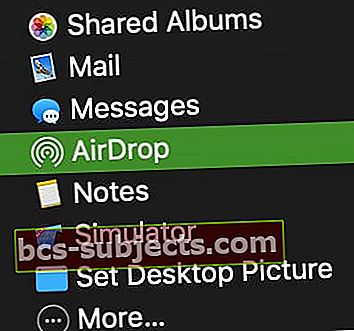
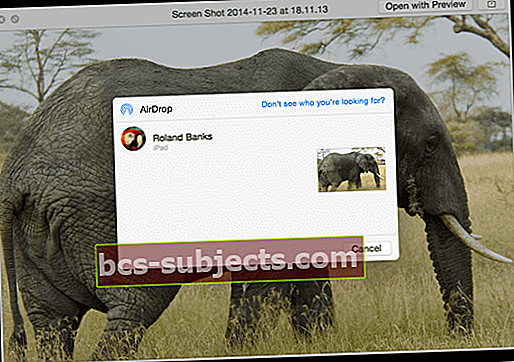 Jagage peaaegu kõiki faile oma Maci ja iOS-i seadme vahel.
Jagage peaaegu kõiki faile oma Maci ja iOS-i seadme vahel.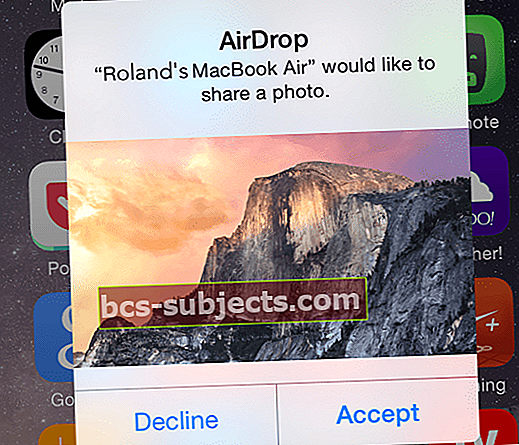 Võite valida, kas aktsepteerida või keelduda lähedal asuvatest Mac-ist saadetud failidega.
Võite valida, kas aktsepteerida või keelduda lähedal asuvatest Mac-ist saadetud failidega.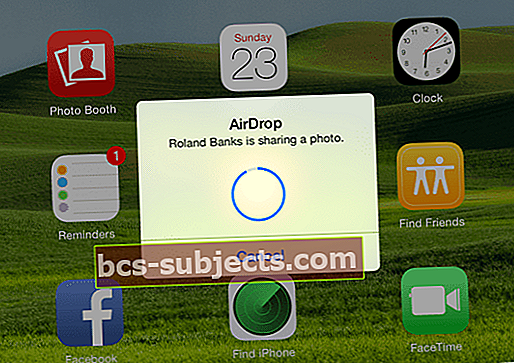 Vaadake hõlpsalt, millal failiedastus toimub (ja edenemist).
Vaadake hõlpsalt, millal failiedastus toimub (ja edenemist).

