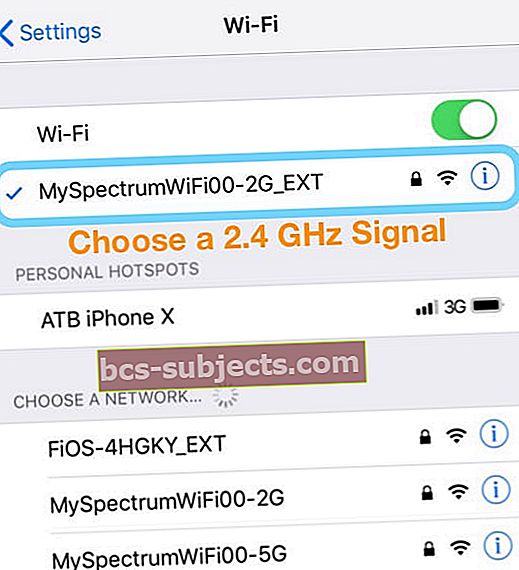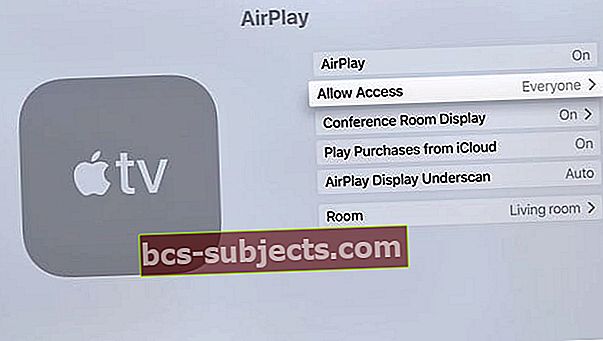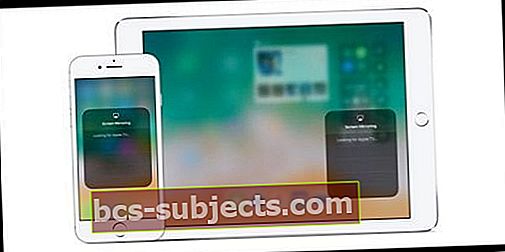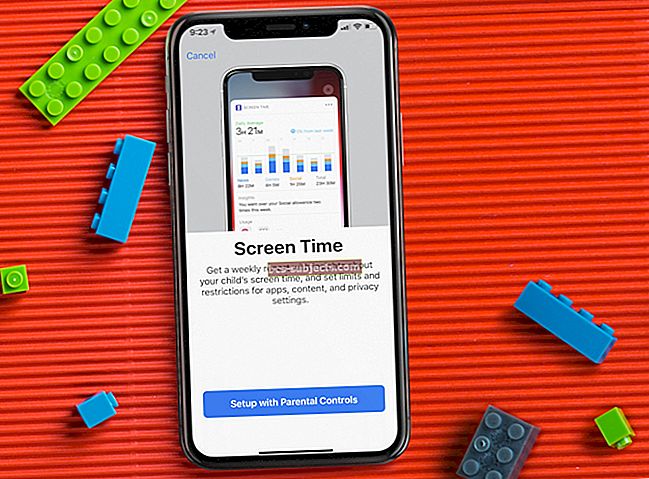Ei tea, miks minu AirPlay ei ilmu? Mõned lugejad teatavad probleemidest, kus AirPlay ikoon puudub muusika ja video voogesitamiseks AirPort Expressi tugijaamades ja Apple TV-des. Ühtäkki puudub AirPlay iPod touchi, iPadi või iPhone'i erinevatest rakendustest.
Pidage meeles, et AirPlay on saadaval ainult rakendustes, mis seda toetavad. Niisiis, kui rakendus on avatud, pühkige juhtimiskeskus üles ja kontrollige, kas AirPlay on olemas. Nendes rakendustes kuvatakse AirPlay ikoon, kui see on saadaval.
Enne alltoodud tõrkeotsingu nõuannete proovimist proovige taaskäivitamist või sundkäivitamist. See on sageli piisav, et asjad uuesti tööle saada. Teise võimalusena proovige ruuter taaskäivitada. Paljude lugejate jaoks ilmus nende AirPlay-ikoon kohe pärast ruuteri taaskäivitamist!
Proovige taaskäivitamist või sunnitud taaskäivitamist!
 Kuidas taaskäivitada vanema mudeli iPhone'id
Kuidas taaskäivitada vanema mudeli iPhone'id Kuidas taaskäivitada iPhone 8 ja varasemaid mudeleid
- Hoidke unerežiimi nuppu all, kuni ilmub punane liugur
- Seadme täielikuks väljalülitamiseks lohistage liugurit
- Pärast seadme väljalülitamist vajutage uuesti unerežiimi nuppu, kuni näete Apple'i logo
Taaskäivitage oma iPhone X ja uuemad versioonid ning iPad ilma kodunuppudeta
- Hoidke all nuppu Külg ja mõlemat helitugevuse nuppu, kuni kuvatakse liugur
- IPhone'i täielikuks väljalülitamiseks lohistage liugurit
- Kui teie iPhone on välja lülitatud, vajutage ja hoidke uuesti nuppu Külg, kuni näete Apple'i logo
Alternatiivne viis taaskäivitamiseks iOS 11-s või uuemas versioonis
- Lülitage seade välja, minnes aadressile Seaded> Üldine> Lülita välja

Taaskäivitage Apple TV
- Taaskäivitage Apple TV, minnes aadressile Seaded> Üldine> Taaskäivita
Kuidas taaskäivitada ruuter ja modem
- Lähtestage ruuter, ühendades vooluvõrgust lahti, oodates vähemalt 20 sekundit ja ühendades uuesti. Vaadake, kas Airplay ikoon tuleb tagasi
IPhone'i, iPadi ja muude iDevice'i taaskäivitamise sundimine
- Peal. iPhone 8+ ja iPadid ilma kodunuputa: vajutage ja vabastage kiiresti helitugevuse suurendamise nupp. Vajutage ja vabastage kiiresti helitugevuse vähendamise nupp. Seejärel hoidke külgnuppu all, kuni näete Apple'i logo

- IPhone 7 või iPhone 7 Plus ja 7. põlvkonna iPod touch: hoidke nii unerežiimi / äratuse kui ka helitugevuse vähendamise nuppe vähemalt kümme sekundit all, kuni näete Apple'i logo

- IPhone 6s ja vanemate seadmete puhul on kodunuppudega iPad või 6. põlvkonna ja vanem iPod touch: hoidke nii unerežiimi / ärkamise kui ka kodu nuppu vähemalt kümme sekundit all, kuni näete Apple'i logo
 Kuidas sundida taaskäivitama vanema mudeli iPhone'id
Kuidas sundida taaskäivitama vanema mudeli iPhone'id
Kontrollige AirPlay tugiteenust
Kõik rakendused ei toeta AirPlay-d. Kui rakendus seda toetab, ilmub AirPlay ikoon. Seetõttu on AirPlay ikoon mõnel ajal nähtav ja mõnel juhul mitte.
Kui teie rakendus on avatud, pühkige juhtimiskeskusel ja puudutage valikut Muusika (või vanema iOS-i puhul AirPlay-plaati), et kontrollida AirPlay-ühilduvust. 
AirPlay sisu saate saata ainult Apple TV või AirPlay toega kõlari või vastuvõtja kaudu. Te ei saa AirPlay-sisu oma iOS-i seadmest teise iOS-i seadmesse ega Maci sisestada.
Lülitage Bluetooth sisse
- Minema Seaded> Bluetooth ja lülitage see sisse
- Kui see on juba sisse lülitatud, lülitage see välja, oodake 20 sekundit ja lülitage uuesti sisse
Kontrollige oma WiFi-ühendusi
- Minema Seaded> WiFi
- Lülitage WiFi välja

- Oodake 20–30 sekundit
- Lülitage WiFi uuesti SISSE
- Nüüd kontrollige, kas mõlemad seadmed on ühes võrgus (Apple TV jaoks minge aadressile Seaded> Üldine> Võrk)
- Kui teie iDevice on ühes WiFi-võrgus, kuid AirPlay-seade teises, ei kuvata AirPlay-ikooni
Keele eelistuste muutmine
- Navigeerige oma iPadis, iPhone'is või iPod touchis Seaded> Üldine> Keel ja piirkond(kui te seda valikut ei näe, otsige valikut Rahvusvaheline> Keel)
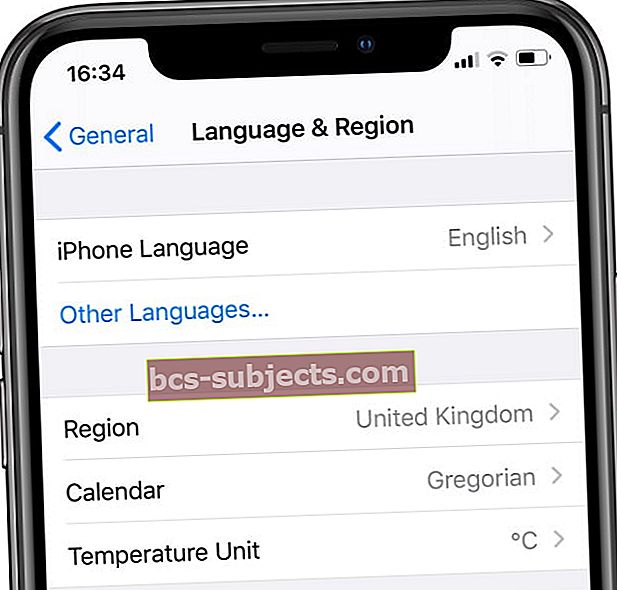 Ajutiselt vahetage mõni muu iPhone'i või iPadi keel.
Ajutiselt vahetage mõni muu iPhone'i või iPadi keel. - Valige muu keel (nt kui kasutate inglise keelt, minge prantsuse keelele)
- Teie iDevice läbib keelevahetuse / lähtestamise protsessi ja teie AirPlay ikoon peaks taastuma
- Järgmisena navigeerige tagasi Seaded> Üldine> Keel ja piirkond(muidugi tõlgitud uude keelde) ja lülitage tagasi oma algkeelele
WiFi ruuteri GHz sätte muutmine
- Lülitas oma WiFi 5 GHz signaalilt 2,4 GHz signaalile
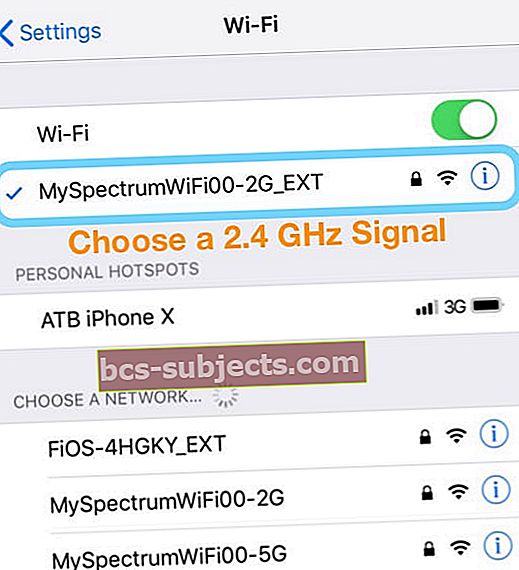
- Kontrollige, kas Airplay ikoon naaseb
- Lülitage tagasi 5GHz-le ja vaadake, kas see on endiselt saadaval
AirPlay ja Apple TV
- Lülitage AirPlay sisse oma Apple TV-s
- Minema Seaded> AirPlay ja veenduge, et see oleks sisse lülitatud
- Valige Luba juurdepääsKõik. Kõik saavad teie Apple TV-d vaadata ja AirPlay-d vaadata.
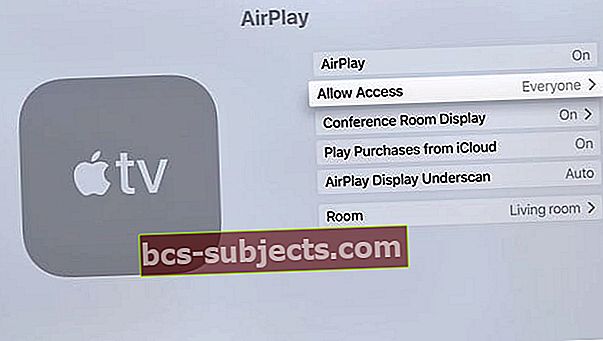
- Rakendage Apple TV välja ja sisse
- Proovige oma Apple TV-ga mootorrattaga sõita. Ühendage see vooluvõrgust lahti vähemalt 30 sekundiks, seejärel ühendage see uuesti
- Kui teie Apple TV toetab Ethernet-ühendust, ühendage Apple TV ruuteriga Etherneti juhtmega
- AirPlay peegeldamine töötab ainult Apple TV-ga, mitte teiste seadmetega!
Airplay ei ilmu teie juhtimiskeskuses?
- Veenduge, et AirPlay oleks kõigi teie seadmete jaoks sisse lülitatud
- Apple TV jaoks minge aadressile Seaded> AirPlay
Kui märkate, et AirPlay on nähtav ainult mõnel korral
- Värskendage iOS-i uusimale versioonile - kontrollige, kas kasutate iOS-i uusimat versiooni
- Lülitage WiFi sisse - AirPlay töötab ainult WiFi kaudu, mitte mobiili- ja mobiilsidevõrke, seega looge ühendus WiFi-ga
- Kasutage AirPlay-ühilduvaid seadmeid - mitte kõik seadmed ei ühildu AirPlay-ga. Veenduge, et oleksite ühendatud seadmetega, mis toetavad AirPlayd
- MÕLEMA iDevice ja AirPlay seadme jaoks kasutage SAMAT WiFi-võrku - AirPlay-ga suhtlemine sõltub sellest, kas mõlemad on ühendatud samasse WiFi-võrku. Kui teie iDevice on ühes võrgus, kuid AirPlay-seade teises, ei kuvata AirPlay ikooni
- Veenduge, et AirPlay on Apple TV-s lubatud - Apple TV-ga ühenduse loomisel veenduge, et AirPlay on Apple TV-s lubatud. Seaded> AirPlay ja veenduge, et see oleks sisse lülitatud
- AirPlay peegeldamine töötab ametlikult ainult Apple TV-ga - kui AirPlay peegeldamine pole saadaval, isegi kui AirPlay on saadaval, on tõenäoline, et proovite ühenduse luua toetamata seadmega. Ametlikult on ainus AirPlay peegeldamist toetav seade Apple TV
Apple TV-de puhul, kui teie Apple TV on unerežiimis ja kasutab Ethernetit, peate enne AirPlay-sisu äratamist oma Apple TV kaugjuhtimispuldi või kaugrakendusega äratama.
AirPlay ikooni WiFi-probleemid ja ruuteri probleemid puuduvad
Mõnikord ei suhtle iDevice teie AirPlay-seadmega, kui teie WiFi-võrgus on häireid. WiFi-süsteemi häirivad sellised asjad nagu beebimonitorid, mikrolaineahjud, otsesatelliiditeenused, juhtmeta telefonid, traadita kõlarid ja muud 2,4 GHz või 5 GHz ribalaiusel töötavad traadita seadmed. Isegi teie naabri WiFi-seade võib põhjustada probleeme!
Vähendage teiste traadita seadmete häirete mõju
- Kanalite vahetamine traadita võrgus. AirPorti tugijaamade või AirPorti ajakapsli jaoks lähtestage tugijaam ja see proovib käivitamisel kasutada 2,4 ja 5 GHz kanaleid kõige vähem häiretega
- Ühendage 5 GHz traadita võrguga (kui võimalik)
- Liigutage arvuti ja WiFi-ruuter (nagu teie AirPorti tugijaam) üksteisele lähemale
- Minimeerige iDevice'i või arvutiga ühendatud läheduses olevate aktiivsete juhtmeta Bluetooth-seadmete arv või läheduses olevad seadmed
- WiFi-keskkonna hindamiseks kasutage macOS-i traadita diagnostikat
- Sulgege kõik avatud rakendused ja looge ühendus oma WiFi-võrguga
- Hoidke all valikuklahvi ja valige WiFi oleku menüüikoonilt Ava traadita diagnostika
- Kui küsitakse, sisestage administraatori nimi ja parool
- Järgige ekraanil kuvatavaid juhiseid
Apple TV-s puudub AirPlay-ikoon või sõnum „Otsite Apple TV-d”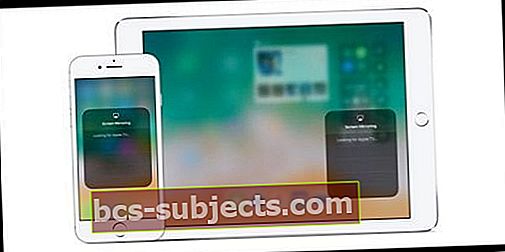
- Taaskäivitage iDevice ja Apple TV (või mõni muu AirPlay-toega seade)
- Kui teie Apple TV kasutab Ethernetti, kontrollige, kas kaabel on ühendatud ruuteris, mida kasutate WiFi jaoks
- Minge oma iDevice'is aadressile Seaded> WiFi ja kontrollige, kas olete oma Apple TV või muu AirPlay-toega seadmega samas WiFi-võrgus
- Seejärel kontrollige oma Apple TV-s (või mõnes muus AirPlay-toega seadmes) WiFi-võrku
- Apple TV (4. põlvkond) jaoks minge lehele Seaded> Võrk ja kontrollige, kas olete samas WiFi-võrgus
- Apple TV (2. või 3. põlvkond) jaoks minge lehele Seaded> Üldine> Võrk
- Veenduge, et oma Apple TV-s oleks sisse lülitatud AirPlay Seaded> AirPlay
AirPlay ja muusika või iTunes
Kui saadaval on AirPlay-toega seade, kuvatakse rakenduse Muusika helitugevuse liuguri all või arvuti iTunes'is paremal ikooni AirPlay. Saadaolevate seadmete loendi kuvamiseks puudutage ikooni AirPlay.
AirPlay ikoon puudub iTunes'is või rakenduses Muusika
- Mõni AirPlay seade sisaldab AirPlay jaoks sisse- ja väljalülitamise võimalust. Otsige suvandit Seaded ja veenduge, et funktsioon oleks sisse lülitatud. Lisateavet leiate seadme kasutusjuhendist
- Kontrollige, kas teil on iTunes, MacOS ja Apple TV tarkvara uusim versioon
- Ühendage oma iDevice või arvuti ja teine seade sama WiFi-võrguga
- Taaskäivitage iDevice, arvuti, AirPlay-seade ja võrguruuter
- Arvutite jaoks
- Kui kasutate Ethernetit, ühendage mõlemad seadmed sama ruuteri või jaoturiga
- Kui kasutate nii WiFi-d kui ka Ethernetti, ühendage AirPlay-seade sama ruuteriga, mida teie arvuti WiFi-ühenduse jaoks kasutab
- Veenduge, et teie Mac või PC saaks suhelda porti 3689 abil, mida AirPlay kasutab teiste teie võrgus olevate seadmetega suhtlemiseks




 Kuidas sundida taaskäivitama vanema mudeli iPhone'id
Kuidas sundida taaskäivitama vanema mudeli iPhone'id
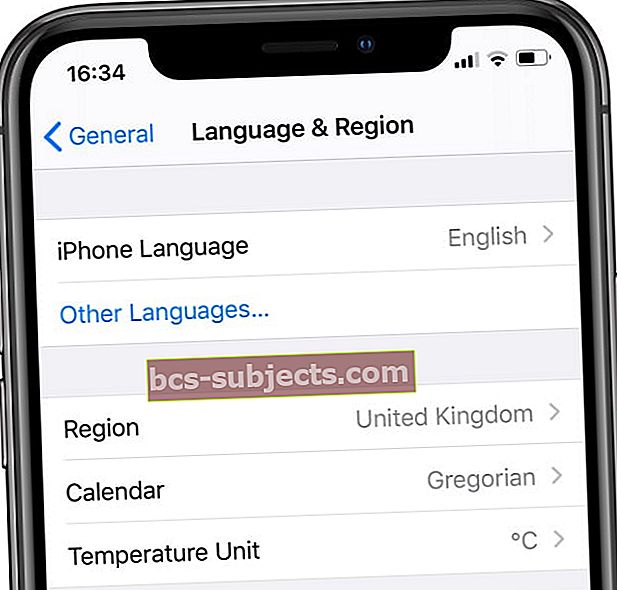 Ajutiselt vahetage mõni muu iPhone'i või iPadi keel.
Ajutiselt vahetage mõni muu iPhone'i või iPadi keel.