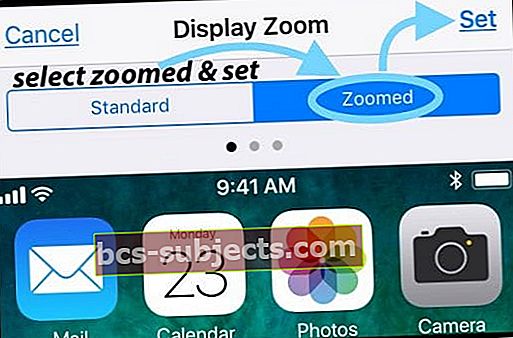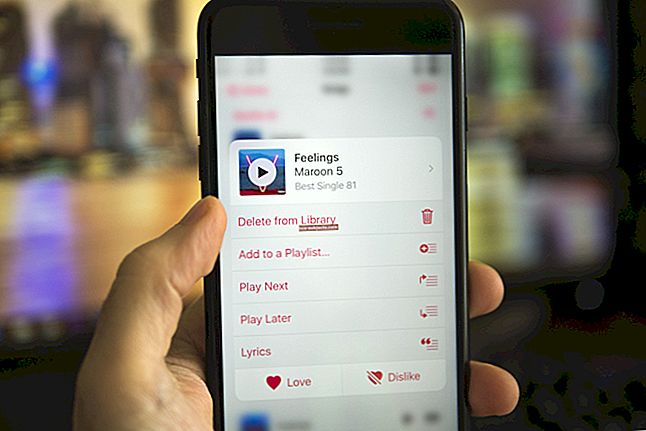Mõned meie lugejad teatavad pärast uusimale iOS-ile värskendamist klaviatuuri viivitust ja kirjutamise viivitusi. Ja nad avastavad, et nende iPhone'i ja iPadi klaviatuurid ei tööta nii nagu peaks. Sümptomiteks on üldine klaviatuuri aeglus, viivitused või viivitamine kirjutamisel, klaviatuuri (de) tardumine, klaviatuuri otseteed ei tööta ja isegi tähtede kogelemine kirjutamise ajal.
Me teame, et see on paljudele meist, iFolks, tõeline probleem. Isegi paar meie personali kirjanikku märkasid oma uuendatud iPadide ja iPhone'idega töötades klaviatuuri jõudluse langust. Nende klaviatuurid lihtsalt tarduvad ja muutuvad ülinapsaks!
Kui see kõlab nagu sina, teame, kui masendav see on. Ja me oleme siin, et aidata.
Nii et lähme selle juurde!
- Sulgege kõik rakendused
- Seaded> Üldine> Juurdepääsetavus> Jõutavus> VÄLJAS
- Lülitage suum välja
- Valige ekraani suum olekuks Standard
- Rakenduse dokumentide ja andmete kustutamine iCloudis
- Lülitage KÕIK klaviatuuri seaded välja
- Eemaldage kõik täiendavad klaviatuurid
- Seaded> Üldine> Juurdepääsetavus> Vähenda liikumist> SEES
iPhone'i ja iDevice'i klaviatuuri lag
Lähete sisestama oma iDevice'i ja teie klaviatuur lihtsalt tardub ja muutub ülijäävaks! Teie iPhone ei suuda lihtsalt sammu pidada! Kui jätkate tippimist ja ootate mõni sekund, kuvatakse kõik sisestatud, kuid mitte oodatud järjekorras. See on segane kirjade jama ja väga masendav.
Klaviatuuri viivitus ilmub tavaliselt meilide, tekstide sisestamisel või rakenduse Messages kasutamisel. Seetõttu on teie iPhone või mõni muu iDevice praktiliselt kasutuskõlbmatu e-kirjade sisestamiseks, tekstile vastamiseks, veebilehtede sisestamiseks või muuks, mis hõlmab klaviatuuri. Pole hea.

Proovige järgmisi soovitusi, alates kõige vähem invasiivsest loendi alguses kuni kõige dramaatilisemani lõpus. See loend pole samm-sammult, nii et proovige iga parandust ükshaaval ja vaadake, kas see lahendab teie probleemi. Kui ei, siis jätkake loendi järgmise vihjega.
Klaviatuuri viivituse lihtsad parandused
Sulge KÕIK avatud rakendused
- Topeltklõpsake nuppu Kodu või pühkige kodužestiribal üles
- Kõigi avatud rakenduste nägemiseks pühkige paremale või vasakule
- Sulgemiseks pühkige iga rakenduse eelvaadet
Desinstallige ja installige uuesti
Kui probleem ilmneb ainult ühes või ainult mõnes rakenduses, kaaluge selle rakenduse desinstallimist ja seejärel uuesti installimist. IOS 11-s ja uuemates versioonides kasutage rakenduse Offload funktsiooni. See seade võimaldab teil rakenduse eemaldamise ajal säilitada kõik dokumendid ja andmed. Seejärel installib see uuesti installimisel rakenduse uusima versiooni ja seob selle kõik teie eelmiste rakenduse andmetega. Päris korralik!
Lülitage Reachability välja
- Seaded> Üldine> Juurdepääsetavus> Jõutavus> VÄLJAS
- Kättesaadavus on ainult suuremates iPhone'i mudelites

Lülitage suum välja
- Seaded> Üldine> Juurdepääsetavus
- Jaotises Visioon lülitage suum välja
Valige ekraani suum väärtuseks Standard
- Seaded> Ekraan ja heledus> Vaade
- Puudutage valikut Standard ja toksake Set
- iDevice taaskäivitub automaatselt
- Saadaval ainult iPhone 6 ja uuemates mudelites
- Pole saadaval iPhone X-is

Ekraanirežiimi vahetamine
- Lülitage ekraan portree- või horisontaalrežiimile
- Kui see ei reageeri, veenduge, et orientatsiooni lukustus on väljas
Lülitage iCloud Drive välja
- Minema Seaded> Apple ID profiil> iCloud> iCloud Drive> VÄLJAS
Lülitage sisse Reduce Motion
- MinemaSeaded> Üldine> Juurdepääsetavus> Vähenda liikumist> SEES
Kontrollige, kas pole iCloudi sünkroonimisprobleeme
- Puudutage valikut Seaded> Apple ID profiil> iCloud> Halda salvestusruumi> TextInput(tekstisisestus dokumentides ja andmetes on teie teksti asendusandmed)

- Puudutage valikutTekstisisestus ja valige Kustuta andmed
- Vanemate iOS-ide jaoks avageSeaded> iCloud> Halda salvestusruumi
- Dokumendid ja andmed, et näha, kas seade „Dokumendid ja andmed” on sisse lülitatud, seejärel puudutage selle väljalülitamiseks
- Nüüd proovige kasutada oma otseteid
- Kui need nüüd töötavad, lülitage uuesti sisse dokumendid ja andmed
ICloudi dokumentide ja andmete kustutamine
- Seaded> Apple ID profiil> iCloud> Halda salvestusruumi
- Valige jaotises Dokumendid ja andmed esimene rakendus
- Puudutage paremas ülaosas valikut „Muuda”
- Valige „Kustuta kõik“.
- Tehke seda iga rakenduse jaoks, mis salvestab dokumente ja andmeid

Lähtestage klaviatuuri sõnastik
- Seaded> Üldine> Lähtesta> Lähtesta klaviatuuri sõnastik

Keela klaviatuuri seaded
Keela ennustav tekst
- Seaded> Üldine> Klaviatuur> Ennustav> VÄLJAS
Lülitage dikteerimine välja
- Seaded> Üldine> Klaviatuur> Luba dikteerimine> VÄLJAS

Keela KÕIK klaviatuuri seaded
- Seaded> Üldine> Klaviatuur
- Lülitage kõigi nende seadete jaoks lülitid VÄLJAS olekutesse Automaatne suurtähtede otsetee

Kustutage täiendavad klaviatuurid
- Seaded> Üldine> Klaviatuur> Klaviatuurid
- Valige Redigeeri ja valige kustutamiseks miinusmärk
- Sisaldab Emoji klaviatuuri kustutamist
- Pärast probleemide lahendamist lisage klaviatuurid tagasi
Täiendavad näpunäited klaviatuuri viivituse kohta
Lülitage iPhone välja ja uuesti sisse
- Hoidke toitenuppu all, kuni kuvatakse liugur
- Libistage välja
Tehke seadete lähtestamine
- Seaded> Üldine> Lähtesta> Lähtesta kõik seaded
- Ei kustuta kõik teie andmepildid, tekstid jne
- Lugeja näpunäide - tehke seda KAKS korda, see teeb mõnikord trikki
Tehke sunnitud taaskäivitamine
- Vajutage iPhone 6S-s või vanemas versioonis ning kõigis iPadides ja iPod Touchides üheaegselt nuppu Kodu ja Toide, kuni näete Apple'i logo
- IPhone 7 või iPhone 7 Plus: vajutage ja hoidke nii külje kui ka helitugevuse vähendamise nuppe vähemalt 10 sekundit all, kuni näete Apple'i logo
- IPhone X, iPhone 8 või iPhone 8 Plus: vajutage ja vabastage kiiresti helitugevuse suurendamise nupp. Seejärel vajutage helitugevuse vähendamise nuppu ja vabastage see kiiresti. Lõpuks vajutage ja hoidke all nuppu Külg, kuni näete Apple'i logo
Lähtestage võrguseaded
- Seaded> Üldine> Lähtesta> Lähtesta võrguseaded
- Võimalik, et peate uuesti sisestama WiFi paroolid ja muud käsitsiseaded

Lähtestage iMessage
- Seaded> Sõnumid> iMessage
- Lülitage OFF ja ON
- Lugeja näpunäide - tehke seda paar korda
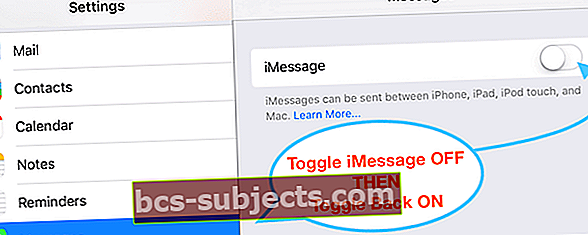
Naaske tehaseseadetesse
- Seaded> Üldine> Lähtesta> Lähtesta kogu sisu ja sätted
- Tehase taastamine KAS kustutab kõik
- Varundage iPhone või iDevice iCloudi või iTunes'i kaudu ESIMENE
Klaviatuur ei näita suumivaadet?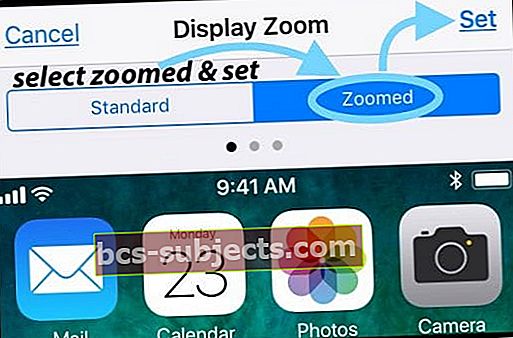
Kas olete oma ekraani suumilt tavalisele või vastupidi muutnud? Sageli, kui värskendame oma iOS-i versiooni või lähtestame iDevice'i seaded, naaseb see klaviatuurieelistus iOS-i vaikeseadetesse. Sellisel juhul peate ekraaniklaviatuuri suurendamiseks või minimeerimiseks selle sätte värskendama. Minema Seaded> Ekraan ja heledus> kerige alla kuvavaate juurde, puudutage seda ja valige Suumitud.Või kui näete suumitud ekraani, valige Standard. IDevice taaskäivitub ja uus ekraaniseade jõustub. See on kõik!
Lõpuks, kui miski ei toimi
Võtke ühendust tugiteenusega
Kui ükski näpunäidetest teile ei sobinud, on paar võimalust. Esiteks, kui teie iPhone või iDevice on endiselt Apple Care'i või mobiilsideoperaatori garantii all, võtke ühendust toega ja leppige kokku kohtumine Apple Care Geniusega. Parim tava on enne kohtumist iCloudi või iTunes'i täielik varundamine.
Tehke taastamine pärast varundamist
Kui teie iDevice'ile ei kehti praegu garantii, on aeg proovida täielikku taastamist kas iCloudi või iTunes'i kaudu. See pole ilus lahendus, kuid see võib olla parim valik, kui ükski ülaltoodud näpunäidetest ei tööta. Kui võimalik, varundage oma iPhone või mõni muu iDevice vahetult enne taastamise alustamist.
Taastamine DFU režiimis
Kui teil on probleeme taastamisega iCloudi või iTunes'i kaudu, proovige DFU-režiimis iTunes'i abil täielikult taastada. Enne selle viimase võimaluse proovimist varundage oma iPhone või iDevice iCloudi või iTunes'i kaudu (ja eelistatavalt mõlemad järgides meie 2X2 reeglit).
Selle kokku pakkimine!
Kui teie iPhone'i või mõne muu iDevice'i klaviatuur trükkimisel viivitab ja viibib, on see tõeline piin teadmises. See muudab peaaegu kõik, mida me iDevicesiga teeme, näiteks tekstisõnumid ja e-post, karmiks ja uskumatult masendavaks! Nii et loodame, et üks ülaltoodud ettepanekutest teie jaoks tõesti toimis. Meeldetuletuseks alustage alati kõige vähem invasiivsest ja kui see trikki ei tee, proovige teist. Kõige lihtsamate paranduste proovimiseks liikuge selles loendis alla.
Me ei tea, miks see klaviatuuri viivitus tekib. Kuid me teame, et see juhtub sageli pärast värskendamist uusimale iOS-ile. Tundub, et need kirjutamisviivitused mõjutavad vanemaid seadmeid sagedamini ja suurema raskusega ning võtme puudutamise ja ekraanile ilmuva märgi vahel on suur viivitus.
Ajalooliselt põhjustavad iOS-i värskendused sedalaadi klaviatuuri ja kirjutamise probleeme - need näpunäited peaksid selle parandama. Väiksemate iOS-i värskenduste väljalaskena teeb Apple täiustusi ja need konarused teel, nagu klaviatuuri viivitus ja kirjutamise viivitused, saavad korda. Eeldame, et järgmised iOS-i värskendused lahendavad selle probleemi täielikult. Seniks aga proovige meie soovituste loendit, et klaviatuur ja kirjutus uuesti tööle saada.
Nii et pidage alati meeles, et värskendate oma iOS-i uusimale versioonile. Ja muidugi varundage ALATI enne iOS-i värskendusi, isegi väiksemaid. Parem kui kahetseda, jah?