iOS 10 toob lõpuks iMessage'i elegantsi, nii et meil on nüüd elav sõnumikogemus, mis sisaldab emotikone, nähtamatut tinti, animeeritud tausta, digitaalset puutetundlikkust, mulliefekte, käekirja ja palju kleebiseid.
iOS 10 on ühtlasi Apple'i esimene prooviversioon iMessage'i avamisel kolmandate osapoolte arendajatele. Nii et meie iMessage'i kogemus muutub palju huvitavamaks ja lõbusamaks, kuna arendajad edastavad meie Messagesile uusi lisandmooduleid.
iMessage muudab nutitelefonide kaudu suhtlemise viisi, toimides kõikvõimalike erinevate kogemuste keskusena. Kuid kuna iMessage muutub üha keerukamaks, muutuvad ka meie rakenduse probleemid ja probleemid.
iOS 10 kasutajad teatavad pärast iMessage'i rakenduste värskendamist uusimale iOS-ile mitmest probleemist. Kui täiendasite uusimat iOS-i ja teil on probleeme iMessage'i ja Messagesiga, on siin mõned näpunäited veaotsingu tegemiseks.
Kas kasutate erinevat iOS-i versiooni?
- Sellest artiklist leiate iOS 12 iMessage'i ja Message Appiga seotud probleemid
- Kui kasutate iOS 11 ja teil on probleeme sõnumiga, vaadake seda artiklit
- Ja kui kasutate endiselt iOS 9, vaadake oma iOS 9 sõnumiprobleemide lahendamiseks seda artiklit
Need peamised näpunäited lahendavad enamiku iMessage'i probleeme
Enamasti on meie iMessage'i probleemid seotud sätetega, mida muudeti, nii et proovige kõigepealt neid näpunäiteid.- Veenduge, et rakendate nuppu Sõnumi saatmine (sõnumi paremal olev ülespoole suunatud nooleikoon) piisavalt sõrme- või pliiatsisurvet. Ja et hoiate seda puudutust tavalisest kauem, et kuvada menüü Saada efektidega.
- 3D Touchiga iFolkide jaoks on vaja vaid kerget puudutust
- Ilma 3D puuteta iFolkide jaoks on vaja kindlat ja pikka puutetundlikkust
- Taaskäivitage rakendus Messages, topeltpuudutades nuppu Kodu, seejärel pühkige rakenduse juurde, et sundida lõpetama. See tegevus peatab rakenduse Messages. Te ei kaota andmeid ega sõnumeid. Seejärel taaskäivitage rakendus Sõnumid
- Taaskäivitage iOS-seade, vajutades ja hoides väljalülitus- / sisselülitamisnuppu, kuni näete liugurit. Seejärel libistage seadme väljalülitamiseks liugurit
- Lülitage lennukirežiim sisse ja lülitage välja, valides Seaded> Lennukirežiim
- Lülitage iMessage sisse ja välja, avades Seaded> Sõnumid
Ühenduste ja sätete näpunäited
- Tõenäoliselt võib selle probleemi põhjustada ühenduse probleem. Võrguseadete lähtestamine võib selle parandada. Puudutage lihtsalt Seaded> Üldine> Lähtesta> valige Lähtesta võrguseaded
- Mõned kasutajad väitsid, et Wi-Fi Abi välja lülitamine lahendab selle probleemi. Kui soovite seda näpunäidet proovida, minge aadressile Seaded> Mobiil> ja lülitage Wi-Fi Assist välja
- Veenduge, et kuupäeva ja kellaaja seadeks on valitud „Määra automaatselt“, minnes aadressile Seaded> Üldine> Kuupäev ja kellaaeg
- Lähtestage kõik seaded avades Seaded> Üldine. Kerige alla ja puudutage käsku Lähtesta. Valige Lähtesta kõik seaded. Kui küsitakse, sisestage pääsukood ja valige uuesti Lähtesta kõik seaded. See lähtestab kõik teie iDevice'i seaded. Kuid see ei kustuta meediumit ega andmeid
- Proovige oma DNS-i seadeid muuta ja proovige uuesti, kui see lahendab teie iMessage'i probleemi. Selleks puudutage Seaded> WiFi. Leidke oma traadita ühendus, seejärel puudutage nuppu (i). Puudutage nüüd DNS-i välja ja sisestage 8.8.8.8 või 8.8.4.4 (see on Google'i avalik DNS)
Kui ükski neist peamistest näpunäidetest teie jaoks ei töötanud, uurime üksikasjalikult mõningaid konkreetseid probleeme, mida iFolks teatas iOS 10-s ja uuemates versioonides iMessage'i ja Messagesiga.
iMessage'i probleemid: efektid ei tööta
Üks levinumaid kaebusi on see, et uued iOS 10 iMessage'i efektid ei tööta. Kui teil tekivad need iMessage'i probleemid, peate kõigepealt kontrollima, kas nii teie (saatja) kui ka sõnumi saaja käitavad iOS 10 või uuemat versiooni.
IMessage'i täielikud mõjud toimivad ainult siis, kui kõik vastuvõtvad seadmed töötavad uusima iOS-iga. Kui ei, siis edastavad paljud lahedad animatsioonid staatiliste piltidena.
Samuti veenduge, et saadaksite oma sõnumeid iMessage'i kaudu, mitte SMS-i tekstisõnumitena. Kiire ja lihtne viis öelda, kas iMessages on sinine ja SMS / MMS-tekst roheline. Efektid toimivad ainult iMessage'i tekstidele - sinistele.
Mulliefektid ei ilmu iMessage'is
Sagedane probleem on see, et mulliefekte ei kuvata saatmisnuppu all hoides.

Mida mulliefektid iMessage'is teevad
- Slam: Stantsib mulli alla ja paneb kogu ekraani lainetama
- Valjult: Saadab hiiglasliku mulli, mis raputab enne oma kohale asetumist
- Õrn: Saadab pisikese mulli, mis libedalt libiseb oma kohale
- Nähtamatu tint: Katab mulli animeeritud müras ja hägustab, kuni pühite selle teelt välja
Kõigepealt tuleb kontrollida, kas funktsioon Reduce Motion on väljas. Kontrollima Üldine> Juurdepääsetavus> Vähenda liikumist> Väljas.
Samuti avastasime, et mulliefektid toimivad ainult 3D Touch iPhone'i ja iDevicesi saatmisnupu vajutamisel. Mitte-3D Touch iDevicesi puhul ilmuvad mulliefektid ainult siis, kui vajutate pikalt saatmisnuppu (ülespoole suunatud nooleikoon sõnumist paremal.)

Ekraaniefektid ei ilmu iMessage'is
Teine iMessage'i probleem on see, et ekraanile kuvatud efekte ei kuvata teie sõnumile lisamisel.
Mida teevad ekraaniefektid iMessage'is
- Õhupallid: Saadab mitmevärvilisi õhupalle, laienedes ja lendades ekraani alt üles
- Konfetti: Viskab ekraani ülaosast mitmevärvilisi konfette
- Laserid: Täidab ekraani laserite ja heliga
- Ilutulestik: Lülitab välja mitmevärvilise ilutulestiku
- Viskavad tähed: Pildistab tähetähti vasakult ekraanilt ja plahvatas paremale liikudes
Sarnaselt mulli efektidega veenduge, et liikumise vähendamine on välja lülitatud.
Kontrollima Üldine> Juurdepääsetavus> Vähenda liikumist> Väljas

Oluline on see, kuidas vajutate Saada
Vajutage 3D Touch iPhone'i ja iDevicesi jaoks kindlasti kindlalt saatmisnuppu. Mitte-3D Touch iDevicesi puhul vajutage pikalt saatmisnuppu (ülespoole suunatud nooleikoon sõnumist paremal).
IDevice'i ülaosas valige vahekaart Ekraan ja pühkige efekti tüübi vahetamiseks paremale. Kui olete valinud, vajutage sõnumi paremal asuvat sinist ülespoole suunatud nooleikooni.
IMessage'i käekirjafunktsioon ei tööta?
Kui käsitsi kirjutatud klaviatuur ei tule automaatselt üles, pöörake ekraani horisontaalseks ja puudutage ekraanil kuvatava klaviatuuri paremas alanurgas asuvat käsitsi joonistatud silmuse nuppu. Käsitsi kirjutamise nupp näeb välja nagu tagurpidi käsikirjaga „e”.

Tavalise klaviatuuri käekirjavaates tagasi toomiseks puudutage paremas alanurgas klaviatuuriikooni.

Kas prognoosiv emotikon ei tööta iMessage'is?
iOS viib emotikonid uuele tasemele! Sõna otseses mõttes on meil käeulatuses hulgaliselt emotikonide ikoone, et oma tundeid hetkest väljendada.
IOS 10-sse sisseehitatud on suurepärane ennustava kiiret tüüpi klaviatuuri funktsioon, mis soovitab emojid asendada tavalisi sõnu.
Nii et kui sisestate draakoni, muutub tekst oranžiks, mis näitab, et draakoni emotikon on sõna asendamiseks saadaval. Puudutage oranžit, et asendada emotikonidega, või ignoreerige, et oma sõna säilitada.

Pidage meeles, et emotikon on saadaval ainult sõnade jaoks, millel on seotud emotikon.
Kahjuks on mõnel iMessage'i kasutajal probleeme ennustava emotikoni kuvamisega. Sageli ei õnnestu ennustavas tekstiribal vastavat emotikoni kuvada, nii et kasutajad on sunnitud need käsitsi leidma.
Hea uudis teie emotikonide austajatele on see, et meil on teile paar parandust! Sellest artiklist leiate põhjalikumaid näpunäiteid emotikonide probleemide lahendamiseks.
Ettevaatlik sõna mitmele klaviatuuri kasutajale
Kui teil on installitud mitu klaviatuuri, vajutage kaua gloobuse ikooni ja valige klaviatuur Emoji. Pange tähele ka seda, et praegu ei tööta ennustav emotikon Gboardi klaviatuuril ja muudes kolmandate osapoolte klaviatuurides.
Selle asemel pakub Gboard emotikonide soovitusi klaviatuuri ülaosas Google'i ikoonist paremal.
Ennustav emotikoniparandus nr 1
Valige Seaded> Üldine. Valige Klaviatuurid. Kerige allapoole ja leidke lüliti Sõnastik ennustav. Lülitage see paar korda sisse ja välja, lõpetades sellega ON (roheline).
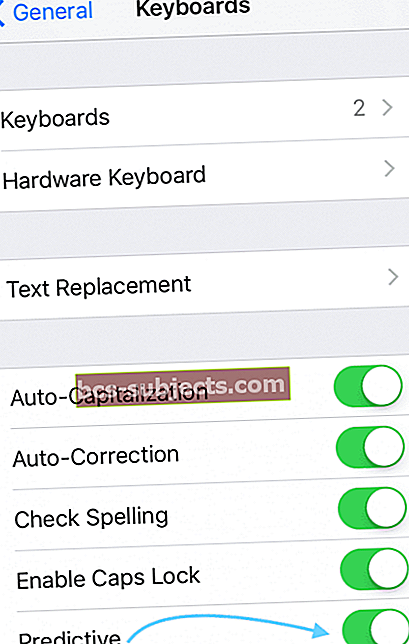
Nüüd lähtestage iDevice, hoides 10 sekundit korraga nuppu Sleep / Wake ja nuppu Home, oodake, kuni näete Apple'i logo.
Kontrollige ja vaadake, kas iMessage ennustab nüüd emotikone ootuspäraselt.
Ennustav emotikoniparandus nr 2
Valige Seaded> Üldine. Kerige alla ja valige Lähtesta. Puudutage valikut Rest Keyboard Dictionary. Soovi korral sisestage pääsukood ja puudutage uuesti Lähtesta sõnastik.
Kui sõnastik on lähtestatud, naaske menüüsse Seaded> Üldine. Ja valige Klaviatuurid. Puudutage nuppu Redigeeri ja kustutage Emoji klaviatuur.
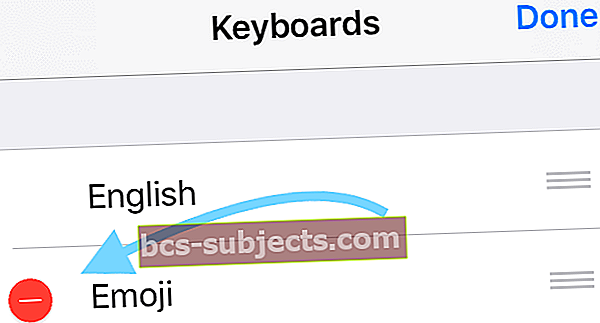
Pärast kustutamist valige Lisa uus klaviatuur ja valige klaviatuur Emoji.
Nüüd lähtestage iDevice, hoides 10 sekundit korraga nuppu Sleep / Wake ja nuppu Home, oodake, kuni näete Apple'i logo.
Kontrollige ja vaadake, kas iMessage ennustab nüüd emotikone ootuspäraselt.
Ennustav emotikoniparandus nr 3
Vaadake meie videonõuandeid ennustava emotikoni töötamise kohta.

iMessage'i probleemid sõnumite saatmisel või vastuvõtmisel
Pärast iOS 10-le värskendamist ilmnevad probleemid sõnumite saatmisel või vastuvõtmisel. Võib-olla kuvatakse teie sõnumeid saadetuna, kuid neid ei edastata kunagi. Või kuvatakse teie sõnumid edastamata, kuid saate vastuse.
Need probleemid ilmnevad ühe- ja grupisõnumites.
Nii et kui teil on seda probleemi, proovige 9 ülaltoodud nõuannet. See hõlmab telefoni taaskäivitamist, rakenduse iMessage sisse- ja väljalülitamist ning seadme tehaseseadete taastamist.
Kui need toimingud teie probleemi ei lahenda, proovige WiFi-abi välja lülitada.
Vaadake ka: Sõnumid (iMessage) ei tööta, Kuidas parandada
Viivitatud tekstsõnumid
IMessage'i kasutamisel saate sõnumeid alles mitu tundi pärast nende saatmist. Või saavad teie adressaadid teie saadetud sõnumid tunde pärast nende postitamist.
Saate isegi teatise „kohale toimetatud”, kuid sõnum ei saabu kohe. See probleem ilmneb sageli siis, kui teie telefoninumbrit ei kontrollita rakenduses FaceTime.
Nende viivitatud sõnumitega seotud probleemide lahendamiseks muutke oma telefoni seadeid. Avage Seaded ja valige FaceTime. Lülitage FaceTime välja, seejärel uuesti sisse ja puudutage käsku „Kasuta Apple ID-d FaceTime'i jaoks”. Teie telefoninumber näitab kindlat kontrolli ja iMessage peaks hakkama korralikult töötama.
Saajad saavad sama iMessage'i kaks korda
Kui saadate iMessage'i oma sõpradele, edastatakse see ootamatult kaks või kolm korda. Kui teil on see probleem, proovige mõnda ülalkirjeldatud parandust. See hõlmab iDevice'i sisse- ja väljalülitamist, taaskäivitamist ja tehaseseadetele lähtestamist.
Kui need toimingud siiski probleemi ei lahenda, proovige jaotises Seaded lähtestada telefoni võrgufunktsioonid.
Lülitage iMessage välja ja seejärel uuesti sisse. Kui teil jätkub sama probleemi tekkimist, võtke lisalahenduste saamiseks ühendust Apple'i toega.
Vaadake ka: iMessage'i saatmine / vastuvõtmine lennukirežiimis
Aktiveerimisvea ootel iMessage'is
- Valige Seaded> Sõnumid ja lülitage iMessage välja
- Keela Facetime
- Logige oma Apple ID-st välja
- Valige Settings> iTunes & App Store> Toksake Apple ID> Logi välja
- Lülitage lennukirežiim sisse
- Wifi lülitatakse automaatselt välja.
- Lülitage Wifi sisse
- Naaske menüüsse Seaded> Sõnumid ja lülitage iMessage sisse
- Sisestage oma Apple ID ja parool
- Minge jaotisse Seaded ja lülitage lennukirežiim välja
- Kui näete teadet „Teie operaator võib SMS-i eest tasu võtta” - puudutage nuppu OK
- Kui ei, minge jaotisse Messages, lülitage iMessage välja ja seejärel uuesti sisse.
- Andke sellele mõni minut ja teie iMessage peaks aktiveeruma
iMessage jätkab krahhi sisestamise ajal
Mõnel kasutajal on olnud see tüütu probleem. iMessage jookseb selle kasutamist proovides sageli kokku. Üks näpunäide, mis on paljude kasutajate jaoks toiminud, on funktsioon Auto Cap, AutoCorrect, predictive ja Check Spelling.
See on pigem lahendus, kuid see töötab ja leevendab krahhi.
„Tundmatu?” Tekstsõnum „Teenus keelatud”
Veel üks iOS 10 iMessage'i probleemidest on teenusest keelatud tekstsõnumi saamine kaustast Tundmatu. Kui see on saadud, teatage sõnumist oma operaatorile. Tõenäoliselt on probleem teie mobiilsideoperaator ja mitte teie Apple iDevice / iPhone.
Tekstsõnumi „Teenus keelatud” veaotsingu näpunäited
- Sünkroonige ja varundage oma telefon iTunesiga
- Taastage selle algne tehaseseade
- Rakenduste, muusika, piltide ja muude failide taastamiseks sünkroonige iTunesiga
- Ärge unustage oma seadet taastades selle taastamiseks uue seadmena. Ärge taastage varukoopiaid, vastasel juhul satute sama probleemiga.
Ja pidage alati meeles, et koristage!
Nüüd, kui iMessage on kindel rakendus; see vajab liikumisruumi ja ruumi kasvamiseks. Nii et sõnumi ja iMessage'i vahemälu tühjendamine on olulisem kui kunagi varem. Kui olete raske sõnumikasutaja, võite nende täiustatud sõnumite saatmisel ja vastuvõtmisel leida lisatasu ruumi koos piltide, animatsioonide, videote ja kõigi teiste Apple'i ja nüüd kolmandate osapoolte arendajate üllatustega, mis on iMessage'i jaoks varuks. Nii et alustage oma Messages'i kustutamist, puudutades rakenduse Messages vasakus ülanurgas olevat nuppu Muuda ja puudutage iga vestluse kõrval peatumismärgi ikooni. IMessage'i kogunemise vältimiseks muutke mõnda oma rakenduse Messages seadeid. Valige Seaded> Sõnumid. Kerige alla Sõnumite ajalugu ja muutke Hoidke sõnumeid igaveseks 1 aastaks või isegi 30 päevaks (meie soovitus). Vähendage iMessage'i kaudu saadetud piltide suurust ja kvaliteeti, et aidata teie sõpradel ja perel vältida tohutuid sõnumivahemälusid. Valige Seaded> Sõnumid ja lülitage madala kvaliteediga pildirežiim SISSE (roheline). Teie sõbrad tänavad teid! Kui soovite (peate) säilitama kõik oma iMessages ja Messages, kuid ruumi on vähe, vaadake neid näpunäiteid, et oma iDevice'is ruumi vabastada.
Vähendage iMessage'i kaudu saadetud piltide suurust ja kvaliteeti, et aidata teie sõpradel ja perel vältida tohutuid sõnumivahemälusid. Valige Seaded> Sõnumid ja lülitage madala kvaliteediga pildirežiim SISSE (roheline). Teie sõbrad tänavad teid! Kui soovite (peate) säilitama kõik oma iMessages ja Messages, kuid ruumi on vähe, vaadake neid näpunäiteid, et oma iDevice'is ruumi vabastada. 
Lugeja näpunäited
- Parandasin iMessage'i, veendudes, et kuupäev ja kellaaeg olid õiged. Pärast reisimist teises ajavööndis ei värskendatud minu kuupäeva ja kellaaega automaatselt, nagu tavaliselt naastes. Nii korrigeerisin kellaaega ja kuupäeva käsitsi, koputades kaardil õiget ajavööndit. Kui see oli õige, siis ja alles siis kontrollisin automaatse valiku uuesti
Kokkuvõte
Apple'i rakenduses Messages on uusimas iOS 10-s nii palju kasulikke ja lõbusaid uusi funktsioone. Nii et kasutagem kõiki oma Messagingsi tundide viisi vigade otsimisel südamevalu. Nautige iMessage'i. Lõbutsege emotikonide ning ekraani- ja mulliefektidega. Kuid kui teil on probleeme, loodan, et need näpunäited muudavad iMessage'i teie jaoks uuesti liikvaks ja sooneks. Kui ei, jagage palun meiega allpool toodud kommentaarides näpunäiteid, nii et lisame need siis, kui inimesed saavad teada iOS 10 iMessage'i versioonist. Nii et jagage armastust ja valu, kui me kõik õpime kõiki Apple Messagesi dünaamilisi omadusi.

