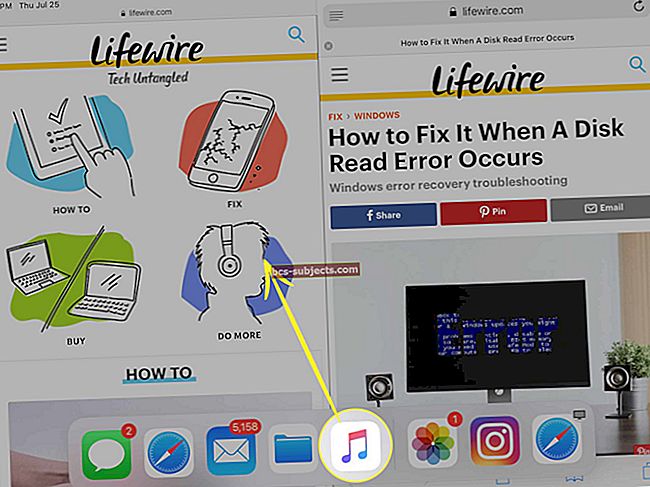Kas olete põnevil lihtsa juurdepääsu saamiseks Tähesõdade filmide ja telesaadete kataloogile? Aga uue Mandaloria telesarja väljaandmine? Noh, seda loodab Disney + koos uue Disney voogesarjade jaoks muu Disney sisu ammendava raamatukoguga. Selle teeb veelgi uskumatumaks see, et iOS-i ja macOS-i kasutajate jaoks oli AirPlay'i kasutamine väidetavalt olemas.
AirPlay koos Disney + -ga kasutamiseks pole kõik siiski olnud roosid ja karikakrad, hoolimata väidetest, et see töötab. Mõned väidavad, et AirPlay pole kunagi töötanud, ja teised väidavad, et kuigi see töötas varem hästi, on viimasel ajal esinenud komplikatsioone.
Millised on nõuded Disney Plusi kasutamiseks AirPlay-ga?

Enne alustamist on oluline arvestada AirPlay (või AirPlay 2) kasutamise nõuetega Disney + -ga. Õnneks annab ettevõtte tugileht meile nõuded teie lemmiksaadete ja -filmide voogesituse jaoks.
- Apple TV (töötab tvOS 11.0 või uuem)
- 4. põlvkonna Apple TV või uuem (AirPlay töötab 3. põlvkonna Apple TV-de puhul)
- AirPlay 2-ga ühilduvad telerid
Nii et enne kuhugi mujale minekut peate veenduma, et teie Apple TV on vähemalt 3. põlvkond ja on ajakohane. Värskenduse otsimine on üsna lihtne, kuna peate lihtsalt minema rakendusse Seaded, kerige süsteemini, valige Tarkvaravärskendused ja puudutage seejärel käsku Kontrolli värskendusi. Kui värskendus on saadaval, laske sellel alla laadida ja proovige uuesti.
Milliseid vigu esineb?

Disney Plusi kasutamisel võib olla palju erinevaid veakoode, hoolimata AirPlay kasutamise proovimisest. Kuid kõige levinumad ilmuvad pidevalt veakoodid 39, 41, 42 ja 76. Ja veelgi enam kui kõige populaarsem on veakood 83, mis annab kasutajatele vea "ei saa ühendust".
Vaatame, mida need levinud Dinsey + veakoodid tähendavad:
- 39 - "See tähendab, et videot, mida proovite vaadata, ei saa praegu vaadata." Mitu korda mõjutab see kasutajaid, kes voogesitavad rakendusest Disney + Xbox One.
- 41 - "Vabandust, kuid me ei saa teie taotletud videot esitada." Paljudel juhtudel juhtub see selliste telesaadete uute väljaannetega nagu The Mandalorian, kuna võib olla liiga palju inimesi, kes üritavad sama osa korraga vaadata ja Disney serverid on stressis.
- 42 - "Kontrollige, kas teil on endiselt Interneti-ühendus, ja proovige uuesti". Nagu arvata võib, võib kodus või teie seadmetes olla mõni võrguühenduse probleem.
- 76 - "Interneti-ühenduse kiirus on praegu aeglane." See on ebatõenäoline mingite probleemide tõttu teie kodus, vaid on seotud hoopis veaga 41, kus Disney + serverid töötavad üle.
- 83 - "Midagi läks valesti. Palun proovi uuesti. Kui probleem püsib, külastage Disney Plusi abikeskust ”. See on kõige masendavam probleem, kuna pole tõelist selgitust selle kohta, mis vea võib põhjustada.
Nagu me eespool mainisime, võib tekkida palju rohkem veakoode, kuid aja jooksul pärast Disney + väljaandmist on need kõige tavalisemad. Õnneks (mõne jaoks) on mõned parandused, mida saate proovida, kui proovite oma voogu uuesti korralikult tööle panna.
Parandage veakood 39

Võib-olla on selle veakoodi parandamise lihtsaim viis proovida ja ühendada seade lihtsalt teise HDMI-sisendiga. Kui teil on vanem teler, millel on ainult üks HDMI-pistik, proovige kaabel täielikult välja vahetada, et näha, kas see probleemi lahendab.
Parandage veakood 41
Üks loendis olevatest tüütumatest koodidest võib vajada lihtsalt natuke kannatlikkust. Kuna kasutajatel pole reaalset võimalust Disney servereid korralikult tööle sundida, peate võib-olla lihtsalt uuesti proovima ootama 15–30 minutit. Üks võimalik lahendus on kas taaskäivitada seade, milles voogesitate, või logida välja ja seejärel tagasi rakendusse Disney Plus.
Parandage veakood 42
See viga tuleb kasutajate poolele ja tõenäoliselt on see midagi pistmist teie võrguühendusega. Kui voogesitate kodus ja proovite AirPlay-d, siis taaskäivitage ruuter või proovige juhtmega ühendust. Juhul, kui probleeme ikka tekib, pöörduge otse Disney Plus'i poole.
Parandage veakood 76
Nagu me varem ütlesime, edastatakse see veakood veale 41, kus Disney serverid võivad pärast hiljutist väljaandmist kitsaskohti kitsendada. Siiski ei oleks valus proovida mõnda põhilisemat parandust:
- Desinstallige rakendus oma seadmest ja installige see uuesti
- Logi välja ja siis uuesti sisse
- Taaskäivitage ruuter
- Ühendage traadiga võrguühendus (Ethernet)
Kuid jällegi, kui häda on endiselt jalul, ei ole valus otse Disney + poole pöörduda.
Parandage veakood 83

See on Disney + tellijate veakoodide „mac-daddy“, kuna see on äärmiselt ebamäärane ja põhjustab kõige rohkem peavalu.
Siin on kiire ülevaade mõnest sammust, mida saate teha:
- Lülitage iOS-seade, Apple TV või tegelik teler umbes minutiks välja ja seejärel uuesti sisse.
- Kontrollige saiti nagu DownDetector, et näha, kas Disney + -ga seoses on teatatud laiematest probleemidest.
- Kui olete võrguühenduseta taasesituseks sisu alla laadinud otse oma iPhone'i, proovige see sisu kustutada ja proovige seejärel uuesti voogesitada.
- Seda saab teha, avades rakenduse Disney +, puudutades nuppu Lae alla Puudutage allosas ikooniMuuda paremas ülanurgas puudutage nuppuVali kõik ja seejärel vajutage allosas olevat prügikastiikooni.
- Sulgege kõik oma iPhone'i või iPadi rakendused, lülitage seade välja ja seejärel uuesti sisse ning proovige siis lihtsalt Disney + ja AirPlay avada. Oluline on märkida, et sel juhul ei tohiks te teisi rakendusi avada.
- Kui reisite, välismaale või USA-sse ja kasutate oma konto jaoks uut IP-aadressi, võib Disney teie IP blokeerida. Kui see juhtub, pöörduge Disney + abikeskuse poole ja paluge neil teie praegune IP-aadress blokeerida.
- Kasutage VPN-i. See on virtuaalne privaatvõrk, mis on loodud selliste rakenduste nagu TunnelBear või ExpressVPN spetsiifiliste profiilide abil. Mõned kasutajad on VPN-i aktiveerimisel ja seejärel uuesti proovimisel edu saavutanud.
 Kustutage oma varem allalaaditud sisu
Kustutage oma varem allalaaditud sisuKuna veakood 83 on Disney + abonentide jaoks kõige tavalisem probleem, ootame nende voorude tegemiseks rohkem "parandusi". Kuid peamine lootus on, et Disney saab selle kokku ja annab probleemidele lahenduse.
Põhilised AirPlay tõrkeotsingu näpunäited
Siirdudes tõrkeotsingu näpunäidete põhilisemale alamhulgale, on mõned probleemid, mis on AirPlay enda jaoks üles kasvanud. See kehtib eriti AirPlay 2 (lõpuks) väljaandmise kohta, mis on paljudele probleeme tekitanud.
Kontrollige veel kord, kas Apple TV on teie teleriga ühendatud
See on üsna iseenesestmõistetav. Veenduge, et Apple TV oleks teie teleriga ühendatud HDMI kaudu. Probleemi eraldamiseks võite proovida erinevaid kaableid või erinevaid HDMI sisendeid.
Kas teie iOS-seade ja Apple TV on ühendatud sama WiFi-võrguga?
AirPlay töötamiseks peavad mõlemad seadmed olema ühendatud samasse võrku. See probleem tekib siis, kui teil on mitu kodusisest ühendust. Avage rakendus Seaded ja kontrollige mõlema võrguühendusi.
Kui kiire on teie internet?
 SpeedTest.net
SpeedTest.netDisney + kasutamiseks on vaja minimaalset kiirust 25 Mbps. Saate seda uuesti kontrollida, käivitades võrgus kiiruskatse. Kui ühendate liiga palju seadmeid, proovige mõned neist lahti ühendada ja proovige uuesti. Või taaskäivitage ruuter, et kõik võimalikud ämblikuvõrgud välja tõrjuda.
Kontrollige, kas teie HDMI-kaabel on ajakohane
Võimaliku voogedastuskogemuse tagamiseks peate veenduma, et kaabel on ajakohane. Veenduge, et teie kasutatav kaabel vastab soovitusele ja kas see sobib HDCP-ga (kiire HDMI). 4K-s voogesituse puhul peab teil olema HDCP 2.2-ga ühilduv kaabel.
Siin on meie soovitus: Belkin Ultra HD HDMI-kaabel.
Lülitage WiFi sisse ja välja
Viimane põhilahendus on lihtsalt kõigi seadmete jaoks WiFi sisse ja välja lülitada. See hõlmab teie iOS / macOS-seadet, telerit või Apple TV-d. Mõnikord läheb WiFi-ühendus teie kodus pudelikaelaks ja see tekitab palju probleeme.
AirPlay probleemi lahendamine 3. põlvkonna Apple TV-dega
Kui kasutate vanemat Apple Tv mudelit, mis ei toeta rakendusi, saate siiski oma seadmest oma Apple TV-ga AirPlay'i kasutada.
See meetod töötab Apple TV 3. põlvkonnas ja võib töötada ka Apple TV 2. põlvkonnaga
- Ühendage oma iPhone, iPad või iPod touch Apple WiFi-ga samasse WiFi-võrku
- Veenduge, et olete Apple TV-s ja iPhone'is, iPadis või iPod touchis sisse logitud sama Apple ID-ga
- Avage Apple TV-s Seaded> AirPlay ja veenduge, et AirPlay on sisse lülitatud, ja määrake juurdepääs (soovitame kasutada kõiki)
- Taaskäivitage Apple TV
- Ühendage pistik lahti mõlemad HDMI ja toitejuhe
- Oodake 30 sekundit
- Käivitage oma iPhone'is, iPadis või iPodis Firefox või mõni muu kolmanda osapoole rakendus (mitte Safari või Chrome)
- Avage Disney Plus Firefoxis (või mis tahes valitud brauseris)
- Pühkige avatud juhtimiskeskus ja AirPlay (ekraani peegeldamine ja valige oma Apple TV)
- Kui teilt küsitakse PIN-numbrit, minge aadressile Seaded> AirPlay> Turvalisus ja lülitage sisse Nõua seadme kinnitamist. Seejärel seadistage kõigi AirPlay-toega seadmete jaoks ühekordne ekraanil kuvatav PIN-kood
Järeldus
Need on vaid mõned võimalused võimalike probleemide lahendamiseks, kui proovite AirPlay-d Disney + -ga kasutada. Oluline on märkida, et kuigi Disney eelarve on suur, on teenus ise alles lapsekingades. Järgmise paari kuu jooksul on kindlasti palju värskendusi, kuna ettevõte töötab läbi kasvupiinad.
Kui olete leidnud lahenduse ülaltoodud veakoodidele, helistage ja andke meile kommentaarides teada. Testime ja lisame need lahendused seejärel oma loendisse, et hoida seda aktuaalsena kõigi probleemidega inimeste jaoks. Kui ilmuvad uued veakoodid, andke meile sellest teada, et saaksime leida lahenduse, kuidas asjad teie ja kõigi jaoks toimivad!