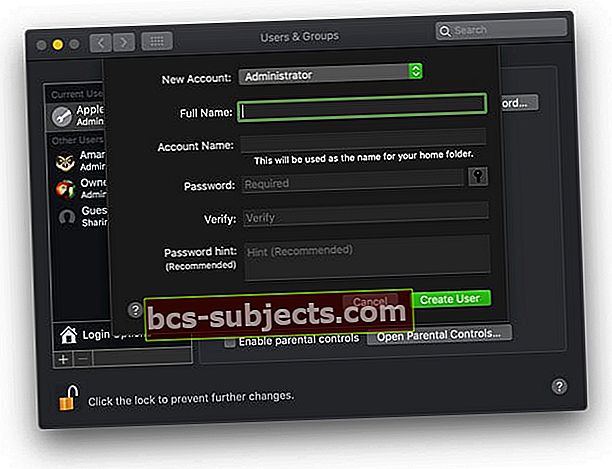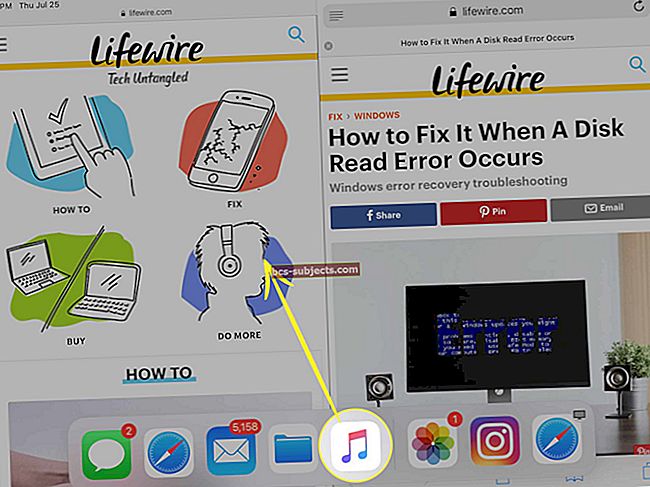Hiljuti täiendasite Maci MacOS Catalina versioonile, kuid ei saa App Store'i sisse logida? Kas App Store näitab lihtsalt tühja ekraani? Siin on mõned näpunäited, mis aitavad teil, kui teie rakenduste pood ei tööta macOS Catalina seadmes.
Enne tõrkeotsingu tegemist varundage kindlasti oma Mac.
- Avage FaceTime või iMessage ja logige sisse oma Apple ID-ga (või logige välja ja seejärel uuesti sisse) - see käivitab sageli teie Apple Service'i rakendused, sealhulgas App Store
- Sulgege App Store ja avage uuesti klaviatuuri vasakul küljel asuv tõstuklahv. Kui rakenduste pood avaneb, proovige neid värskendada
- Kui kasutate VPN-i, lülitage see välja
- Lülitage välja ja seejärel uuesti sisse (ÄRGE KASUTA RESTART - täies mahus sulgemine)
- Muutke kuupäeva ja kellaaja eelistused millekski muuks kui praegune ajavöönd ja piirkond
- Logige välja ja naaske Mac App Store'i. Ja kontrollige, kas teie valitud riik on õige
- Eemaldage App Store'i vahemälu kaustad oma kasutaja kogu vahemälust
- Lähtestage aktsepteeritud sertifikaatide vahemälu
- Värskendamiseks kasutage pigem MacOS-i kombineeritud värskenduste allalaadimist kui rakenduste poe värskendust
- Looge uus administraatori kasutaja ja vaadake, kas saate selle uue kasutajakonto abil avada Mac App Store
Miks ei tööta App Store macOS Catalinal?
Tutvustame põhitõdesid, enne kui asume MacOS Catalina App Store'i konkreetsete probleemide juurde. Kõige tavalisemad põhjused, miks rakenduste pood ei pruugi teie Macis töötada, on halb WiFi-ühendus, erinev Apple ID, võrgusisene puhverserveri seadistamine, täiustatud turvaseadetega VPN-i seadistamine või Apple'i süsteemid on maas.
Selles osas tahame need põhitõed välistada, enne kui uurime mõnda konkreetset App Store'i probleemi.
Kontrollige oma ühenduvust Macis
Kas saate oma WiFi-ga ühenduse luua ja kas teil on võrgu kaudu tugev signaal? Kas teised Apple'i seadmed suudavad selle WiFi-ga ühenduse luua ja rakenduste poodi juurde pääseda? Kontrollige oma iPhone'i või iPadi abil.
Kui suudate ühenduse luua tugeva WiFi-ga ja pääsete Internetti ilma probleemideta, liigume edasi. Teisest küljest, kui teil on pärast macOS Catalina värskendamist WiFi-ga jõudlusprobleeme, vaadake siin soovitatud ideid. (eriti ruuteri 2,5 GHz ja 5 GHz seadete ümber).
Mõned lugejad soovitasid järgmist:
- Kui ilmus teade „FaceTime'i sisse logimine”, logisin sisse Apple ID kontole, mida kasutame AppStore'i ja macOS-i värskenduste jaoks jne. Pärast seda avati App Store'i rakendus tavapäraselt. Lühike lahendus on käivitada FaceTime ja sisse logida
- Ma arvan, et minu probleem oli kuidagi seotud minu Maci võrguseadetega. Niisiis avasin võrguseaded, valisin võrgiadapteri, klõpsasin valikul Täpsem, läksin vahekaardile Puhverserverid ja märkisin valiku Automaatne puhverserveri seadistamine. See parandas kõik.
- Valige jaotises Eelistused „kõik rakendused kasutavad VPN-i”, ühendage mõni VPN lahti või lülitage välja, seejärel töötas App Store tavapäraselt.
Kontrollige Mac App Store'i Apple Serveri süsteemi olekut
Sageli juhtub, et Apple teeb hooldustoiminguid Maci rakenduste poe ja muude sellega seotud serveritega. Enne kui muudate rakenduse poe probleemidega tegelemiseks oma MacBooki seadetes muudatusi, kontrollige Apple'i süsteemi olekulehte. Otsite siin, et veenduda, et ‘Mac App Store’i kõrval on roheline ikoon.
 Kontrollige Apple'i süsteemi olekut
Kontrollige Apple'i süsteemi olekut Kas kasutada õigeid Apple ID mandaate?
Kas kasutate rakenduste poodi pääsemiseks õiget Apple ID-d? See on kontrollmärk lugejatele, kes kipuvad kasutama mitut Apple ID-d. Üks ID iCloudi jaoks ja teine ID App Store'i jt jaoks. Veenduge, et kasutate õiget Apple ID-d.
Nüüd, kui oleme mõned põhitõed käsitlenud, sukeldume sisse ja vaatame mõningaid konkreetseid App Store'i probleeme MacOS Catalinas.
MacOS Catalina rakendusi ei saa värskendada. Vaadake neid näpunäiteid
Mõned kasutajad teatavad, et nad ei saa rakenduste värskendusi rakendada. Rakenduste pood näitab ootel olevate rakenduse värskenduste märguandeid, kuid kui klõpsate ja proovite värskendusi töödelda, palutakse teil sisse logida ja pärast mandaatide sisestamist ei juhtu midagi.
Parim asi, kuidas seda probleemi proovida, on välja logida ja siis uuesti sisse logida.
- Klõpsake nuppu > Süsteemi eelistused> Apple ID
- Valige vasakul ülevaade
- Klõpsake nupul Logi välja ...

- Oodake 30 sekundit
- Taaskäivitage oma Mac ja logige uuesti sisse, kasutades ülaltoodud samme
Nüüd proovige sisse logida Mac App Store'i.
Kui olete sisse logitud rakendusse Apple Music, taskuhäälingu- või TV-rakendusse, logige sellest välja, kasutades ülaosas asuvat menüüpunkti „Konto”. Logige rakendusse tagasi sisse ja proovige seejärel pääseda Mac App Store'i ning kontrollida, kas teil on võimalik sisse logida ja rakenduse värskendusi rakendada.
Rakenduste värskendamine terminali kaudu
Kasutage värskendamiseks terminali! Terminal installib teie värskendused käsitsi ja kui olete lõpetanud, taaskäivitage ja kontrollige uuesti Maci rakenduste poodi. Niisiis avage Terminal (Rakendused> Utiliidid> Terminal) ja sisestage: tarkvarauuendus -i -aja kontrollige, kas see töötab.
Uusi rakendusi ei saa installida macOS Catalinale, Fix
Kui teil on uute rakenduste installimisel macOS Catalinale probleeme, on tõenäoline, et see on tõenäoliselt tingitud uutest turbemuudatustest MacOS Catalinas. Oleme kirjutanud üksikasjaliku postituse, mis käsitleb selle probleemiga tegelemist. Palun kontrollige ja vaadake, kas see aitab teie olukorda. See kehtib eriti kolmandate osapoolte rakenduste kohta, mida proovite Internetist alla laadida. Uus macOS Catalina täiustatud Gatekeeperi moodul võib takistada nende rakenduste installimist.
Mac App Store salvestab MacOS Catalina tühja ekraani ja muid probleeme
Kui näete panga rakenduste poe ekraani või teie rakenduste poe rakendus lihtsalt tardub või kogeb MacOS Catalinal ajutist krahhi, vaadake järgmisi näpunäiteid.
Üks nipp, mis minevikus on Maci rakenduste poes veider käitumise käsitlemisel toiminud, on süsteemi kuupäeva / kellaaja muutmine.
Muutke ajavöönd teise asukohta, taaskäivitage Mac ja minge siis tagasi > Süsteemi eelistused> Kuupäev ja kellaaeg ja valis Määra ajavöönd, kasutades praegust asukohta.
 Muuda süsteemi kuupäeva kellaaega
Muuda süsteemi kuupäeva kellaaega Tühjendage MacBookist App Store'i vahemälufailid ja kontrollige
Kui süsteemi kuupäeva / kellaaja muutmine teie jaoks ei töötanud, võite proovida MacBooki rakenduste poe vahemälufailid taastada, taaskäivitada ja seejärel käivitada App Store.
- Kui teil on see avatud, sulgege Maci App Store'i rakendus.
- Käivitage rakendus Finder
- Klõpsake nuppu Mine, seejärel käsku Mine ... ja tippige väljale ~ ~ / Library / Caches /
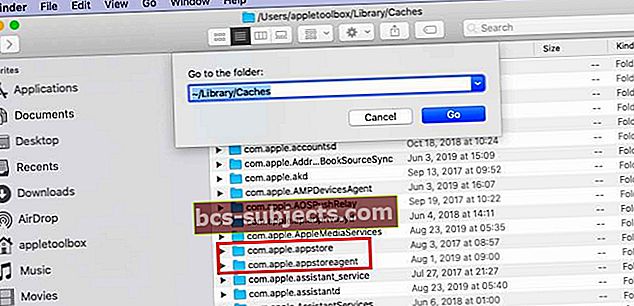 Lohistage need kaustad töölauale. Kui see töötab, saate need prügikasti teisaldada
Lohistage need kaustad töölauale. Kui see töötab, saate need prügikasti teisaldada - Lohistage järgmised failid sellest kaustast töölauale
- com.apple.appstore
- com.apple.appstoreagent
- Taaskäivitage oma MacBook ja avage seejärel oma App Store ja kontrollige
Lähtestage aktsepteeritud sertifikaatide vahemälu ja kontrollige
Mõnikord võivad need vanad sertifikaadid takistada Mac App Store'ile juurdepääsu. Järgige nende failide eemaldamiseks juhiseid ja seejärel kontrollige, kas teil on juurdepääs MacOS Catalina App Store'ile ja seda kasutada.

- Avage Finder> Go> Go to Folder
- Tippige otsinguribale Mine kausta / var / db / crls /
- Prügikastis failid crlcache.db ja ocspcache.db
- Kui küsitakse, sisestage administraatori parool
- Taaskäivitage süsteem ja kontrollige, kas App Store töötab
Värskendage või installige oma macOS kombineeritud värskenduse abil
Paljud meie lugejad soovitavad oma Maci värskendada süsteemieelistuste tarkvaravärskenduse kaudu kombineeritud värskenduse abil.
Kui te ei tea, mis pagan on kombineeritud värskendus ja kuidas see erineb tavalisest värskendusest?
- MacOS- või OS X-i kombineeritud (kombinatsioon) värskendus sisaldab kõiki muudatusi pärast selle peamise macOS- või OS X-versiooni algset väljaandmist. Kombineeritud värskendusi saate kasutada MacOS-i värskendamiseks selle peamise värskenduse mis tahes versioonist.
- Tavaline macOS-i värskendus on delta-värskendus ja sisaldab ainult faile, mis on muutunud pärast viimast värskendust. Delta-värskendusi saate kasutada oma macOS-i värskendamiseks AINULT eelmisest macOS-i versioonist.
Kombineeritud värskenduse teeb eriliseks see, et see kipub lahendama mis tahes varasemate värskenduste põhiprobleeme.
Probleemide lahendamiseks võite isegi Maci kombineeritud värskenduse uuesti installida - isegi kui selles Macis juba töötab uusim macOS-i versioon. Enne värskenduse - delta või kombo käivitamist varundage see kõigepealt!
Kombineeritud värskendused leiate Apple'i allalaadimissaidilt - mitte süsteemieelistuste tarkvaravärskenduse funktsiooni kaudu.
 Külastage Apple'i allalaadimiste lehte, et leida macOS-i ja OS X-i kombineeritud värskendusi
Külastage Apple'i allalaadimiste lehte, et leida macOS-i ja OS X-i kombineeritud värskendusi Looge oma Macis uus administraatori kasutaja
Suurepärane viis oma kontoga seotud probleemide tuvastamiseks on oma Macis uue administraatori kasutaja loomine ja seejärel Mac App Store'i testimine.
- Valige oma Macis Apple'i menüü> Süsteemieelistused> Kasutajad ja rühmad
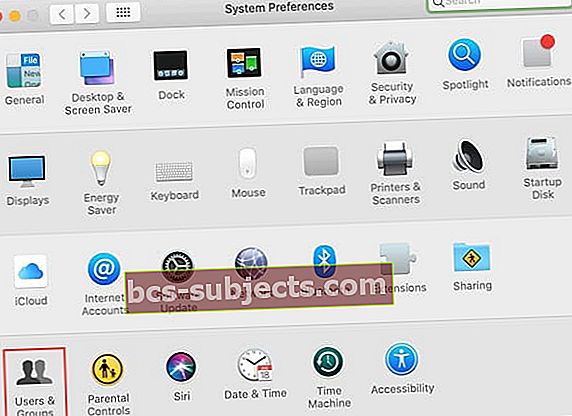 Maci süsteemieelistused Kasutajad ja grupid
Maci süsteemieelistused Kasutajad ja grupid - Klõpsake nuppu lukuikoon selle avamiseks
- Sisestage kinnitamiseks administraatori nimi ja parool
- Vali Nupp Lisa kasutajate loendi all
- Valige menüüs Uus konto Administraator teie tüüpi kasutajana
- Administraator saab lisada ja hallata teisi kasutajaid, installida rakendusi ja muuta sätteid
- Sisestage uue kasutaja täisnimi ja konto nimi
- Looge parool ja sisestage see kinnitamiseks uuesti
- Seadistage paroolivihje, mis aitab kasutajal seda meelde jätta
- Klõpsake nuppu Loo kasutaja
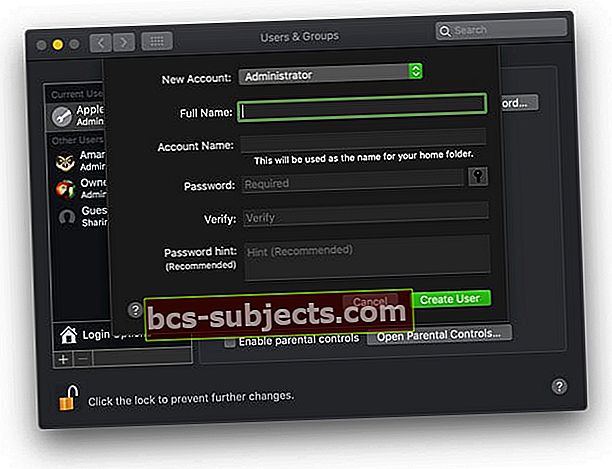
- Kui olete uue administraatori kasutaja loonud, logige välja oma praegusest kasutajast, logige sisse uue kasutajaga ja seadistage see
- Proovige sellel uuel kasutajakontol avada Mac App Store
- Kui Mac App Store ikka ei tööta, proovige kasutada teist Apple ID-d või luua uus Apple ID ja testida
Pakkima
Loodame, et suutsite selle tõrkeotsingu juhendi abil lahendada mõned MacOS Catalina App Store'i probleemid. Palun andke meile kommentaarides teada, kui teil on küsimusi või kui soovite jagada teile sobivat nõuannet või nippi.
Lugeja näpunäited 
- Lugeja Terence soovitab lähtestada oma Maci võtmehoidjad. Minge jaotisse Võtmehoidja juurdepääs. Valige eelistused ja lähtestage vaikevõtmehoidjad - ainus asi, mis Terence'il töötas
- Proovige luua uus administraatori kasutaja ja vaadake, kas saate selle uue kasutajaga App Store'i avada. Sel juhul võiksite oma vanad kasutajakaustad ja -failid teisaldada uude kasutajaks ja jätkata selle asemel uute administraatori mandaatidega töötamist
- Lõin uue kasutaja uue Apple ID-ga - see lõppeski minu jaoks
- Katkestasin ühenduse iMessage ja bam'iga / ühendasin selle uuesti! App Store'i valge ekraan oli kadunud!


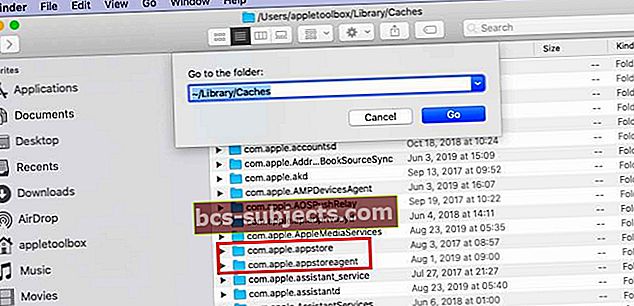 Lohistage need kaustad töölauale. Kui see töötab, saate need prügikasti teisaldada
Lohistage need kaustad töölauale. Kui see töötab, saate need prügikasti teisaldada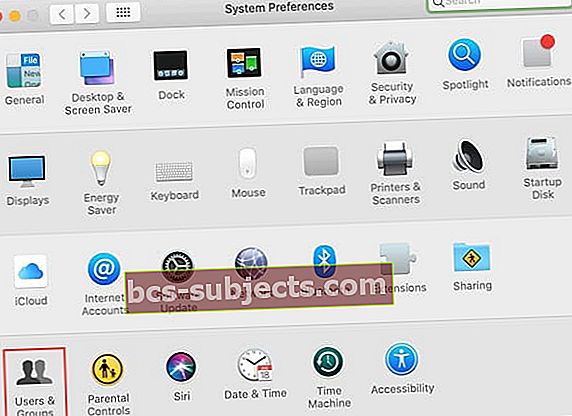 Maci süsteemieelistused Kasutajad ja grupid
Maci süsteemieelistused Kasutajad ja grupid