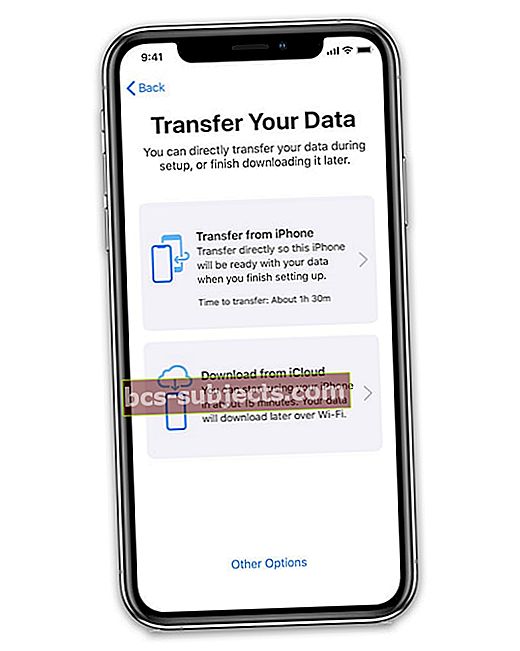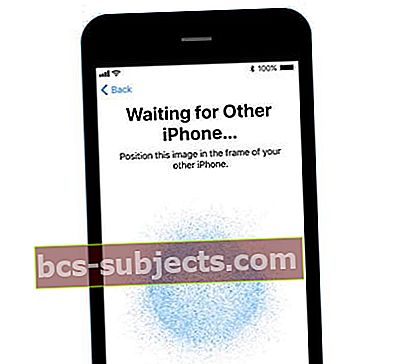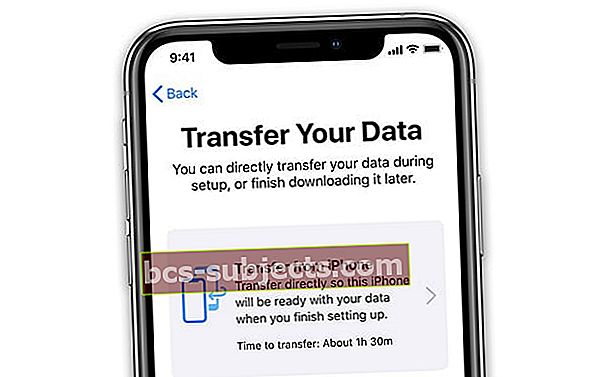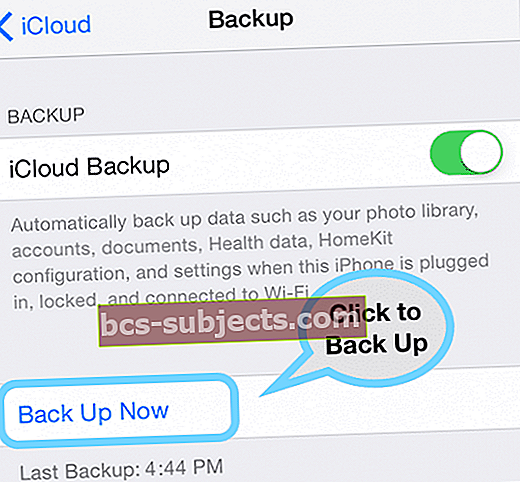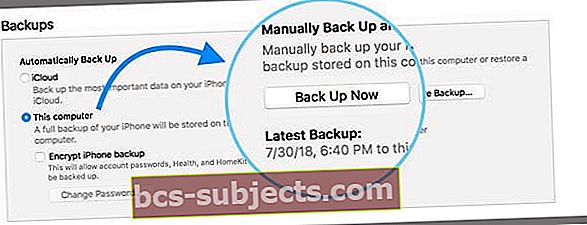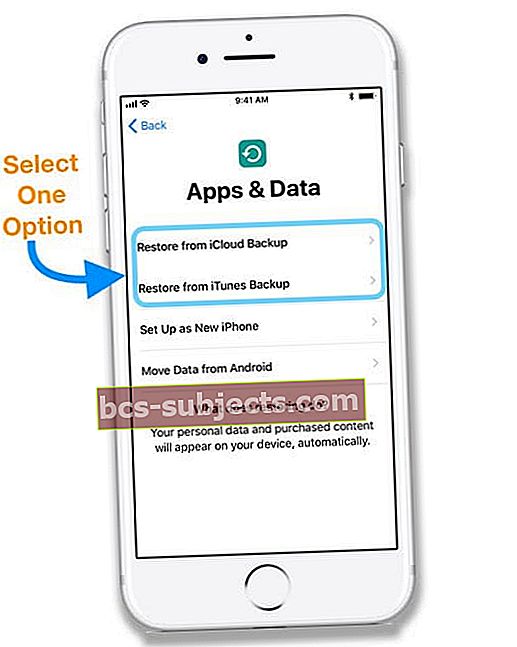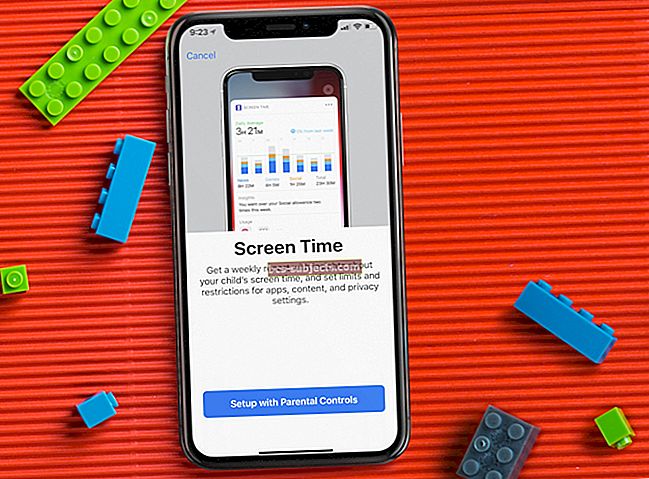Apple on tuntud lihtsuse poolest ja see algab teist korda, kui võtate seadme karbist välja. Uue iOS-i seadme seadistamiseks peate vaid iCloudi sisse logima ja oma WiFi-sse sisse logima. Kuid alustades iOS11-st ja jätkates iOS 12-s või uuemas versioonis, arvab Apple, et isegi see võiks olla lihtsam.
Ja kõik, mida vajate, on teie vana Apple'i seade (või mõni muu Apple'i seade) ning iOS 11 ja uuem versioon!
Kas sa ei mäleta selliseid asju nagu paroolid? Pole probleemi!
Mis siis, kui te ei tea oma iCloudi parooli ja olete selle paroolihalduris salvestanud? Mis siis, kui te ei mäleta oma WiFi-parooli käest? Ja kas poleks tore, kui kõik teie olulised seaded edastataks automaatselt?
IOS 11+ abil muudab Apple seadme seadistamise lihtsaks ja lihtsustab teie eelistuste, Apple ID ja WiFi teabe, eelistatud seadete ja iCloudi võtmehoidja paroolide ülekandmist vanast seadmest uude seadmesse koos automaatse seadistusega!
Mida teeb Quick Starti abil edastamine?
Kui teil on mõni muu iOS-i seade, mis töötab iOS 11+-ga, saate uue iOS-i seadme automaatseks seadistamiseks kasutada Quick Start-i. Kõik, mida peate tegema, on varundada oma vana seade iCloudi (operatsioonisüsteemiga iOS 12.4+ saate oma andmed edastada ka kohaliku iDevice'i salvestusruumi abil) ja seejärel viia kaks iOS-i seadet üksteise lähedale.
Kiire algus automatiseerib mõned iDevice'i seadistamise etapid, kasutades iCloudi varundamist, kasutades nii Bluetoothi kui ka WiFi-ühendust, et luua seadmete vahel järjepidevuseühendus andmete jagamiseks.
Kiire stardiga jätate vahele mõne uue iOS-seadme seadistamise aeganõudvama osa, näiteks
- WiFi-võrkude valimine
- WiFi paroolide sisestamine
- Apple ID ühendamine iCloudi, iTunes'i ja App Store'i ning muude Apple'i teenuste jaoks
Uus võimalus operatsioonisüsteemis iOS 12.4+: viige kohalikud andmed oma andmete edastamise abil üle uude iDevice'i 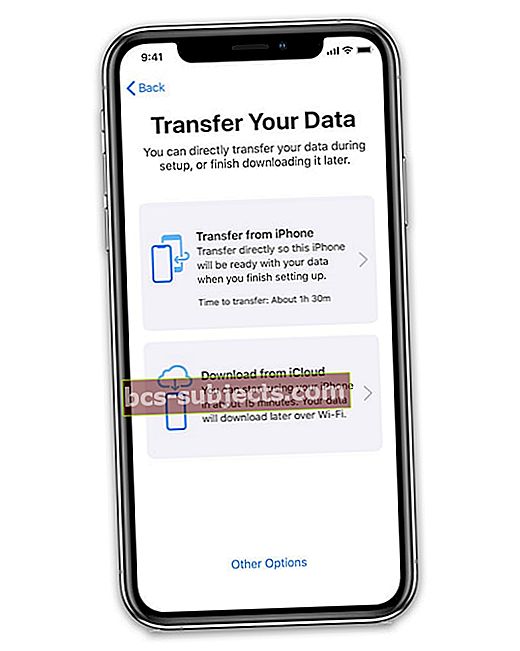
IOS 12.4+ (nii vanas kui ka uues seadmes) kasutavate inimeste jaoks on veel üks võimalus.
Saate oma andmed vanast seadmest uude seadmesse teisaldada ilma iCloudi või iTunes'i kasutamata.
Selle asemel pakub iOS 12.4+ võimalust vana seadme andmete traadita ühendamiseks või seadmete ühendamiseks kaabli (välgukaabel pluss kaameraadapter või USB-C kaabel) abil.
See on suurepärane võimalus inimestele, kellel on WiFi-kiirus vähenenud või piiratud, või aegadele, kui Apple'i serverid saavad palju liiklust ja töötavad aeglaselt.
Apple'i kiire käivitamise automaatse seadistuse kasutamine iOS-is (11+)
Automaatse seadistuse toimimiseks peavad mõlemad teie seadmed olema vähemalt iOS 11-ga
- Uue seadme esmakordsel sisselülitamisel palutakse teil valida keel ja piirkond
- Kui olete kuvanud ekraani „Tere“ ja valinud oma keele, on seadete teisaldamiseks olemasolevast seadmest uude seadmesse kiire käivitamise võimalus
- Seejärel annab iOS teile käsu oma teine iOS-seade lähedale tuua. Hoidke oma kahte iDevice'i üksteise lähedal ja kui olete piisavalt lähedal, saate juhised nende paaristamiseks
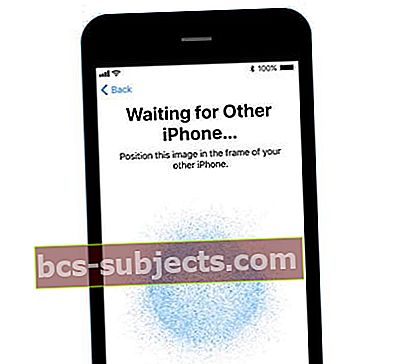
Sidumine kasutab uue seadme skannimiseks vana seadme kaamerat - neile, kellel on paaristatud Apple Watchid - kogu see protsess tundub väga tuttav.
Kui olete oma iDevicesi sulgenud, kuvatakse hüpikaken, mis sarnaneb AirPodide hüpikaknaga ja küsib, kas soovite selle seadme oma kontole seadistada.

Klõpsake lihtsalt nupul Seadista ja seejärel töötavad mõlemad seadmed kõigi põhiseadete jagamiseks kiiresti. Päris korralik!
Oodake, kuni automaatne seadistamine lõpeb
- Hoidke vanu ja uusi seadmeid üksteise lähedal, et kogu teave, seaded ja paroolid edastataks
- Soovi korral sisestage oma vana seadme pääsukood ja järgige palun Face ID või Touch ID seadistamiseks uues seadmes juhiseid
- Võimalik, et peate sisestama oma Apple ID
- Kui sidute Apple Watchi, valige, kas soovite oma Apple Watchi andmed ja seaded üle kanda
- Kogu sisu uude seadmesse allalaadimiseks hoidke seda pärast automaatse seadistamise lõppu WiFi-ga ühendatud ja laadijas. Selliste asjade nagu fotod, muusika ja rakendused allalaadimine uude iDevice'i võtab aega
Kas pole iCloudi varundamist? Pole probleemi
Automaatne seadistamine aitab ka kõiki inimesi, kellel pole iCloudi varukoopiat - ütlesite sellele häälestusprotsessi ajal ei või kelle iCloudi varukoopia (d) ei mahu tasuta 5 GB iCloudi kontole ega soovi maksma täiendava ladustamise eest.
Pääsukood pole vajalik - see on automaatne!
Lisaks peate varem oma uue seadmega seadistama uue pääsukoodi. Selle funktsiooni abil edastab see teie koodi automaatselt.
Kui see seadistus on lõpule viidud, edastatakse kõik teie põhiseaded ja olete valmis oma uut iDevice'i kasutama.
Kuidas kasutada iOS-i ja iPadOS-i oma andmete migreerimise edastamine
iOS 12.4+ uus võimalus andmete edastamiseks ainult kohaliku seadme teabe abil on üsna sarnane kiirkäivitusega.
Esmalt kontrollige, kas teie seadmed (uued ja vanad) vastavad järgmistele nõuetele:
- Mõlemal seadmel on iOS 12.4 või uuem versioon
- Lülitage Bluetooth sisse
- Andmete juhtmeta migreerimiseks hoidke eelmist iDevice'i uue läheduses ja ühendage mõlemad seadmed toiteallikaga. Veenduge, et seadmed oleksid kogu protsessi vältel üksteise lähedal ja vooluga ühendatud
- Andmete traadiga ühenduse kaudu migreerimiseks laadige mõlemad seadmed 100% -ni ja ühendage seadmed seejärel kaabli ja kas Lightning to USB 3 kaameraadapteri, Lightning-USB-kaabli või USB-C-kaabli abil. Hoidke selle kaabli kaudu ühendatud seadmeid kogu protsessi vältel.
Toimingud andmete otse uude seadmesse edastamiseks kohaliku salvestusruumi abil
- Lülitage uus seade sisse ja asetage see oma praeguse seadme lähedale
- Andmete migreerimiseks juhtmega ühenduse kaudu ühendage seadmed kaabli ja adapteriga (vajadusel)
- Kui näete, et teie praeguses seadmes kuvatakse kiirstartide ekraan, vaadake loetletud Apple ID-d üle, et see oleks täpne, ja puudutage siis nuppu Jätka
- Kui te ei näe praeguses seadmes jätkamise võimalust, kontrollige, kas Bluetooth on sisse lülitatud
- Oodake, kuni teie uues seadmes kuvatakse animatsioon
- Hoidke oma praegust seadet uue seadme kohal ja keskendage animatsioon pildiotsijas
- Oodake teadet, mis ütleb, et uues seadmes on lõpule viidud
- Kui te ei saa oma praeguse seadme kaamerat kasutada, puudutage valikut Autentimine käsitsi ja järgige ekraanil kuvatavaid juhiseid
- Kui teil palutakse, sisestage uude seadmesse oma praeguse seadme pääsukood
- Face ID või Touch ID seadistamiseks uues seadmes järgige juhiseid
- Puudutage valikut Edasta (oma vanast seadmest), et alustada andmete traadita edastamist
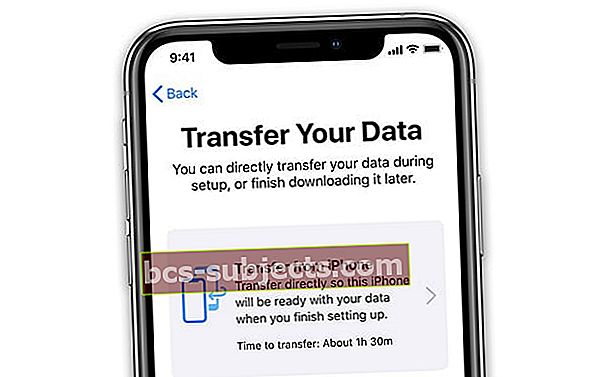
- Juhtmega meetodi jaoks otsige edastusikooni, mis näitab, et teie kaks seadet on ühendatud

- Järgige ekraanil kuvatavaid juhiseid seadete nagu Apple Pay ja Siri ülekandmiseks
- Uue iPhone'i seadistanud Apple Watchi kasutajatele küsib Quick Start, kas soovite oma Apple Watchi andmed ja seaded üle kanda
Traadita ühenduse loomiseks pidage meeles, et hoidke oma seadmeid üksteise lähedal ja vooluvõrku, kuni andmete üleviimise protsess on lõpule jõudnud.
Edastusajad sõltuvad teie võrgu kiirusest ja stabiilsusest, ülekandmiseks vajalike andmete suurusest ja ühenduse tüübist (traadiga või traadita).
Kas Apple'i kiire käivitamise automaatne seadistamine on turvaline?
Üks probleem, mida paljud lugejad meilt küsivad, on see, kas automaatne seadistamine iOS 11+-s on ohutu.
Hea uudis on see, et jah, Apple'i automaatne seadistamine on turvaline viis oma andmete ja teabe edastamiseks iDevicesi vahel ilma rikkumise ohtu.
Kuna automaatne häälestamine on andmete edastamise läheduspõhine protsess ja sõltub seetõttu sellest, et kaks seadet asuvad üksteisest tolli kaugusel, on tõenäosus, et keegi teie andmetesse sisse häkib, peaaegu null.
Sisu teisaldamine eelmisest seadmest uude seadmesse iCloudi või iTunes'i abil
Kõigepealt varundage!
Sisu edastamisel on kõige olulisem reegel kõigepealt varundada oma vana seade, enne kui proovite kraami uude iDevice'i teisaldada.
- ICloudi kasutamisel valige Varunda kohe sisseSeaded> Apple ID profiil> iCloud> iCloud Backup
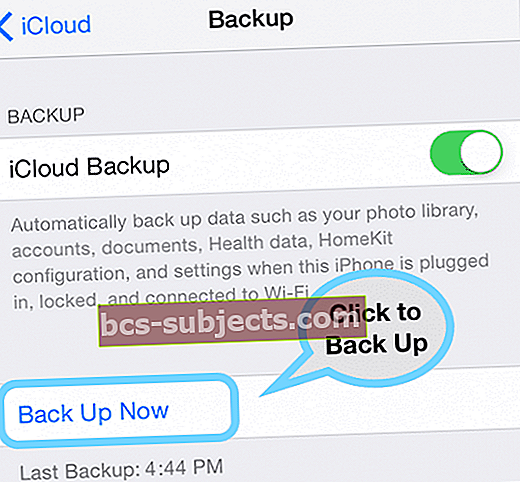
- Kui kasutate iTunes'i, tehke varukoopia, avades iTunes, ühendage ja valige oma vana seade, klõpsake nuppu Summary (Kokkuvõte) ja valige all Varunda kohe (Back Up Now) Varunda ja taasta käsitsi all
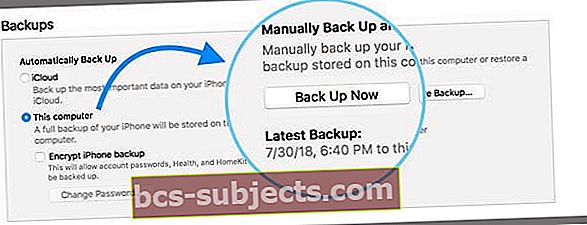
Kui olete oma vana seadme varundanud, valige kas Taasta iCloudi varundamisest või Taasta iTunes'i varundamisest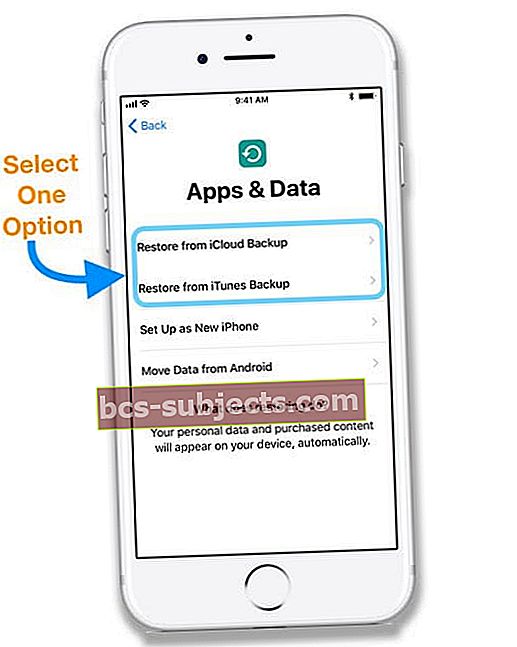
- ICloudi varundamisest taastamine
- Logige iCloudi sisse oma Apple ID ja parooliga.
- Soovi korral valige uusim varukoopia või mõni teine. Kontrollige kindlasti iga varukoopia kuupäeva ja suurust
- Oodake, kuni taastamine on lõpule jõudnud, ja järgige ekraanil kuvatavaid juhiseid
- Taastamine iTunes Backupist
- Avage iTunes ja ühendage oma uus seade - kasutage sama arvutit, kuhu salvestatakse teie vanade seadmete varukoopiad
- Valige Taasta varundamine ja valige kõige värskem varukoopia või ükskõik milline eelistatum varukoopia. Kontrollige kuupäeva ja suurust
- Krüptitud varukoopiad, sisestage oma parool
- Oodake, kuni taastamine lõpeb, ja järgige uue iDevice'i ekraanil kõiki täiendavaid seadistamisjuhiseid
Expressi seaded
Kui lubate iOS-i seadme seadistamise lihtsust, on iOS 11+ funktsioon „Express Settings”.
Kui kasutaja lülitab uue seadme esimest korda sisse, kuvatakse seadete rakenduses märguande märk. Rakenduse esmakordsel käivitamisel tervitatakse teid funktsioonide loendiga, mida Apple soovitab seadistada, ja selgitusega, mida nad teevad.
Nende üksikasjade hulka kuuluvad Leia minu iPhone, iCloudi varundamine, iMessage'i varundamine ja palju muud.
Nii et iOS 11+ puhul on enamikul kasutajatest oma seadmest varukoopiad ja asukoha jälgimine sisse lülitatud, hoolimata tehnilisest saviandusest. Need vaikeseaded vähendavad varguste ja kaotatud andmete arvu dramaatiliselt iOS-i seadmete maailmas.
Mis siis, kui minu vana seade kasutab iOS 10 või vanemat versiooni?
Kui üks teie seadmetest ei käivita iOS 11 või uuemat versiooni, puudutage jätkamisekraani kuvamisel käsku Seadista käsitsi.
Kinni 90% juures?
Kui teie lähtestamise ja varundamise sünkroonimise edenemisriba näib peatuvat või takerdub 90% juurde, on tõenäoline, et kõik teie andmed on läbitud. See viga on teadaolev probleem ja Apple töötab selle parandamiseks.
Nii et kuigi teie andmed on edukalt sünkroonitud, ärge muretsege liiga palju, kui edenemisriba ei liigu üle 90%. Kui see jõuab 90% -ni, oodake vähemalt 5–10 minutit ja kui see ikkagi ei liigu, taaskäivitage oma seadmed. Pärast taaskäivitamist vaadake, kas kõik teie andmed on edastatud.
Kas automaatne seadistamine või kiirkäivitamine ei tööta?
- Veenduge, et mõlemal seadmel oleks sama iOS-i versioon
- Seaded> Üldine> Tarkvarauuendus
- Kontrollige, kas Bluetooth on mõlema seadme jaoks sisse lülitatud
- Sel juhul lülitage Bluetooth välja ja sisse
- Ühendage seadmed sama WiFi-võrguga
- Taaskäivitage mõlemad seadmed
- Kui see ei aita, proovige sunnitud taaskäivitamist
- Lülitage kõik piirangud või sisu ja privaatsuse piirangute seaded välja
- Esmalt värskendage oma iPhone, iPad või iPod iOS-i uusimale versioonile
- Seejärel minge uues seadmes aadressile Seaded> Üldine> Lähtesta> Kustuta kogu sisu ja sätted ja proovige uuesti
Kas te ei saa ikka veel automaatset seadistamist kasutada?
Kui teil on endiselt probleeme automaatse seadistamisega, valige selle asemel Häälesta käsitsi.
Selle valiku abil saate seadme aktiveerimiseks ja seadistamiseks läbi viia mitmeid toiminguid, sealhulgas:
- WiFi / mobiilsidevõrgu või iTunesiga aktiveerimine ja ühenduse loomine
- Face ID või Touch ID seadistamine ja seadme pääsukoodi loomine
- Teie andmete ja teabe taastamine ja edastamine
- Või kui teil pole varukoopiaid ega mõnda muud iDevice'i, seadistage see uuena
- Apple ID-ga sisselogimine või uue sisselogimise loomine
- Siri ja muude teenuste, näiteks Apple Pay, iCloudi võtmehoidja, True Tone (kui on saadaval) ja muude funktsioonide seadistamine