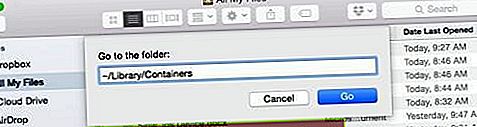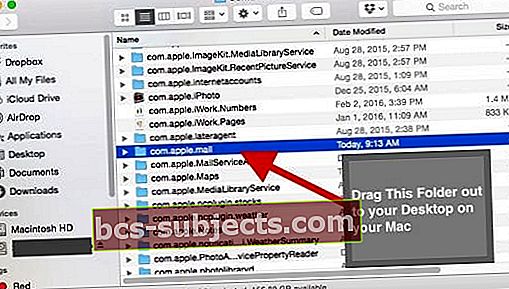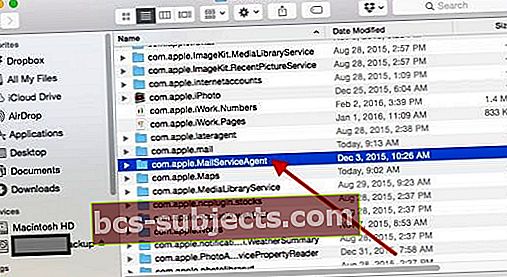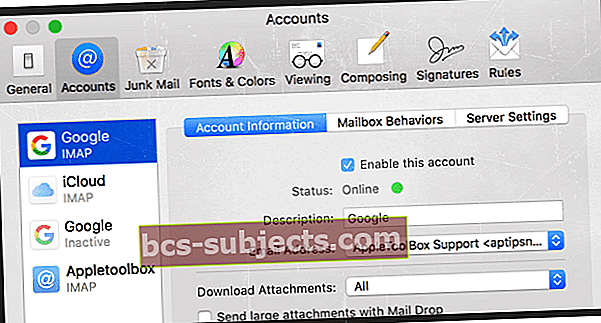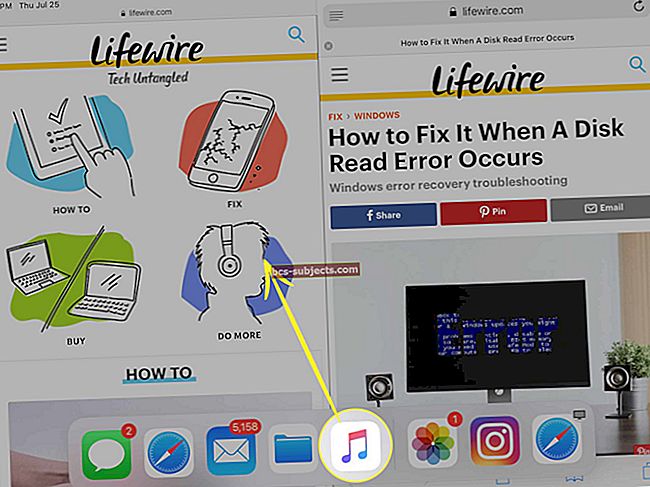Vanemate MacBooki omanike jaoks oleme meile liiga tuttavad arvukatest El Capitani probleemidest, millega pidite pärast selle ilmumist leppima. Loodame, et saate kõiki neid alustamise probleeme leevendada.
Näib, et uuematel (pärast 2012. aastat) MacBookidel, mis käitavad El Capitani, tundub, et läheb hästi. Kuid mõned kasutajad juhivad tähelepanu sellele, et pärast El Capitani versiooniuuendust on neil Maci Maci rakenduste kasutamisel probleeme.
Täpsemalt teatavad lugejad, et nende Mail-rakendus jookseb pidevalt kokku El Capitaniga.
Miski pole tüütum kui rakenduse krahh teie ajal, kui koostate e-kirja või proovite postkasti kontrollimiseks oma e-posti avada. Seal võib olla palju probleeme, mis võivad põhjustada teie rakenduse Mail korrapärase krahhi.
Järgige neid kiireid näpunäiteid oma Maci rakenduse Maili krahhi parandamiseks
- Keelake ajutiselt kõik oma e-posti kontod ja proovige uuesti rakendust Mail - kui see töötab, aktiveerige iga konto ükshaaval uuesti, et tuvastada, mis konto probleemi põhjustab
- Kustutage kõik sõnumid, mis teie arvates probleeme tekitavad
- Otsige oma meilirakenduse väljundkastist ja kustutage seal kõik kirjad. Kui kiri on oluline, kopeerige selle tekst ja looge uus e-kiri, mille soovite saata - seejärel kustutage kogu oma kaust Outbox
- Teisaldage nii failid com.apple.mail kui ka com.apple.MailServiceAgent töölauale ja taaskäivitage arvuti ning avage seejärel oma e-posti rakendus
- Avage Maili eelistused ja keelake kõik kontod ning seejärel lisage iga konto ükshaaval probleemi eraldamiseks
Selles artiklis käsitleme mõningaid levinud probleeme, mis on seotud rakenduse Mail kokkujooksmisega, ja anname näpunäiteid nende probleemide leevendamiseks.
Esimesed sammud meilirakenduse lahendamisel jooksevad El Capitaniga kokku
Lihtne on tõepoolest parem. Täname meie lugeja Kalit selle toreda näpunäite eest!
Nii et enne kui midagi teete, lülitage kõik oma e-posti kontod välja, avamata isegi rakendust Mail Süsteemieelistused> Interneti-kontod ja keelake KÕIK oma e-posti kontod.
HOIATUS. Konto kustutamine või üksikute konto funktsioonide väljalülitamine võib teie rakendustesse salvestatud andmed eemaldada.
Kui sünkroonite iCloudiga või lülitate sünkroonimise teiste pakkujatega (nt Google) sisse, salvestatakse teie andmed nende serveritesse, nii et teie andmete kaotus peaks olema ajutine.
Konto eemaldamiseks ja kõigi selle funktsioonide väljalülitamiseks tõstke konto esile ja klõpsake nuppu Eemalda.
MinaKui kustutate konto JA teie Macis on iCloudi võtmehoidja lubatud, eemaldab Apple selle konto ka teie teistest iCloudi võtmehoidja jaoks seadistatud Maci arvutitest.
Pärast kõigi kontode keelamist proovige avada rakendus Mail
- Kui Mail-rakendus töötab, on probleem ühes (või mitmes) teie sünkroonitud e-posti kontos
- Seejärel lülitage iga e-posti konto ükshaaval sisse ja avage Mail, et näha, kas see töötab pärast iga konto lisamist
- Kontode lisamisel peaks see protsess näitama süüdlase - lugeja Kal jaoks; see oli Exchange'i konto, mida ta enam ei kasutanud ega vajanud
Kui Interneti-kontode eemaldamine ei õnnestunud, järgige selle probleemi edasiseks tõrkeotsinguks allolevaid samme
Mail App hoiab El Capitaniga krahhi? Kontrollige kahjustatud e-posti laastamist
Üks meilirakenduse probleemi levinumaid põhjusi jookseb pidevalt kokku. El Capitan üritab avada e-posti, mis on mingil põhjusel rikutud.
On tõenäoline, et Mail võib jätkata krahhi, kuni see meil on kaustades. Raske on täpselt kindlaks teha, millised üksused võivad selle probleemi põhjustada.
Kui näete saatjalt saadetud e-kirja, mida te ei tunne, või kui teie rakendus jookseb kokku, kui proovite seda meili avada, võib see olla süüdlane.
Samm - 1 Avage Mail
- Selle avamiseks klõpsake oma rakendusel Mail ja hoidke kohe klahvi Shift all, kuni Mail avaneb.
- See toiming põhjustab teie rakenduse Mail avanemise ilma ühtegi sõnumit või postkasti valimata.
2. samm - peida sõnum
- Peitke akna sõnumivaataja osa, lohistades õhukest eraldusriba ettevaatlikult selle ja sõnumiloendi vahel.
- Jätkake lohistamist, kuni Mail näitab ainult sõnumite loendit, mitte sõnumivaatajat. Selles vaates näete sõnumeid, kui topeltklõpsate sõnumi avamiseks.
- Selle sammuga peate võib-olla lähtestama mõned isikupärastatud vormindamisvalikud, näiteks oma meilieelistuste ülevaatamine, aknapaanide ja veergude laiuse suuruse muutmine jne.
Samm - 3 Valige Sõnum, kuid ÄRA AVA
- Klõpsake mõjutatud kirja üks kord, et seda avamata avada.
- Seejärel vajutage Kustuta või valige Sõnum> Teisalda> Prügikast.
Samm - 4 Sulgege meil
- Nüüd sulgege oma e-posti rakendus
- Proovige see tavapäraselt avada.

Meilirakenduse krahh ei ole seotud rikutud meilidega?
Kui Maili krahhi probleem ei olnud seotud konkreetse rikutud meiliga, peate rakenduse toimimiseks järgima järgmisi samme.
Pange tähele, et peate võib-olla oma kohandatud kirjatarbed uuesti looma pärast alltoodud samme.
Samm - 1 Avage oma Finderi rakendus
- Klõpsake menüüs Ülemine ja mine, nagu on näidatud alloleval pildil.

Samm - 2 Sisestage "~ / Library / Containers" ja vajutage GO
- See toiming avab erinevad rakenduste konteinerite kaustad.
- Lohistage kaust Com.Apple.Mail siit oma töölauale.
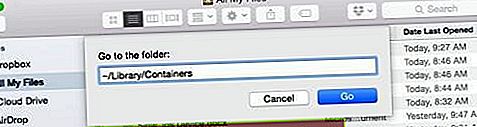
- Lohistage kaust töölauale.
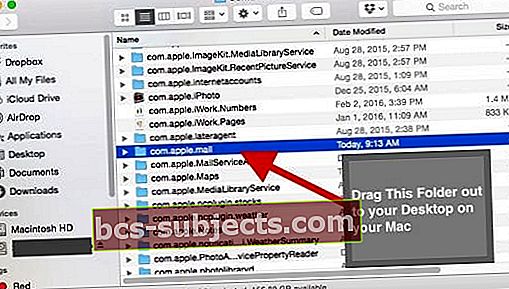
Samm - 3 Korrake 1. toimingut
- Järgige ülalt samm 1 - AGA seekord otsige järgmist faili “com.Apple.MailServiceAgent”.
- Lohistage see fail töölauale.
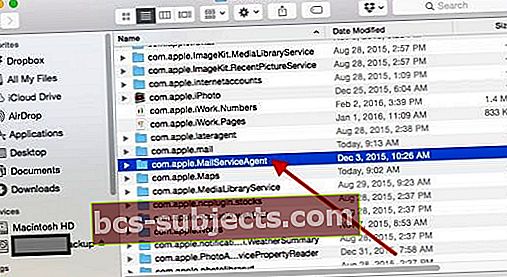
Samm - 4 taaskäivitage arvuti ja kontrollige rakendust Mail
- See meetod lahendab tavaliselt enamiku Maci ootamatute krahhide probleemidest.
- Kui teil on endiselt rakenduse Mail rakendus krahh El Capitani või muude sarnaste probleemidega, kaaluge rakenduse uuesti oma Maci installimist.
- Või seadistage visiit (või vestlus) Apple'i toega, Apple Store'is, telefoni või Interneti kaudu.
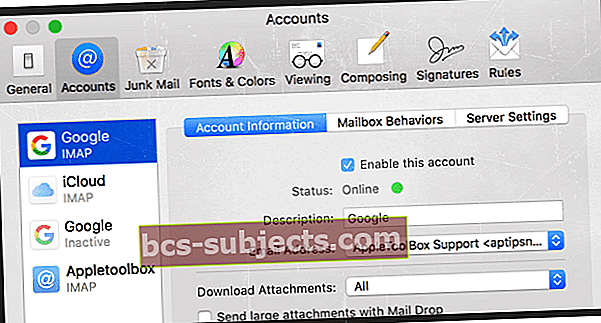
Kasutage eeliseks eelistusi
- Sulgege rakendus Mail
- E-posti allalaadimise vältimiseks lülitage WiFi välja
- Avage rakendus Mail ja minge aadressile Mail> Eelistused> Kontod
- Klõpsake igal oma kontol ja tühjendage KÕIK KONTOD ruudust „Luba see konto”
- Sulgege eelistused ja sulgege rakendus Mail
- Lülitage WiFi uuesti SISSE
- Avage e-posti rakendus
- Mine tagasi Mail> Eelistused> Kontod ja lubage esimene loetletud konto
- See protsess võtab aega, nii et olge kannatlikud! Oodake, kuni kiri Checking for Mail kaob
- Nüüd lisage 8. sammu järel ükshaaval oma teised meilikontod
Lugeja näpunäited
- David arvas, et tema probleem Mail Appiga on seotud rikutud kõvakettaga. Seega soovitab ta kogu Maci või MacBooki varundada Time Machine'i või mõne muu valitud varundusmeetodi abil.
Pärast varundamist taaskäivitage MacBook, kustutage kõvaketta konfiguratsioon ja vormindage kõvaketas uuesti. Pärast vormindamist taaskäivitage Mac ja taastage see hiljutine varukoopia Time Machine abil. Pärast selle toimingusarja leidmist leidis David, et tema rakendus Mail töötab nüüd hästi!
- Sain aru, et minu väljundkastis oli probleeme sõnumiga ja Mail üritas meili saata iga kord, kui rakendus avati. Minu jaoks töötas wifi välja lülitamine, seejärel Maili avamine (all hoides all Shift-klahvi) ja kõigi väljundkasti kinni jäänud sõnumite kustutamine. Kui see on tühjendatud, looge uuesti ühendus WiFi-ga.
- Minge läbi oma konteinerkausta ja kustutage kõik kaustas „Mail Downloads” olevad failid käsitsi. Nüüd töötab kõik hästi. Allalaadimine oli tõenäoliselt rikutud. Pange tähele, et tõenäoliselt kaotate kõik need e-posti manused
- Eemaldage Mail automaatse käivitamise (sisselogimise) suvandist ja avage see käsitsi
- Avatud Süsteemieelistused> Kasutajad ja rühmad> Valige oma kasutajanimi
- Valige vahekaart Sisselogimisüksused
- Valige Mail ja muud käivitusprogrammid, mille soovite eemaldada
- Eemaldamiseks vajutage miinusmärki (-)
- Eemaldage teegi rakenduse Mail rakendused
- Sulgege meil
- Avage menüü Finder abil kaust ~ / Library / Mail Ava> Ava kaust käsk
- Vaadake kausta sisse ja vaadake, kas leidub erinevaid versioone - kaustu, millel on märge “V4” või “V3” jne
- Hoidke uusima versiooni kaust ja viige vanemad prügikasti - ÄRGE veel prügikasti tühjendage
- Avage Mail
- Kui see töötab normaalselt, prügikastis need vanemad versioonid