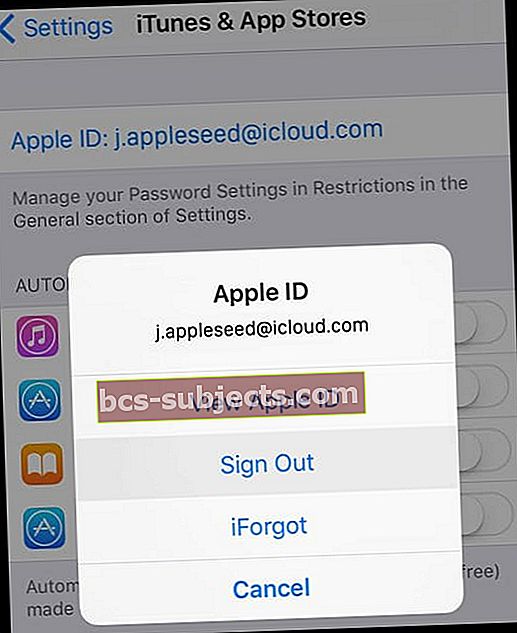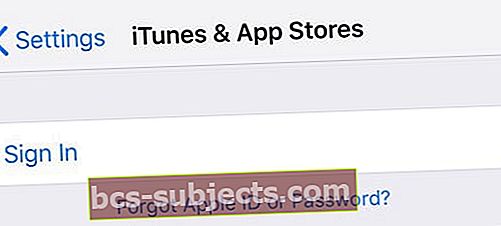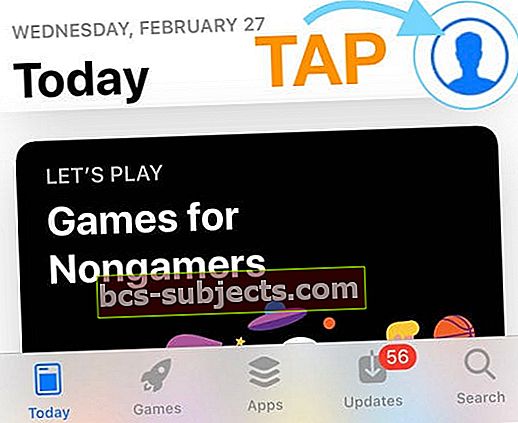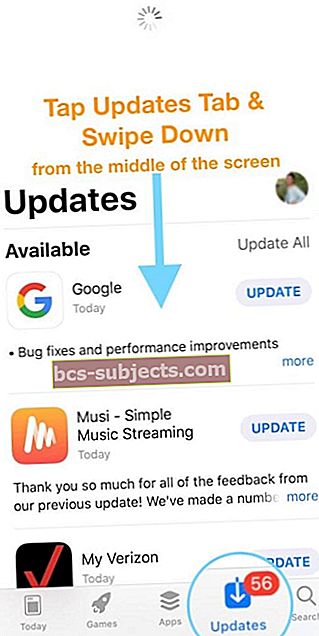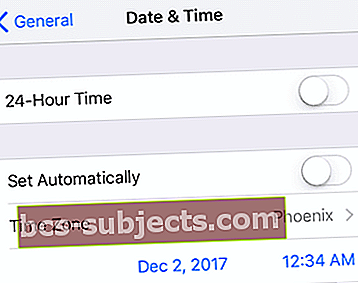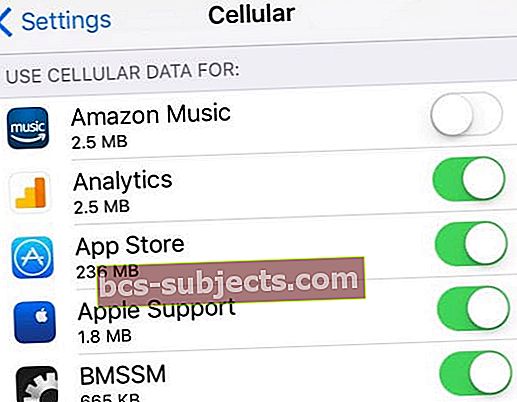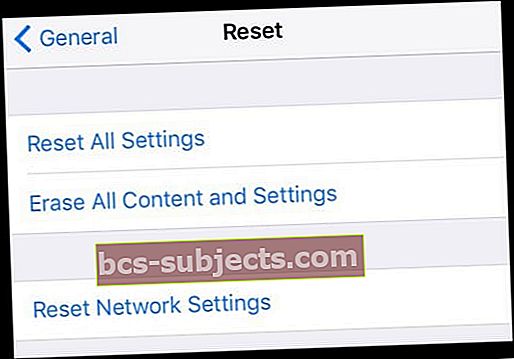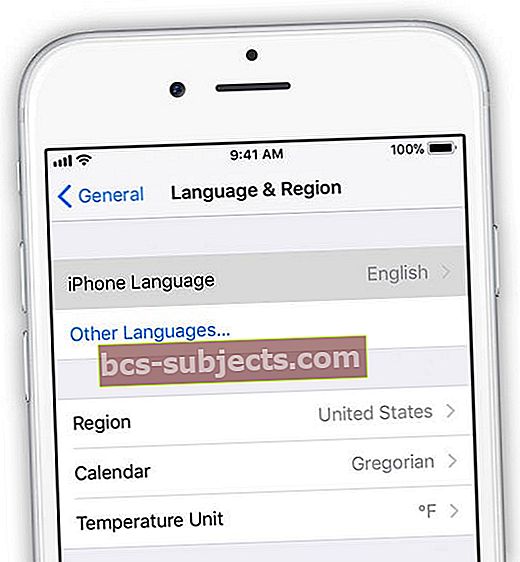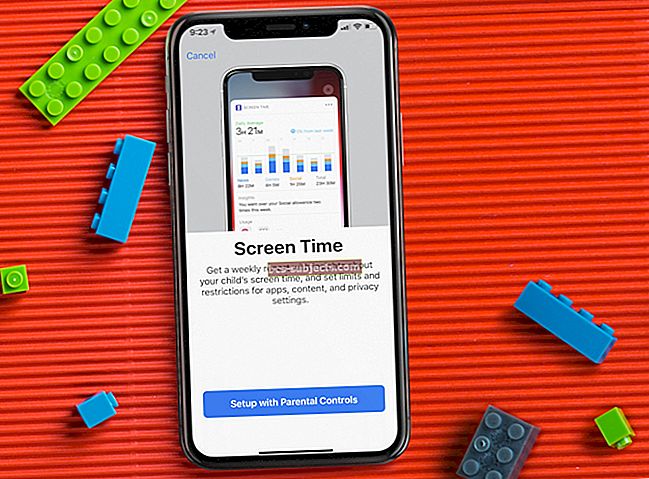iDevice'i vead näivad alati juhtuvat kõige ebamugavamatel aegadel! Nädalavahetusel nautisin kodus lõõgastavat pühapäeva, kus trollisin oma iPadis iTunes Store’is, otsides häid filme, mida hiljem vaadata. Kui ma koostasin loetelu sellest, mida ma tahan näha või isegi osta, siis näen äkki ainult valget tühja ekraani. Mida kuradit?
Järgige neid kiireid näpunäiteid, kui teie App Store'i ei laadita, ei tööta või see on tühjal valgel ekraanil kinni
- Otsige Apple'i serverite probleemide kohta Apple'i süsteemi olekusaidilt
- Taaskäivitage App Store App
- Taaskäivitage või taaskäivitage oma iPhone, iPad või iPod
- Logi sisse ja tagasi iTunes'i ja App Store'i seadete või App Store'i rakenduse kaudu
- Värskendage App Store'i ja tühjendage selle vahemälu
- Muutke oma seadme kuupäeva ja kellaaja seadeid
- Lülituge mobiilsidevõrgule või proovige mõnda muud WiFi-võrku
- Lähtestage oma võrgu seaded
- Kasutage mõnda muud DNS-i pakkujat, näiteks Google'i avalikku DNS-i
Sain kiiresti teada, et ma pole üksi.
Mitmed lugejad teatavad, et see sama App Store'i (ja mõnikord ka iTunes Store'i) viga ei tööta iPhone'is, iPadis või iPodis.
Kui nad puudutavad ühte altpoolt vahelehte, näevad nad ainult tühja lehte!
Midagi ei laadita, kui nad soovivad kasutada App Store'i iPadis või iPhone'is. Ükskõik, mida teete, näitab teie App Store tühja valget ekraani - ja see on väga masendav!
Mitmed inimesed teatavad ka, et see probleem algas pärast värskendamist iOS-i uusimale versioonile.
Kuid teiste jaoks töötas App Store hästi, kuni ilma hoiatuse või ilmse põhjuseta App Store või iTunes Store lihtsalt tühjeneb. Mõni teatab, et saab veateate „Ei saa rakenduste poodiga ühendust luua”. Uh ...
Kontrollige Apple'i süsteemi olekulehte
See ei ole sina; see on Apple! Nagu iga tehnoloogia, läheb ka Apple'i süsteem aeg-ajalt alla, hoolduseks või ootamatult. Tuleb ette. See on osa elust.
Nii et enne kui te asjatult hulga tõrkeotsingu toiminguid teete, kontrollige Apple'i süsteemi oleku lehte. Veenduge, et App Store'is pole probleeme.

Probleemid tähistatakse kollasega ja loetletakse kõik probleemid. Lisateabe saamiseks puudutage uusima teabe värskendusakna jaoks probleemi.
Enne kui midagi teete, proovige seda - taaskäivitage!
Taaskäivitage üksikrakendus
Topeltpuudutage nuppu Kodu või pühkige kodužestiriba üles, leidke App Store ja pühkige rakenduse sulgemiseks ekraani ülaosa suunas üles. Nüüd avage rakendus samamoodi nagu alati. 
Topeltpuudutades nuppu Kodu või pühkides üles viipuriba ja pühkides seejärel rakenduse eelvaates üles, rakendus sulgub ja läheb olekusse Ei tööta.
Nii et selle avades värskendate seda rakendust täielikult!
Kontrollige ja vaadake, kas teie App Store töötab nüüd. Kui ei, tehke iDevice'i täielik taaskäivitamine.
Vanemate iOS-ide jaoks
Sulgege App Store täielikult, vajutades kaks korda kodunuppu, vajutades ja hoidke App Store'i ikooni, kuni see hakkab vehkima, seejärel puudutage selle sulgemiseks miinusmärki.
Seejärel taaskäivitage App Store.
Kuidas taaskäivitada
- IPadis, millel puudub kodunupp, ja iPhone X või uuemaga: vajutage ja hoidke all nuppu Külg / Ülemine / Toide ja mõlemat helitugevuse nuppu, kuni kuvatakse liugur

- Kodunupu ja iPod Touchiga iPadis või iPhone'is: vajutage ja hoidke all külje / ülemise / toitenuppu, kuni kuvatakse liugur

- Seadme väljalülitamiseks lohistage liugurit ja pärast seadme väljalülitamist hoidke seda Side / Top / Power nuppu uuesti all, kuni näete Apple'i logo
- IOS 11 ja uuemate versioonidega taaskäivitage kasutamine Seaded> Üldine> Lülita välja

Kui taaskäivitamine ei õnnestunud, proovige sunnitud taaskäivitamist oma iPhone'is, iPadis või iPod touchis. Tehke seda ainult siis, kui teie iDevice ja iTunes või App Store endiselt ei reageeri.
Kuidas taaskäivitada sundida
- IPhone X-seerias ja uuemates versioonides, uuem iPadi mudel, iPhone 8 või iPhone 8 Plus: vajutage ja vabastage kiiresti helitugevuse suurendamise nupp. Vajutage ja vabastage kiiresti helitugevuse vähendamise nupp. Seejärel hoidke külgnuppu all, kuni näete Apple'i logo
- IPhone 7 või iPhone 7 Plus: hoidke nii külje kui ka helitugevuse vähendamise nuppe vähemalt 10 sekundit all, kuni näete Apple'i logo

- IPhone 6s ja varasemates, vanemates iPadides või iPod touchides: hoidke nii kodu kui ka ülemist (või külgmist) nuppu vähemalt 10 sekundit all, kuni näete Apple'i logo

Mida teha, kui App Store ei tööta ja kuvatakse tühi leht
Logige välja ja seejärel tagasi oma App Store'i Apple ID-sse
- Minema Seaded> iTunes & App Store> Puudutage oma Apple ID-d ja valige Logi välja
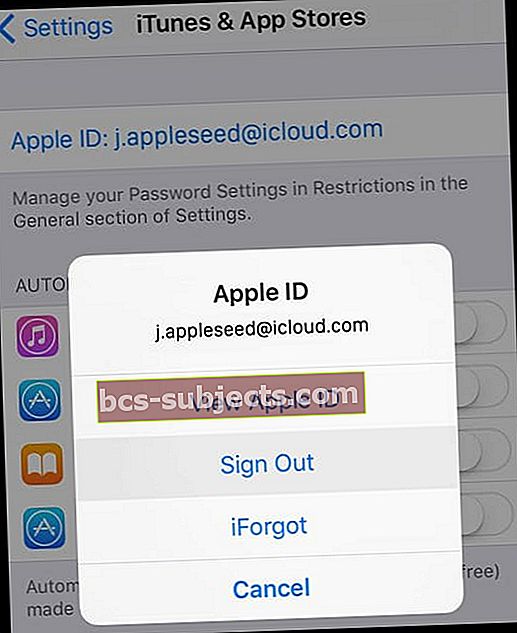
- Oodake 10–20 sekundit ja logige oma Apple ID-ga uuesti oma kontole sisse
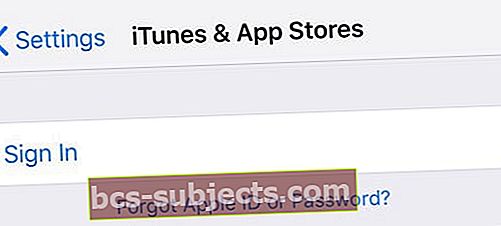
- Teise võimalusena avage Seaded> iTunes & App Store
- Puudutage Apple ID ja Logi välja
- Nüüd proovige oma App Store avada
- Oodake natuke, kuni sisu laaditakse - olge kannatlik
- Kui sisu on laaditud, puudutage profiiliikooni ja logige sisse oma Apple ID-ga
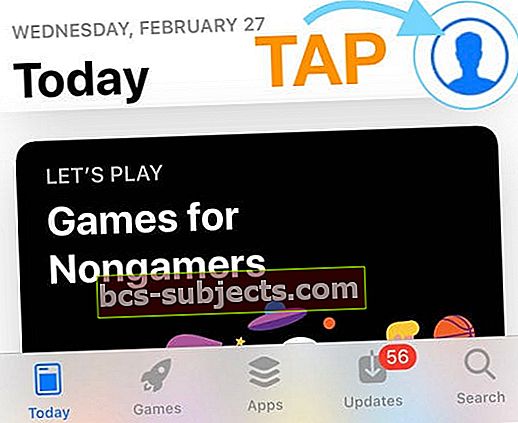
- Vanemate iOS-ide jaoks minge saidile Ostud jagu ja Logi sisse
Sundige värskendama App Store'i ja tühjendama selle vahemälu (iOS 12 ja vanemate versioonide puhul)
- IOS 13+ ja iPadOS puhul sundige rakenduse poe rakendus sulgema (taaskäivitama) ja taaskäivitama
- Vanemate iOS-ide (12 ja vanemate versioonide) puhul puudutage korduvalt nuppu App Store'i värskendused (saadaval ainult vanemates iOS-ides) või mõnda allservas olevat vahekaardi ikooni. Kõik, mida peate tegema, on vaadata alammenüüd, valida vaheleht ja seejärel puudutada seda kümme korda või isegi rohkem. See kustutab vahemälu lõpuks teie App Store'ist.

- Lugejad teatavad sellest toimimisest, kuid mõnikord peate seda koputama ülespoole 25 korda või isegi rohkem!
- Valige vahekaart Värskendused ja pühkige ekraani keskelt alla, kuni näete pöörlevate ühenduste ratast
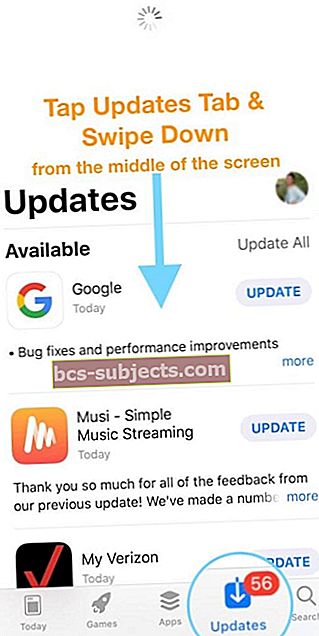
Värskendage kuupäeva ja kellaaja seadeid
- Puudutage valikut Seaded> Üldine> Kuupäev ja kellaaeg> Määra automaatselt> Väljas. Oodake 10–20 sekundit ja lülitage see uuesti sisse
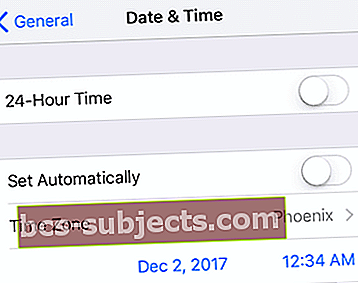
- Kui see ei aita, lülitage seade Automaatne VÄLJAS välja ja määrake seejärel käsitsi kuupäev üks aasta ette
- Seejärel proovige juurdepääsu App Store'ile
Kui näete teadet „ei saa ühendust”
- Minge tagasi ja värskendage kuupäeva ja kellaaega tegelikele sätetele, sisestades need käsitsi või lülitades suvandi Määra automaatselt sisse
- Seejärel avage uuesti App Store
Interneti-ühenduse vahetamine
- WiFi kasutamise korral lülitage see välja ja proovige Cellularit või vastupidi (kasutage WiFi-d ja lülitage Cellular välja)
- Kasutage mõnda muud WiFi-võrku või proovige WiFi-võrku kuskil mujal, näiteks oma naabrite juures või lähedal asuvas kohvikus
- Minema Seaded> Mobiil või Mobiil > ja lülitage mobiil- / mobiilsideandmed VÄLJA

- Oodake 10–20 sekundit ja lülitage see siis uuesti sisse
- Kerige nüüd alla Kasutage rakenduse jaoks mobiilset / mobiilset andmesidet ja lülitage App Store sisse, kui see on välja lülitatud
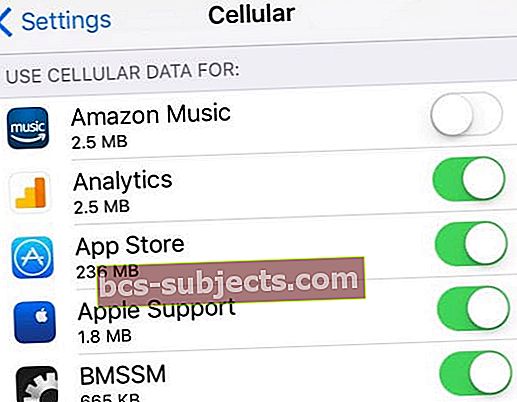
- Kui App Store on juba sisse lülitatud, lülitage see välja ja oodake 10-20 sekundit ning lülitage App Store uuesti sisse
- Vaadake, kas teie App Store töötab nüüd normaalselt, st tühi ekraan on kadunud
Kas teil on kuupõhine andmelimiit?
Kui teie mobiilsidepakett sisaldab maksimumpiiri ja olete selle piiri lähedal või ületanud, võite probleemi just tuvastada.
Proovige oma plaani lisada rohkem andmeid ja vaadake, kas see muudab midagi.
Lähtestage oma võrk
- Proovige lähtestada. Minema Seaded> Üldine> Lähtesta> Lähtesta kõik seaded. See ei kustuta teie andmeid.
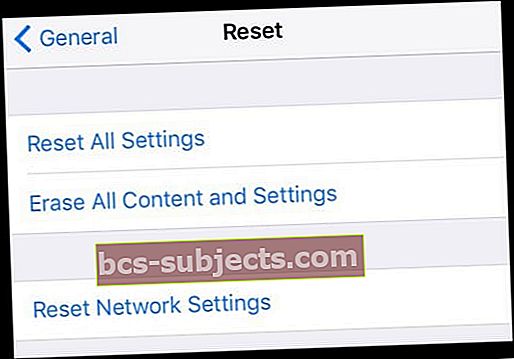
Kasutage erinevat DNS-i
- Proovige muuta oma DNS-i seaded Google'i avatud DNS-iks
- MinemaSeaded> WiFi > ja puudutage oma praegust WiFi-võrku

- Valige DNS väljal ja sisestage need DNS-serverid; 8.8.8.8 ja 8.8.4.4 (Google'i avalik DNS)

Rohkem DNS-suvandeid leiate sellest artiklist.
Muutke seadme keelt
- Puudutage valikutSeaded> Üldine> Keel ja piirkond> iPhone'i keel
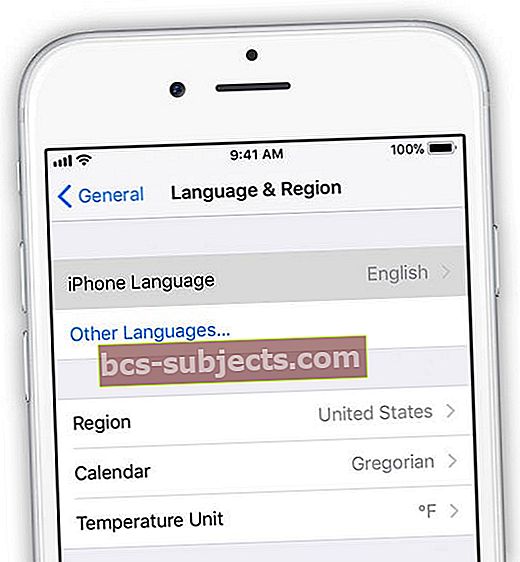
- Puudutage valikuid Muud keeled
- Valige mõni muu keel kui teie praegune. Kui võimalik, proovige valida mõni teine teine keel, mida juba tunnete või tunnete
- Kui uus keel on alla laaditud, kontrollige, kas App Store või iTunes Store töötab
- Kui kõik on hea minna, pöörduge tagasi Seaded> Üldine> Keel ja piirkond ja muutke keel tagasi oma originaaliks
- Seejärel kustutage see teine keel, kui soovite
Jah, see on kindlasti imelik - kuid tundub, et see töötab. Pidage lihtsalt meeles, et kui muudate keelt, kontrollige kõigepealt App Store'i ja muutke keel alles siis, kui see algselt oli.
Paluge sõpradel aidata
Lugeja andis meile teada, et see töötas tema jaoks - kummaline, kuid tõsi.
Paluge sõbral, töökaaslasel, pereliikmel või peaaegu kõigil tuttavatel saata SMS-i kaudu link mis tahes App Store'i rakendusse.
Mis tahes põhjusel ilmub rakendusepood uuesti normaalselt!
Pole aega? Vaadake meie samm-sammult videot
Pakkima
App Store'i töötamise lõpetamiseks on palju põhjuseid. Loodetavasti aitas teid välja üks artiklis või videos loetletud nõuannetest.
Kui teie jaoks töötas midagi muud, andke meile sellest teada! Meile meeldib seda edasi maksta ja lisada meie lugejate näpunäidete jaotisesse.
Lugeja näpunäited
- Mul oli sama probleem ka minu Mac Pro-s. Probleemi lahendas korduv vahekaardi „Värskendused” klõpsamine
- Logige Apple ID-st välja, puudutades Seaded> iTunes & App Store, koputage oma Apple ID-d ja valige „Logi välja“. Oodake üks minut ja logige uuesti sisse, sisestades uuesti oma Apple ID ja parooli
- Lülitas telefoni välja ja oodake minut ning lülitage uuesti sisse. Seejärel logige oma Apple ID-st välja menüüst Seaded> Apple ID konto haldamine> Logi välja. Seejärel logige uuesti sisse. Kui kuvatakse tõrketeade, oodake mõni minut ja proovige uuesti sisse logida. Võimalik, et peate proovima sisselogimist paar korda. Kui olete sisse loginud, sulgege App Store'i rakendus, kui see on avatud, ja avage see uuesti ja vaadake, kas teie probleem laheneb ning näete otsinguriba, kõiki kategooriaid jne.
- Lülitage lihtsalt välja mõlemad Interneti-ühendused - WiFi ja mobiilsideandmed. Proovige App Store'i laadida. Saate vea, et teie Interneti-ühendus on katkenud, ja sulgege seejärel App Store'i rakendus. Ühendage Internet uuesti, lülitades sisse nii WiFi kui ka mobiilse andmeside. Seejärel laadige uuesti App Store. Töötas minu jaoks!
- Lülitage sisse režiim Lennurežiim ja proovige seejärel rakenduste pood avada. Saate veateate, kuid ignoreerige seda! Lihtsalt sulgege oma App Store'i rakendus ja avage see kohe uuesti. Seejärel lülitage lennukirežiim välja ja 30 sekundi jooksul asustati App Store uuesti.
- Puudutage kiiresti kümme korda ekraani allservas üht tööriistariba nuppu (Featured, Search, Updates jne). See kõlab küll intuitiivselt, kuid värskendab App Store'i ja peaks teie probleemi lahendama.